فرقی نمیکند از سیستم عامل لینوکس استفاده کنید یا ویندوز، در اصل این بایوس (BIOS) مادربرد شماست که در پشت پرده در حال کار است. بایوس سیستم (مخفف Basic Input / Output System) - که در سیستمهای جدیدتر با نام فریمور UEFI نیز شناخته میشود – به کامپیوتر شما میگوید که چه استوریجها یا ذخیرهسازهایی به کیس متصل و در حال کار هستند، سیستم کدام درایو را ابتدا بوت کند، قطعات سیستم شما و مشخصات فنی آنها چیست و بسیاری موارد دیگر.
برای اموری مثل تغییر درایوی که سیستم هنگام روشن شدن روی آن بوت میشود، تنظیم یا تغییر رمز عبور مورد نیاز هنگام روشن کردن سیستم، غیر فعال کردن یک پورتِ بخصوصی یا حتی اموری مثل اورکلاک پردازنده، باید به تنظیمات بایوس مادربرد وارد شد.
برای وارد شدن به این صفحه راههای مختلفی وجود دارد. با اگزومگ همراه باشید تا این روشها را با هم مرور کنیم.
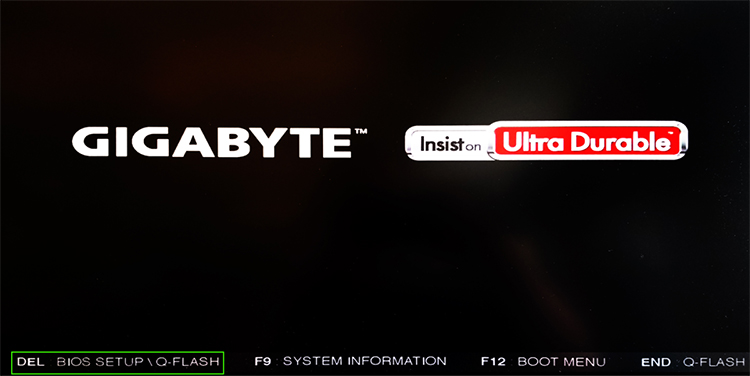
استفاده از کلید مخصوص بایوس
هنگامی که کامپیوتر خود را روشن میکنید، پیش از بالا آمدن ویندوز یک صفحهی با گرافیک ساده (اغلب با ذکر نام مادربرد) بسیار سریع نمایش داده میشود. اگر پیش از بارگزاری ویندوز هنگامی که در این صفحه هستید کلید بخصوصی را فشار دهید (یا نگه دارید) وارد تنظیمات بایوس خواهید شد.
این روش میتواند کمی گمراه کننده باشد، چرا که مادربردهای مختلف ممکن است از کلیدهای مختلفی برای ورود به تنظیمات بایوس استفاده کنند. به طور مثال اگر ماربردهای مُدرن از کلید DEL برای این امر استفاده میکنند، در حالی که مثلا لپتاپهای گیمینگ، سیستمهای خیلی سنگین یا نوت بوکهای ظریف میتوانند متفاوت باشند. شاید روی یک مادربرد ایسوس کلید F2 عمل کند، و روی یک کامپیوتر یا سیستم برند ایسر کلید F10.
دستور ورود به بایوس معمولا یکی از کلیدهای Fn (کلید F1 تا F12)، کلید DEL، Enter یا ESC است. صفحه یا پستِ ابتدایی سیستم که پیشتر به آن اشاره کردیم، گاهی در پایین خود ذکر میکند که در صورت کلیک کردن چه دکمهای میتوان به تنظیمات بایوس وارد شد. پس بهتر است به آن قسمت خوب دقت کنید! اگر چنین چیزی پیدا نکردید، امتحان کردن کلیدهای رایج که ذکر شد نیست روش خوبیست، خصوصا کلیدهای DEL و F2 که از همه رایجتر هستند.
در لیست زیر میتوانید کلیدهای رایجتر برای هر برند یا نوع سیستم را مشاهده کنید:
- ASRock: F2 - DEL
- ASUS: F2 - DEL
- Acer: F2 - DEL
- Dell: F2 - F12
- ECS: DEL
- Gigabyte / Aorus: F2 - DEL
- HP: F10
- Lenovo (Consumer Laptops): F2 - Fn + F2
- Lenovo (Desktops): F1
- Lenovo (ThinkPads): Enter then F1.
- MSI: DEL
- Microsoft Surface Tablets: volume up
- Origin PC: F2
- Samsung: F2
- Toshiba: F2
- Zotac: DEL
منوی پیشرفتهی ویندوز 10 یا 11
متاسفانه برخی سیستمهای به قدری سریع بالا میآیند و از پستِ ابتدایی (که در موردش صحبت کردیم) سریع عبور میکنند که زمانی برای فشردن کلید جهت ورود به بایوس باقی نمیماند. برخی سیستمها حتی تا پیش از بوت شدن نمیتوانند پورت یواسبی که کیبورد از طریق آن به کامپیوتر وصل شده را تشخیص دهند که اصلا بشود دکمهای را فشار داد!
در این موارد، استفاده از بخش Advanced Startup در ویندوزهای جدیدتر روش مناسبی است. تصاویری که در زیر میبینید برای ویندوز 11 هستند، اما ویندوز 10 نیز همین مراحل و روش را خواهد داشت و تفاوتی خاصی ندارد.
- ابتدا از بخش تنظیمات ویندوز یا Settings وارد Advanced Startup شوید. میتوانید با سرچ کردن این عبارت در بخش جست و جوی ویندوز نیز آن را به راحتی پیدا کنید.
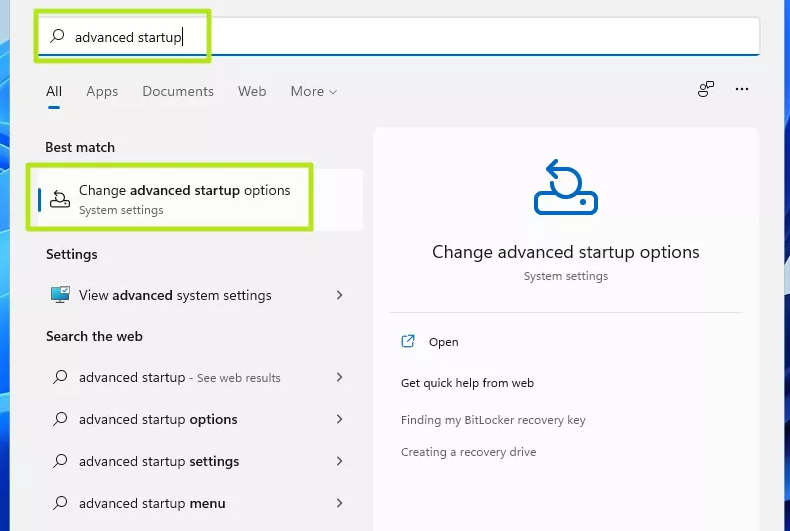
- در بخش Advanced Startup گزینهی Restart Now را بزنید. با این کار سیستم شده ریست شده و این بار یک منوی جدید پدیدار خواهد شد.
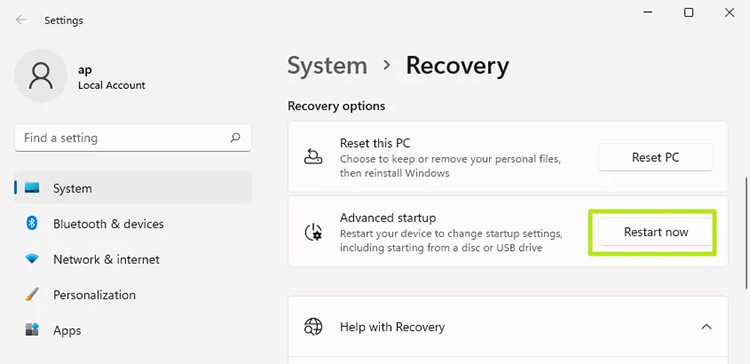
- در منوی جدیدی که باز شده گزینهی Troubleshoot را انتخاب کنید.
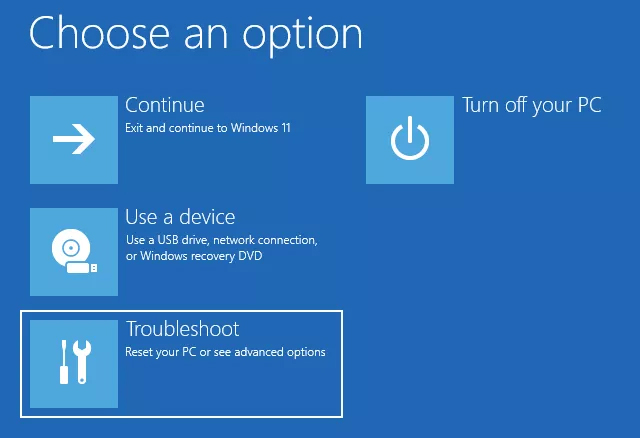
- حال گزینه تنظیمات پیشرفته یا Advanced Options را بزنید.
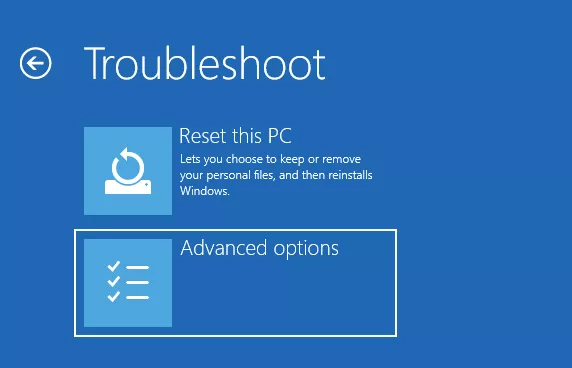
- گزینهی UEFI Firmware Settings دقیقا همان نامی است که ابتدای مقاله اشاره کردیم سیستمهای جدید به جای واژهی بایوس از آن استفاده میکنند.
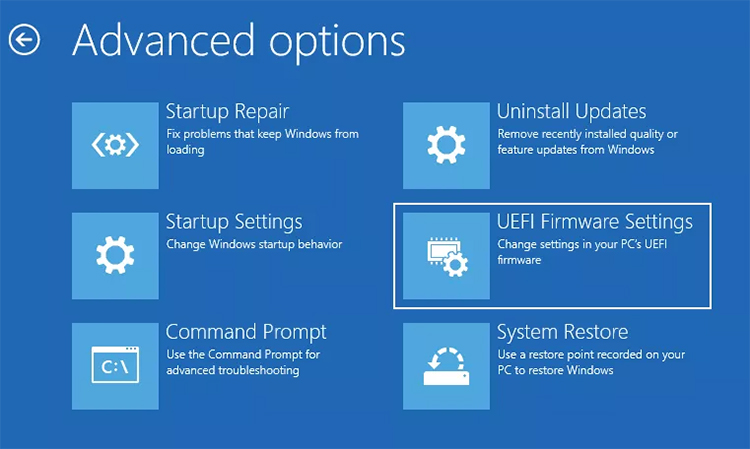
- در نهایت کافی است Restart را بزنید تا وارد تنظیمات بایوس شوید.
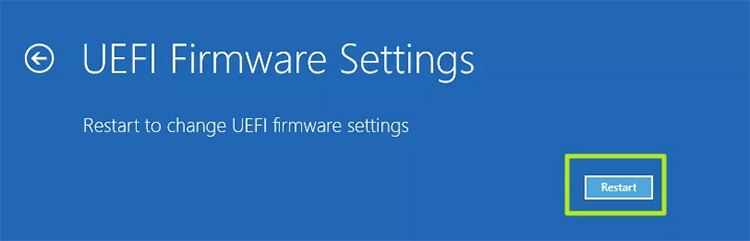


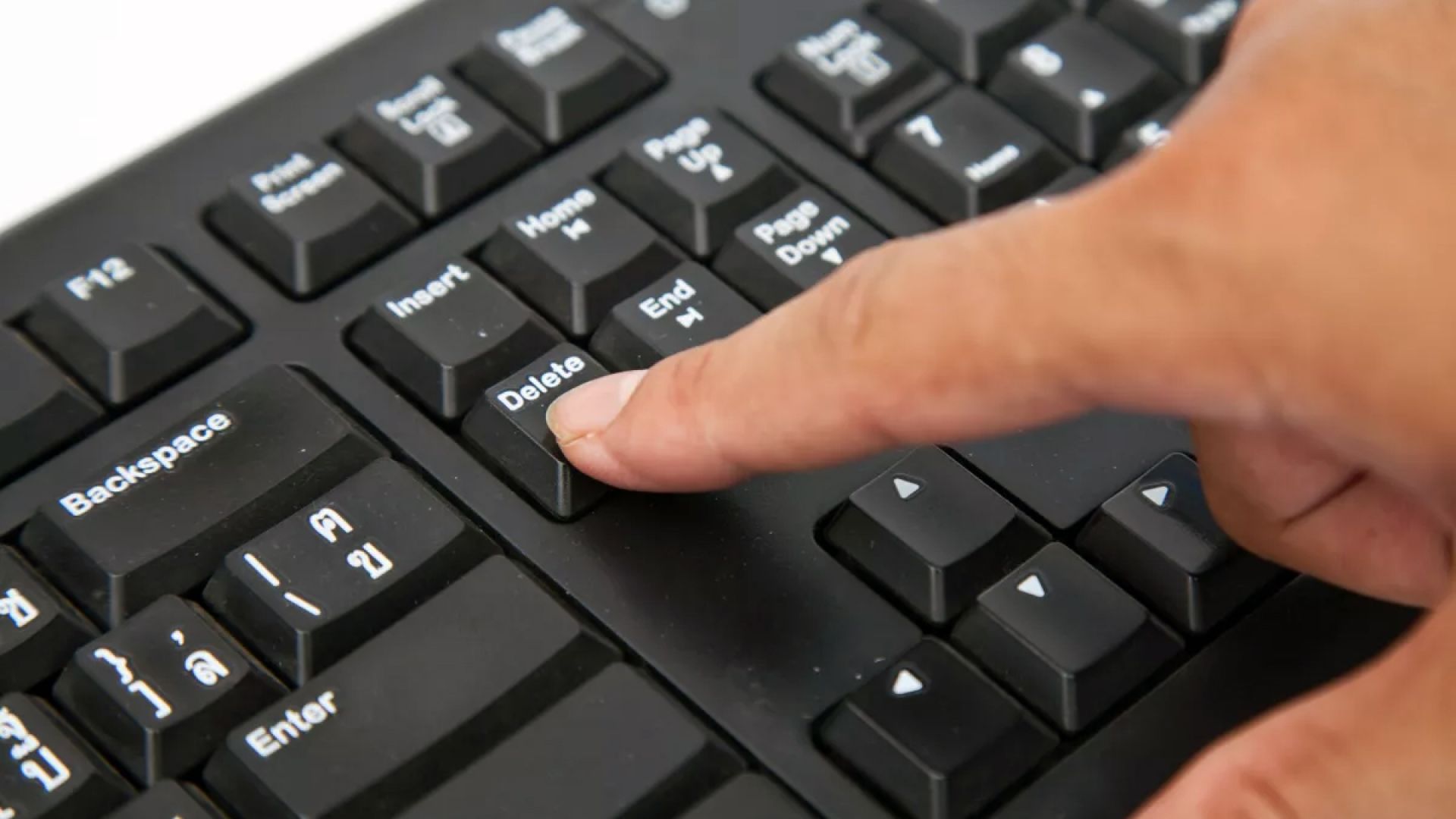















/0-250x141.jpg)































































برای ارسال دیدگاه ابتدا باید وارد شوید.