مادربرد کامپیوتر شما عضوی حیاتی است که نقش مهمی در تعیین اینکه چه اجزای دیگری میتوانید و نمیتوانید نصب کنید، ایفا میکند. با توجه به اینکه مادربرد در بسیاری از قسمت ها دخیل بوده، عیبیابی آن بسیار دشوار است. همانطور که یک پردازنده معیوب می تواند مانع از بوت شدن رایانه شما شود، ایرادی در مادربرد نیز می تواند همین مشکل را ایجاد کند. حتی از کار افتادگی کارت گرافیک نیز میتواند به خاطر مشکل مادربرد باشد.
خوشبختانه، یادگیری نحوه تشخیص خرابی مادربرد نسبتا آسان بوده و در این مقاله ما راه های تست سلامت مادربرد را به شما آموزش میدهیم پس با اگزوگیم همراه باشید. علائم خرابی مادربرد، نحوه تشخیص خرابی مادربرد و راهکارهای جلوگیری از خرابی مادربرد را در این مقاله پوشش خواهیم داد.
در همین رابطه بخوانید: راهنمای خرید بهترین مادربرد گیمینگ اقتصادی 2023
علت خرابی مادربرد لپ تاپ و کامپیوتر - علائم خرابی مادربرد
UEFI/BIOS خود را ریست کنید
اصولا زیاد اتفاق میافتد میدهد که تنظیمات بایوس، به ویژه اورکلاکها و تغییر استانداردها، باعث ایجاد مشکل در کامپیوتر شما شوند. اگر بیش از حد به قطعات خود فشار بیاورید، تنظیماتی را فعال کنید که سخت افزار شما با آن سازگار نیست یا چیز مهمی را غیرفعال کنید، ممکن است سیستم شما ناپایدار شود و از صفحه تست خودکار هنگام روشن شدن (POST) عبور نکند یا اصلاً روشن نشود.
آسانترین و سریعترین راه حل برای این و بسیاری از مشکلات دیگر مادربرد، ریست کردن بایوس است. برخی از مادربردها دارای دکمههای ریست بایوس در پنل I/O پشتی یا روی خود مادربرد هستند. اگر می توانید وارد BIOS شوید، میتوانید از دستور ریست استفاده کنید (معمولاً کلید F5) تا BIOS به تنظیمات پیش فرض کارخانه برگردد.
با این حال، اگر نمیتوانید هیچ یک از موارد فوق را انجام دهید، همیشه می توانید این کار را به روش قدیمی و دستی انجام دهید. کامپیوتر را خاموش کرده و پنل کناری را بردارید. کابل برق را جدا کنید و باتری کوچک و دایرهای را روی مادربرد پیدا کنید. آن را با دقت بردارید، سپس دکمه پاور روی کامپیوتر خود را به مدت 30 ثانیه فشار داده و نگه دارید. این باید هر گونه برق باقی مانده از مادربرد را تخلیه کند و تنظیمات آن را بدون پشتیبانی باتری به تنظیمات پیش فرض بازگرداند.
اکنون می توانید باتری را دوباره نصب کنید، کابل ها را وصل کنید و سیستم را روشن کنید تا ببینید آیا مشکل مادربرد شما حل شده است یا خیر.
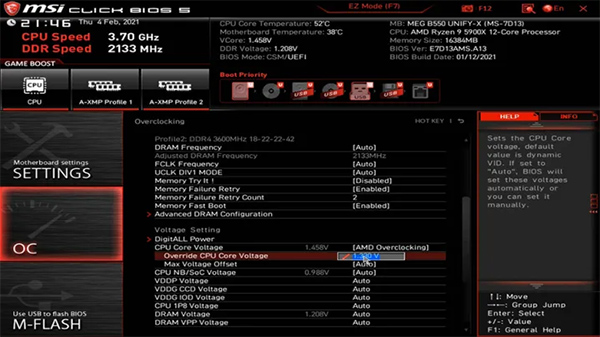
آیا برق را بررسی کردهاید؟
یکی از راه های جلوگیری از خرابی مادربرد قبل از راه اندازی سیستم، چک کردن اتصالات برقی بوده و اگر سیستم شما اصلاً روشن نمیشود، بررسی کابل های برق ضروری است. مادربردهای مدرن معمولاً به چندین کابل برق نیاز دارند و فراموش کردن حتی یکی از آنها به معنای روشن نشدن کامپیوترهای شما است. یک کانکتور اصلی 20 تا 24 پین و یک کانکتور چهار یا هشت پین در نزدیکی سوکت پردازنده وجود دارد. برخی از کامپیوترها حتی یک کابل چهار یا هشت پین ثانویه نیز دارند.
بررسی کنید که تمام کابل های مورد نیاز را وصل کردهاید و آنها به طور کامل روی مادربرد نشستهاند و به طور مناسب با سیم های برق منبع تغذیه مطابقت دارند. در صورت شک، آنها را جدا کرده و دوباره وصل کنید.
در همین رابطه بخوانید: آموزش تعویض مادربرد لپ تاپ

آیا قطعات به درستی نصب شدهاند؟
اگر قطعات به درستی نصب نشده باشند، می توانند باعث نقص مادربرد شوند که در بهترین حالت منجر به یک سیستم ناپایدار شده و در بدترین حالت باعث خراب شدن قطعات و سیستم میشوند. رم، کارتهای گرافیک، پردازنده و سایر کارتهایی که دارید، همه میتوانند در صورت نصب نادرست، این مشکلات را ایجاد کنند، بنابراین اگر فکر میکنید ممکن است مشکل سختافزاری داشته باشید، بهتر است آنها را چک کنید.
کارت گرافیک خود را بررسی کنید، معمولاً جا به جا کردن آن آسانتر است. کابل های برق را جدا کنید، سپس پیچ براکت PCI آن را جدا کنید، براکت نگهدارنده را در نزدیکی انتهای اسلات PCIExpress را فشار دهید و سپس کارت را بردارید. برای نصب مجدد، آن را به دقت در اسلات قرار دهید و مطمئن شوید که صدای کلیک براکت را قبل از پیچاندن آن میشنوید.
اسلات RAM دارای دو بال پلاستیکی است که باید روی کنارههای هر حافظه قرار گیرد. این بالها باید در زاویه 90 درجه از سطح مادربرد به صورت عمودی قرار گرفته و به طور ایمن در اطراف زبانههای موجود در هر طرف حافظه رم قرار گیرند. اگر یکی یا هر دو بال کمی کج باشد، رم به درستی نصب نشده است.
نصب صحیح پردازنده بسیار دشوارتر است، اما اگر واقعاً سیستم شما به مشکل خورده، ارزش بررسی دارد. پینها و اسلات موجود در پردازنده و مادربرد باید به درستی در یک خط قرار گیرند. پس از قرار دادن، پردازنده باید روی سطح سوکت قرار گیرد. هیت سینک پردازنده نیز باید محکم متصل شود.
در همین رابطه بخوانید: آموزش تعویض مادربرد کامپیوتر

آیا قطعه در حالت اتصال کوتاه است؟
مادربردها پر از خازن ها و اتصالات لحیم شدهای هستند که داده ها و برق را از یک قسمت برد به قسمت دیگر هدایت می کنند. همانطور که ممکن است متوجه شده باشید، مادربرد توسط یک سری پایههای پیچی که حدود یک چهارم اینچ ضخامت دارند، از کیس کامپیوتر بلند شده است. این پایه ها به این دلیل وجود دارند که مادربرد در صورت تماس با سایر اجزای فلزی میتواند دچار اتصال کوتاه شود که باعث دیدن علائم خرابی مادربرد یا حتی آسیب به اجزای آن شود.
مادربردی که دچار اتصال کوتاه شده ممکن است بوت شده و بلافاصله دوباره خاموش شود، یا ممکن است بوت شود اما به طور تصادفی کرش کند. بررسی کنید که مادربرد شما چگونه نصب شده است. دقت کنید که از پایههایی استفاده کنید که مادربرد را از تماس با کیس دور نگه می دارند و مطمئن شوید که هیچ قسمت پشتیبانی نشده از مادربرد به سمت داخل کیس خم نشده باشد. همچنین، بررسی کنید که تمام سیمهای داخلی به درستی با یک پوشش لاستیکی یا پلاستیکی پوشانده شده باشند.
اگر هنوز مطمئن نیستید که چیزی در حال اتصال کوتاه است، کل رایانه را از کیس خارج کنید و آن را روی میز خود با تمام اجزای جدا شده اسمبل کنید تا بتوانید به راحتی تشخیص دهید که اتصال کوتاه در کجا رخ میدهد.

کانکتورهای پنل جلو را بررسی کنید
دکمه پاور روی کیس کامپیوتر به همراه سایر کانکتورهای پنل جلو مانند دکمه های راه اندازی مجدد، LEDهای برق و چراغ های فعالیت دیسک سخت از طریق یک سیم نازک دو پین به مادربرد متصل میشود. بدون این اتصالات مهم کامپیوتر شما روشن نخواهد شد. این به این دلیل است که در صورت عدم اتصال سیم به پینهای مناسب روی قطعه، مادربرد هرگز دستور روشن شدن را در صورت فشار دادن دکمه پاور دریافت نمیکند.
سیم ها را از پنل جلو به مادربرد دنبال کنید و مطمئن شوید که کانکتورهای دکمه پاور (گاهی با علامت + و -) به درستی متصل شدهاند. در صورت شک، همه آنها را جدا کنید و قبل از اتصال سایر کانکتورها، مطمئن شوید که دکمه پاور در جای خود قرار دارد.
در همین رابطه بخوانید: دیباگر مادربرد چیست و چه کاربردی دارد؟
سعی کنید UEFI/BIOS/Firmware خود را به روز کنید
سیستم UEFI/BIOS کامپیوتر شما را به سیستم عاملش متصل میکند. اگر بایوس با پردازنده یا سایر اجزایی که نصب کردهاید سازگار نباشد، سیستم روشن نمیشود. بهروزرسانیهای UEFI/BIOS جدید معمولاً پایداری سیستم را بهبود میبخشند و ویژگیهایی را اضافه کرده و در عین حال میتوانند سازگاری را نیز بهبود ببخشند، بنابراین اگر با مشکل مادربرد مواجه هستید، به روز رسانی فریمور مادربرد شما ممکن است پاسخگو باشد.
ابتدا، هر سخت افزاری را که نصب کردهاید و باعث این مشکل شده است از داخل سیستم بردارید تا بتوانید سیستم را دوباره روشن کنید. همچنین، برخی شرکتها، مثل AMD، برنامههایی برای قرض گرفتن چیپ دارند که میتوانند به شما کمک کنند تا سیستم خود را راهاندازی کنید.
هنگامی که دوباره سیستم شما روشن میشود، آخرین فریمور مادربرد را از وبسایت سازنده خود دانلود کنید. فایلها را به یک درایو USB کپی کنید، سپس سیستم خود را دوباره راهاندازی کنید. در UEFI خود به دنبال ابزاری باشید که بتواند BIOS را به روز کند، این ابزار اغلب در بخش Tools قرار دارد، اگرچه این موضوع بسته به برند مادربرد متفاوت است.
توجه: در طول فرآیند بهروزرسانی فریمور، به هیچ وجه سیستم را ریستارت یا خاموش نکرده و تداخلی در فرآیند آپدیت ایجاد نکنید زیرا این کار میتواند باعث شود کامپیوتر شما به طور دائم از کار بیفتد.

مادربرد خود را تعویض کنید
اگر هیچ یک از موارد فوق به حل مشکل شما کمکی نکرده است و شما همچنان مطمئن هستید که مادربرد مشکلی اصلی است، ممکن است زمان تعویض آن باشد. اگر برای انتخاب به کمک نیاز دارید، میتوانید مقاله ما در مورد بهترین مادربردهای سال را بخوانید.
در همین رابطه بخوانید: معرفی بهترین مادربردهای گیگابایت
علت خرابی مادربرد لپ تاپ و کامپیوتر – سخن پایانی
علت خرابی مادربرد لپ تاپ و کامپیوتر همان طور که دیدید میتواند موارد متعددی باشد. بعد از تشخیص علائم خرابی مادربرد و استفاده از راه های تست سلامت مادربرد باید علت خرابی مادربرد لپ تاپ و کامپیوتر را یافته و با کمک روشهایی که در این مطلب اشاره شد با ریشهیابیِ مشکل به رفع آن یا تعویض مادربرد اقدام کنید.
پرسش و پاسخ – سوالات متداول
اگر مادربرد روشن نشود، علت اصلی چه میتواند باشد؟
طبیعتا اولین و دمِ دستیترین علت عدم اتصال برق است. پس باید جریان برق و پاور سیستم را بررسی کنید، سپس کانکتور اصلی برق مادربرد را چک کنید. اگر همه چیز درست باشد و مادربرد همچنان روشن نشود، میتوان نتیجه گرفت که خودِ بُرد آسیب یا مشکل اساسی پیدا کرده است.
مهمترین علائم خرابی ماربرد چیست؟
کرَش کردنهای پی در پیِ سیستم، ریست شدن سیستم به صورت ناگهانی یا بیدلیل و بُروز ایرادهای تصادفی بر روی قطعات مختلف سیستم.
مطالب مرتبط – بیشتر بخوانید:
- چگونه با هر سیستم و سیستم عاملی وارد تنظیمات BIOS مادربرد شویم؟
- مقایسه مادربرد ایسوس و گیگابایت | بررسی تفاوت این دو
- تفاوت مادربرد گیمینگ با مادربردهای معمولی
- راهنمایی بررسی جریان برق مادربرد و عیبیابی آن در سیستم


















































































برای ارسال دیدگاه ابتدا باید وارد شوید.