در این مقاله نحوه بازگشت به تنظیمات کارخانه (Factory Reset) در سیستم عامل Windows 10 توضیح داده شده است. داشتن اطلاعات کافی درباره نحوه بازگشت به تنظیمات کارخانه در ویندوز 10 به شما کمک میکند تا در صورت عدم موفقیت در رفع کردن مشکلات دستگاه ویندوز 10 خود، از روشی پایهای بر این مشکلات غلبه کنید. اگر با مشکلات فنی در دستگاه خود مواجه هستید، معمولاً بازگشت به تنظیمات کارخانه آخرین راه حل است، اما اگر همه روشهای عیب یابی دیگر شکست خورده باشند، گاهی اوقات باید به روز صفر دستگاه خود برگردید. به همین دلیل، داشتن اطلاعات کافی درباره نحوه بازگشت به ریست فکتوری ویندوز 10 بسیار مفید است.
اگر نگران از دست دادن فایلهای شخصی خود هستید، ویندوز 10 گزینه بسیار مفیدی دارد که به شما امکان میدهد دستگاه خود را به تنظیمات کارخانه بازگردانید و در عین حال همه فایلهای خود را حفظ کنید. در طول فرایند بازگشت به ریست فکتوری ویندوز 10 از شما پرسیده میشود که آیا میخواهید یک بازگشت کامل انجام دهید یا یک بازگشت محدودتر که فایلهای شما را دست نخورده نگه دارد.

نکته مهم پیش راهاندازی مجدد ویندوز
ما همچنان اکیداً توصیه میکنیم که قبل از بازگشت به ریست فکتوری ویندوز 10 از هر فایلی نسخه پشتیبان تهیه کنید، زیرا همیشه این احتمال وجود دارد که مشکلی در این فرایند پیش بیاید. در این مورد، بهتر است که از قبل پیشگیری کنید تا بعداً پشیمان نشوید.
اگر نیاز به بازگشت به ریست فکتوری ویندوز 10 دارید، کافی است تا انتهای این آموزش از اگزو گیم، مراحل زیر را دنبال کنید؛ ما شما را در این فرایند راهنمایی میکنیم. با استفاده از این دستور العملها، در کمترین زمان دستگاه شما دوباره شروع به عملکرد عادی خود میکند.
نحوه بازگشت به تنظیمات کارخانه در ویندوز 10
مرحله اول ورود به تنظیمات
قسمت Settings را از منوی Start انتخاب کنید؛ منوی Start را میتوانید در نوار ابزار دستگاه ویندوز 10 خود بیابید. روی نماد ویندوز در گوشه سمت چپ پایین صفحه خود کلیک کنید. همچنین میتوانید از نوار جست و جوی مجاور آن استفاده کنید؛ برای این کار تنها لازم است کلمه «Settings» را در این نوار جست و جو تایپ کنید.
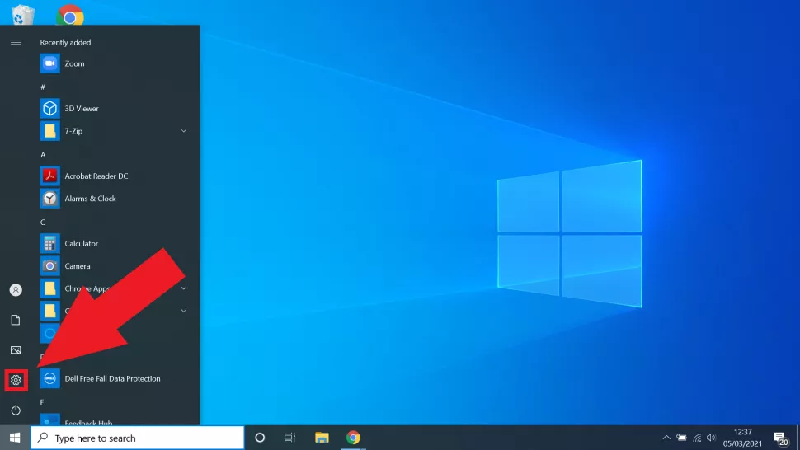
مرحله دوم ورود به بخش مربوطه
از منوی تنظیمات گزینه Updates and Security را انتخاب کنید. پس از بارگیری منوی تنظیمات، «Updates and Security» را از لیست گزینهها انتخاب کنید. اگر در پیدا کردن آن مشکل دارید، میتوانید از نوار جست و جو در بالای پنجره استفاده کنید تا به راحتی آن را پیدا کنید.
مرحله سوم انتخاب گزینه بازیابی
از منوی Updates and Security گزینه Recovery را انتخاب کنید. در سمت چپ منوی «Updates and Security» چندین تب مختلف وجود دارد. گزینه «Recovery» را انتخاب کنید. اگر در پیدا کردن آن مشکل دارید، از نوار جست و جو در بالای صفحه کمک بگیرید.
مرحله چهارم، شروع فرآیند بازیابی
در زیر Reset this PC بر روی گزینه Get Started کلیک کنید. اکنون که در تب «Recovery» در بالای پنجره هستید، باید قسمتی با عنوان «Reset this PC» و در زیر آن یک پاراگراف متن کوتاه و یک گزینه با عنوان «Get Started» مشاهده کنید. بر روی این گزینه کلیک کنید.
مرحله پنجم، نگهداری یا عدم نگهداری فایلها
بین حذف همه چیز و یا نگهداری فایلها حالت مورد نظر خود را انتخاب کنید. اکنون به شما یک انتخاب داده میشود: «Remove everything» (همه چیز را حذف کنید) و یا «Keep my files» (فایلهای من را حفظ کنید). همین توضیح برای این مرحله کافی است، اساساً گزینه اول کل دستگاه شما را پاک میکند، در حالی که گزینه دوم دستگاه شما را پاک میکند اما فایلهای شخصی شما را حفظ میکند.
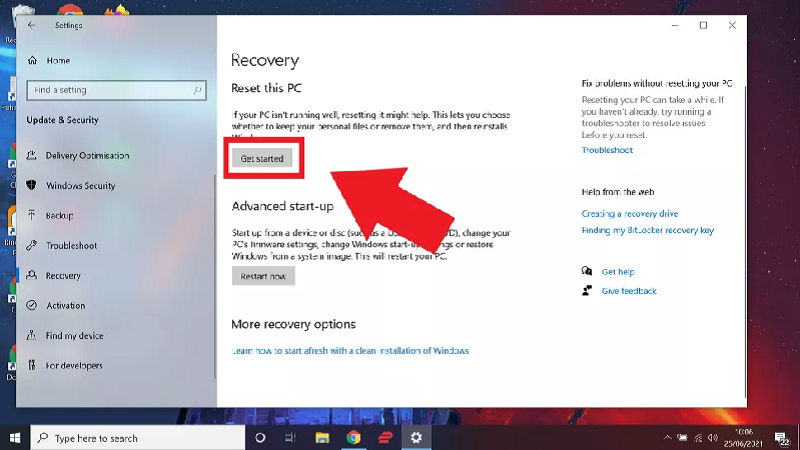
مرحله ششم، حذف یا عدم حذف کامل درایو
تصمیم بگیرید که آیا میخواهید کل درایو را پاک کنید (اگر در مرحله قبل گزینه Remove Everything را انتخاب کرده باشید.) با انتخاب گزینه «Keep my files» فرایند بازگشت به ریست فکتوری ویندوز 10 آغاز میشود و شما به مرحله بعدی منتقل میشوید. اما اگر گزینه Remove» Everything» را انتخاب کنید، با صفحهای جدید و گزینههایی جدید رو به رو خواهید شد. در این مرحله از شما پرسیده میشود که آیا میخواهید فقط فایلها را از دستگاه خود حذف کنید (Remove files from device) و یا به طور کامل درایو را پاک کنید (Wipe the drive completely). اگر میخواهید دستگاه خود را به طور کامل ریست کنید، گزینه دوم را به شما توصیه میکنیم.
مرحله هفتم تایید ریست فکتوری ویندوز 10
تأیید کنید که میخواهید به تنظیمات کارخانه بازگردید. قبل از اینکه فرایند بازگشت به تنظیمات کارخانه به طور کامل آغاز شود، ویندوز 10 از شما میخواهد که تصمیم خود بر ریست کردن دستگاه را تأیید نهایی کنید. اگر این پیام را تأیید کنید دیگر راه بازگشتی نیست، بنابراین قبل از تأیید مطمئن شوید که حتماً میخواهید دستگاه خود را پاک کنید.
مرحله هشتم، ریست فکتوری ویندوز 10
اجازه دهید فرایند تنظیم مجدد تمام شود. اکنون که انتخاب کردهاید دستگاه ویندوز 10 خود را ریست کنید، کاری جز صبر کردن برای تکمیل فرایند وجود ندارد. بسته به نوع بازگشت به ریست فکتوری ویندوز 10ای که انتخاب کردهاید، و همچنین مقدار داده ذخیره شده در دستگاه، این فرایند ممکن است تا چند ساعت طول بکشد.
مرحله آخر، راهاندازی مجدد سیستم
دوباره دستگاه خود را راه اندازی کنید. هنگامی که ریست کامل شد، ویندوز 10 به طور خودکار راه اندازی مجدد میشود و در این مرحله دستگاه شما باید به حالتی که در اولین روز خود بود برگردانده شده باشد. شما اکنون میتوانید دوباره تنظیمات دستگاه را به میل خود بررسی و تغییر دهید.
منبع: Tom’sGuide
بیشتر بخوانید:


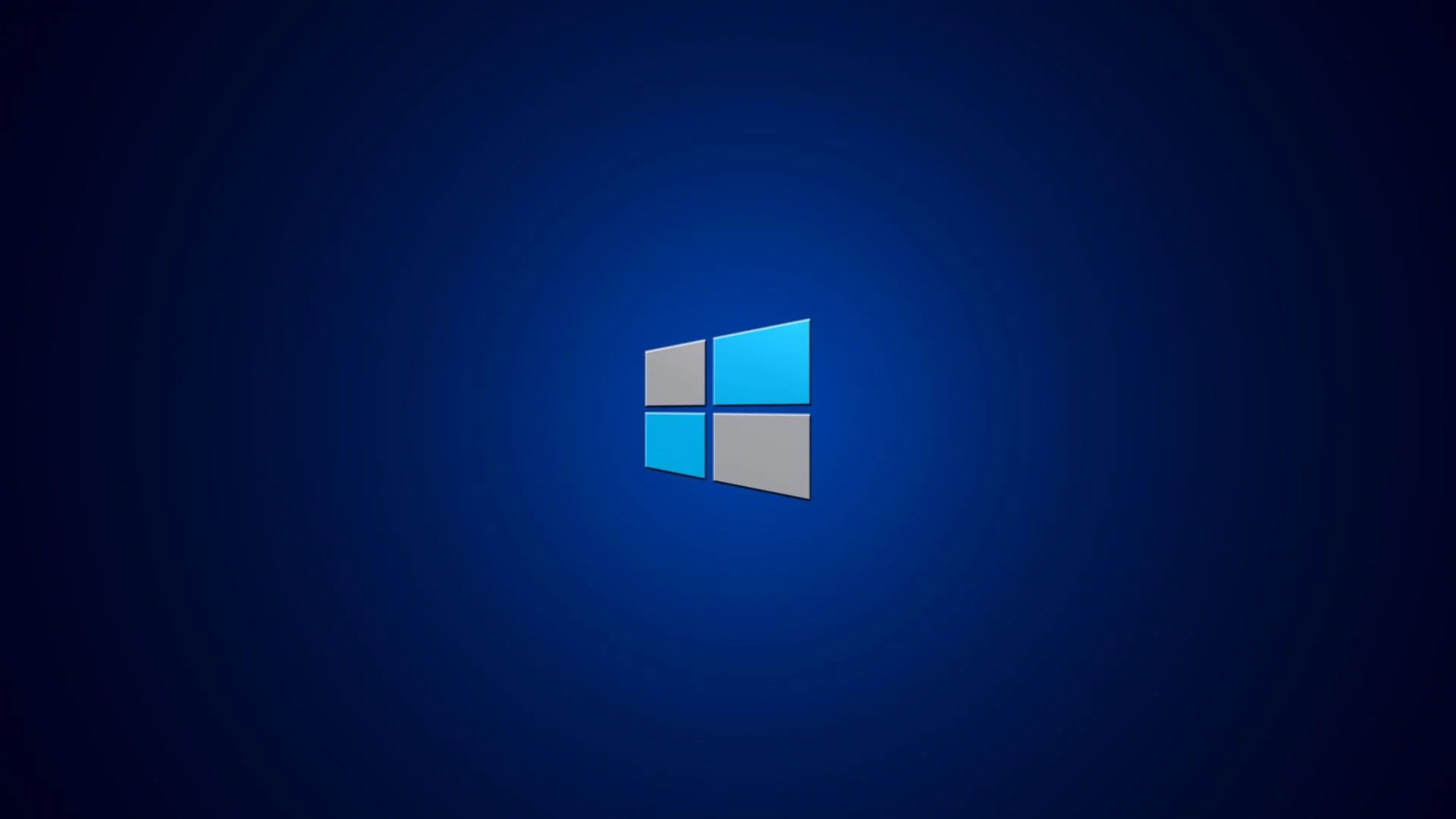




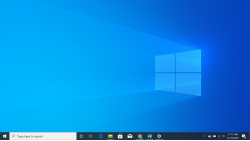



/0-250x141.jpeg)







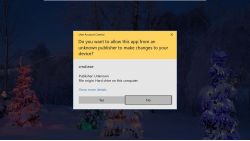






برای ارسال دیدگاه ابتدا باید وارد شوید.