ویندوز 11 اکنون از برنامههای سیستم عامل اندروید پشتیبانی میکند و در این راهنما به شما کمک میکنیم تا استفاده از آنها بر روی ویندوزتان را شروع کنید. پس تا ادامهی مطلب با ما همراه باشید تا به بررسی چگونگی استفاده از برنامههای اندروید برروی سیستم عامل Windows 11 بپردازیم.
ساب سیستم ویندوز برای اندروید، در ویندوز 11، پلتفرمی است که به شما امکان میدهد برنامههای اندروید را روی لپ تاپ یا رایانه شخصی خود در کنار برنامههای ویندوز اجرا کنید. به طور رسمی، شما فقط میتوانید برنامهها را از فروشگاه Amazon Appstore نصب کنید، اما میتوان برنامههای اندروید را با استفاده از ابزارهای Android Debugging Bridge (ADB) بر روی ویندوز بارگذاری کرد.
این پلتفرم در حال حاضر به عنوان پیش نمایش برای دستگاههایی که از به روزترین نسخه ویندوز 11 و برنامه Microsoft Store استفاده میکنند در دسترس است. همچنین، در حال حاضر فقط در ایالات متحده از آن پشتیبانی میشود و برای دسترسی به فروشگاه Amazon Appstore به یک حساب کاربری مستقر در ایالات متحده نیاز دارید. در این راهنمای ویندوز 11، نحوه شروع استفاده از برنامههای اندروید در ویندوز 11 را به شما آموزش خواهیم داد.
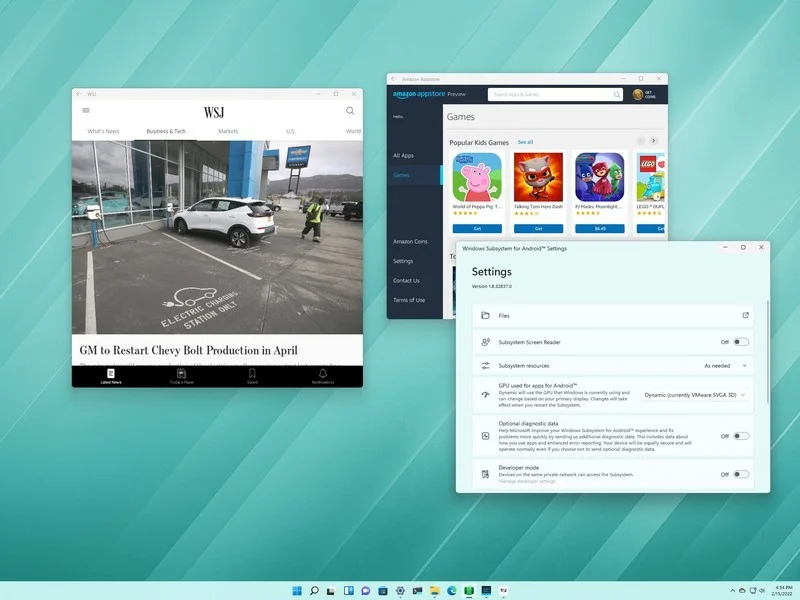
نحوه نصب ساب سیستم ویندوز برای اندروید روی ویندوز 11
ابتدا باید بررسی کنید که آیا رایانه شما همه الزامات سخت افزاری و نرم افزاری را دارا است یا خیر.
سیستم مورد نیاز
این موارد برای نصب برنامههای اندروید در ویندوز 11 هستند:
- حافظه: 8 گیگابایت (16 گیگابایت توصیه میشود).
- پردازنده: Intel Core i3 8th Gen، AMD Ryzen 3000، Qualcomm Snapdragon 8c و یا بهتر.
- ذخیره سازی: درایو حالت جامد (SSD).
- برنامه Microsoft Store: نسخه 22110.1402.6.0 یا بالاتر.
- ویندوز 11: ساخت 22000.526 یا بالاتر (کانال پایدار).
سیستم مورد نیاز را بررسی کنید
برای بررسی الزامات سیستم مورد نیاز، از این مراحل استفاده کنید:
- Settings را باز کنید.
- روی System کلیک کنید.
- روی صفحه About در سمت راست کلیک کنید.
- در بخش «Device Specifications»، نیازهای RAM و CPU را بررسی کنید.
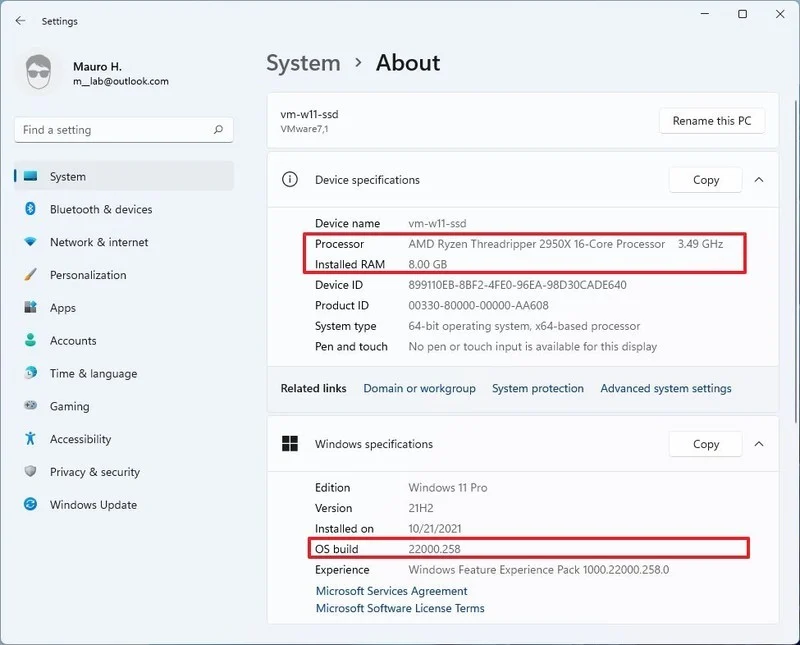
- در بخش «Windows Specifications»، بررسی کنید که آیا شماره ساخت برابر یا بالاتر از 22000.526 است یا خیر.
- روی System کلیک کنید.
- روی صفحه Storage در سمت راست کلیک کنید.
- در بخش «Storage Management»، گزینه Advanced Storage Settings را انتخاب کنید.
- روی تنظیمات Disks & Volumes کلیک کنید.
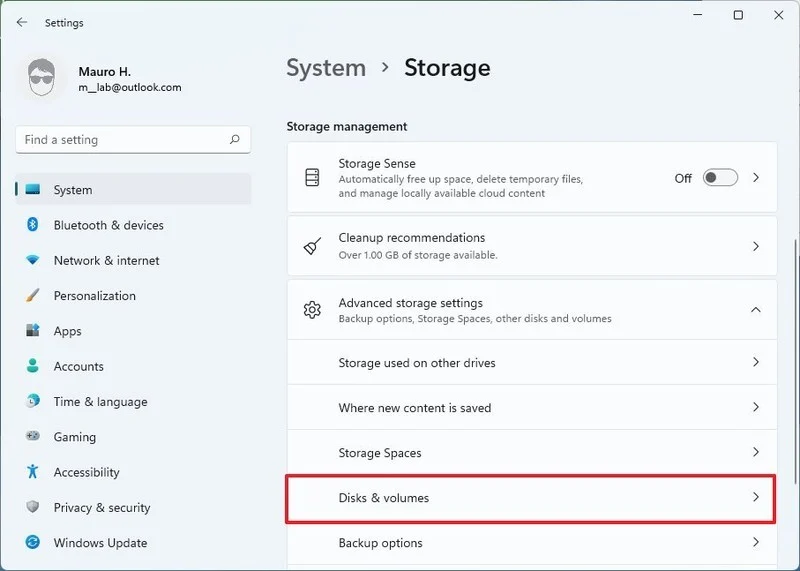
10. درایو اصلی را انتخاب کنید.
11. بررسی کنید که نوع رسانه SSD است یا خیر. اگر «HDD» باشد، نمیتوانید ساب سیستم ویندوز برای اندروید را نصب کنید.
پس از تکمیل مراحل ذکر شده، باید به روز رسانیها را بررسی کنید تا مطمئن شوید که آخرین به روز رسانیهای عرضه شده بر روی سیستم نصب شده و آخرین نسخه Microsoft Store را دارد.
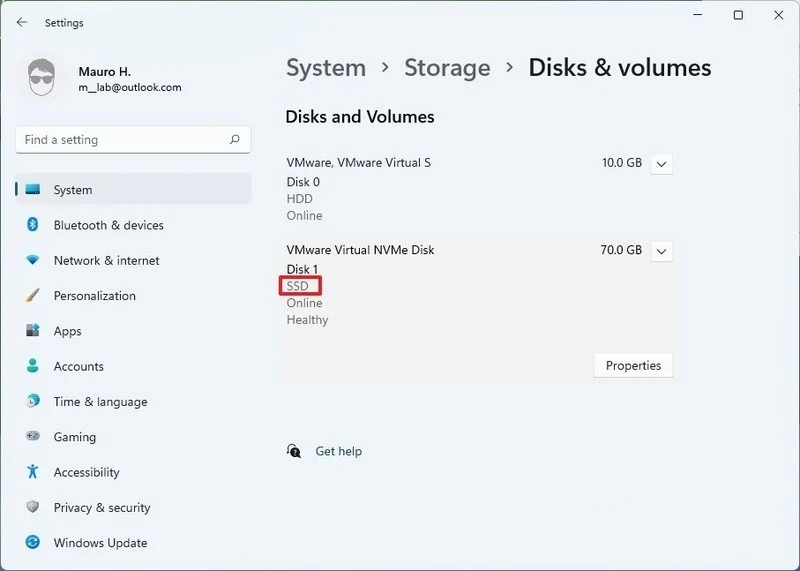
به روز رسانیهای ویندوز 11 را بررسی کنید
برای دانلود و نصب به روز رسانیها در ویندوز 11، این مراحل را طی کنید:
- Settings را باز کنید.
- بر روی Windows Update کلیک کنید.
- روی دکمه Check for Updates کلیک کنید.
پس از تکمیل این مراحل، رایانه را مجدداً راه اندازی کنید تا به روز رسانی جدید کاملاً اجرا شود.
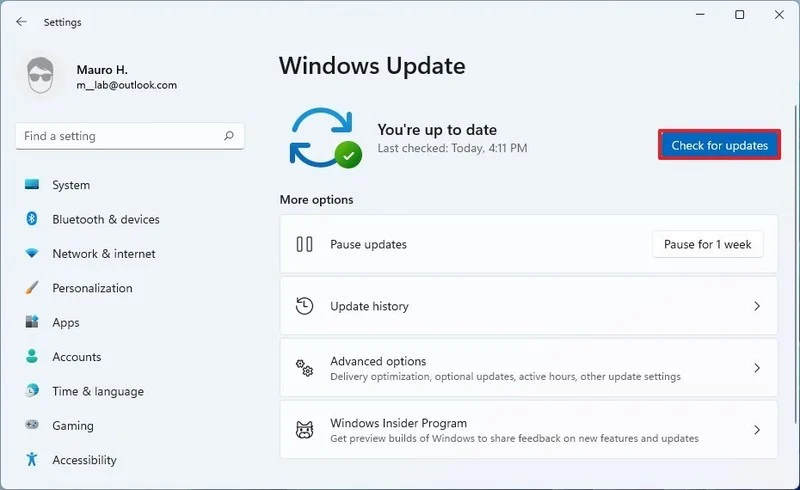
به روز رسانی Microsoft Store را بررسی کنید
رایانه همچنین باید برنامه Microsoft Store نسخه 22110.1402.6.0 یا بالاتر را داشته باشد تا برنامه Amazon Appstore برای دانلود نمایش داده شود.
برای بررسی نسخه موجود Microsoft Store بر روی سیستمتان و بررسی به روز رسانیها، از این مراحل استفاده کنید:
- برنامه Microsoft Store را باز کنید.
- روی Library کلیک کنید.
- روی دکمه Get Updates کلیک کنید.
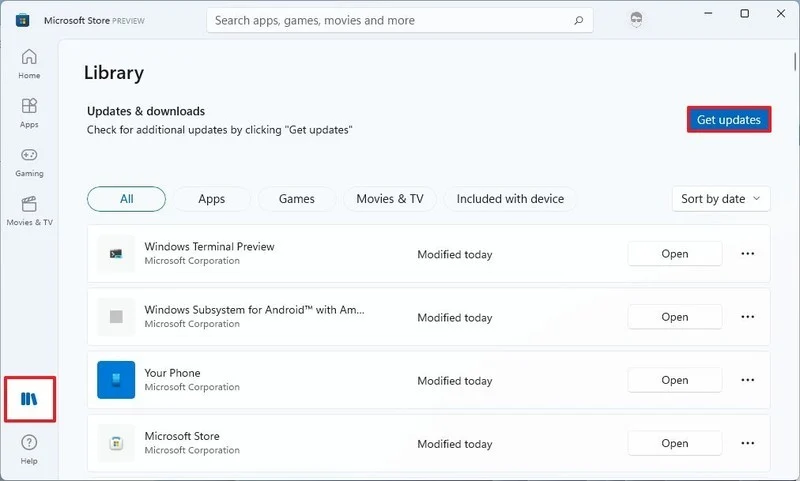
- روی منوی Profile کلیک کرده و گزینه App settings را انتخاب کنید.
- از اینکه نسخه موجود برابر یا بالاتر از 22110.1402.6.0 باشد، اطمینان حاصل کنید.
پس از تکمیل مراحل، میتوانید ویژگیهای مجازی سازی (Virtualization Features) را در سیستم عامل UEFI و ویندوز 11 فعال کنید.
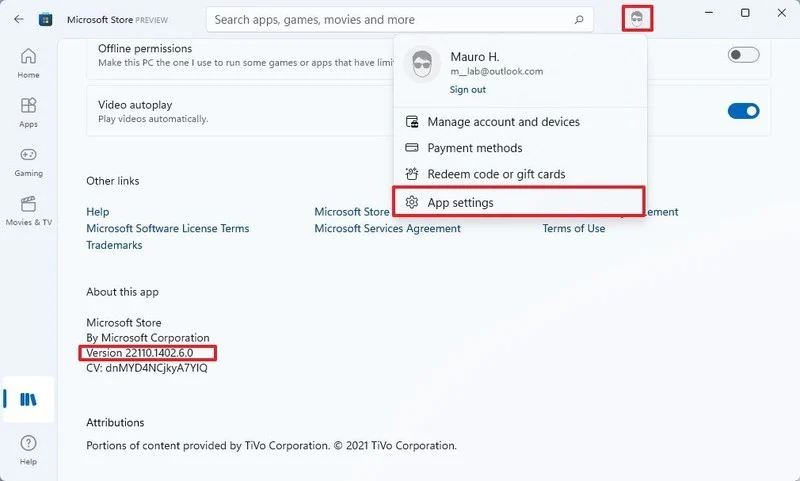
مجازی سازی را فعال کنید
ساب سیستم ویندوز برای اندروید همچنین نیازمند مجازی سازی در سطح سخت افزار و نرم افزار برای اجرای ماشین مجازی که تمام این عملکردها را مقدور میسازد، است. از آنجایی که این مراحل برای هر دستگاه متفاوت است، ممکن است بخواهید وب سایت پشتیبانی سازنده رایانه خود را برای جزئیات خاص بررسی کنید. اگر رایانهای با سخت افزار مدرن دارید، ممکن است این ویژگی قبلاً فعال شده باشد. هنگامی که مجازی سازی فعال شد، میتوانید ویژگی «Virtual Machine Platform» را در ویندوز 11 فعال کنید.
برای فعال کردن ویژگی Virtual Machine Platform در ویندوز 11، این مراحل را طی کنید:
- Start را باز کنید.
- عبارت Turn Windows features on or off را جستجو کرده و روی اولین نتیجه کلیک کنید تا صفحه مورد نظرتان باز شود.
- گزینه Virtual Machine Platform را انتخاب کنید.

- روی دکمه OK کلیک کنید.
- روی دکمه Restart کلیک کنید.
پس از تکمیل مراحل، میتوانید ساب سیستم ویندوز برای اندروید و Amazon Appstore را نصب کنید.
ساب سیستم ویندوز برای اندروید را نصب کنید
برای نصب ساب سیستم ویندوز برای اندروید در کنار برنامه Amazon Appstore، این مراحل را طی کنید:
- صفحه Amazon Appstore را باز کنید.
- روی دکمه Install کلیک کنید.
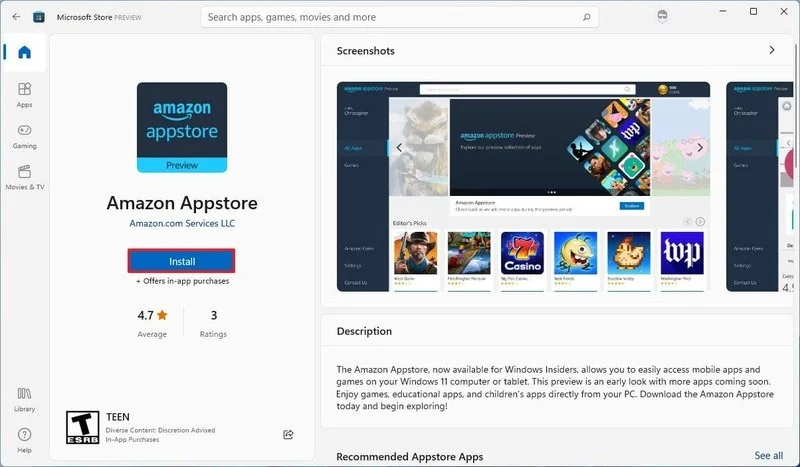
- روی دکمه Set up کلیک کنید.
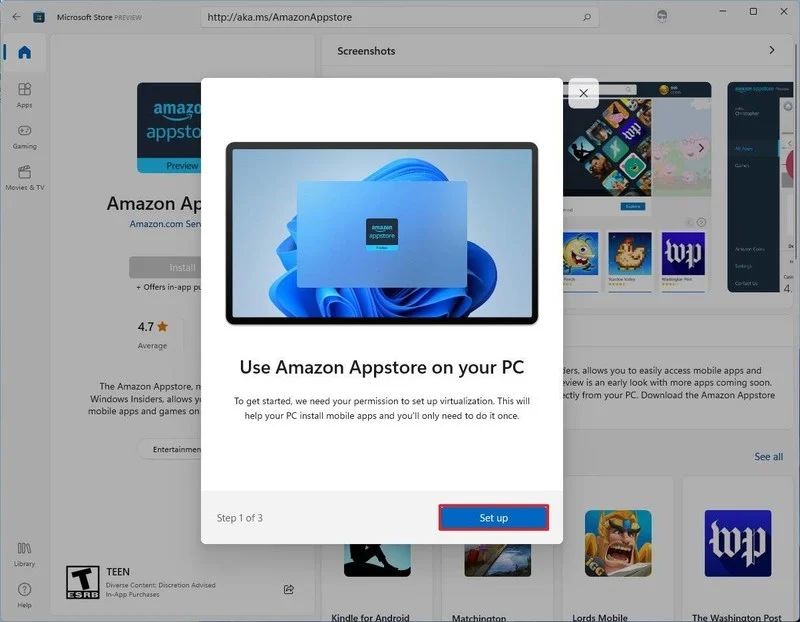
- روی دکمه Download کلیک کنید.
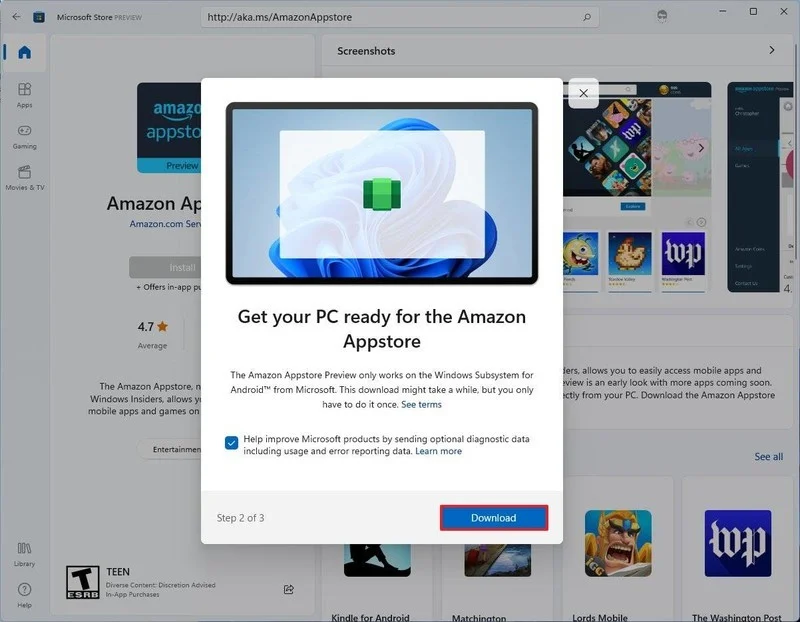
- روی دکمه Next کلیک کنید.
- روی دکمه Restart کلیک کنید.
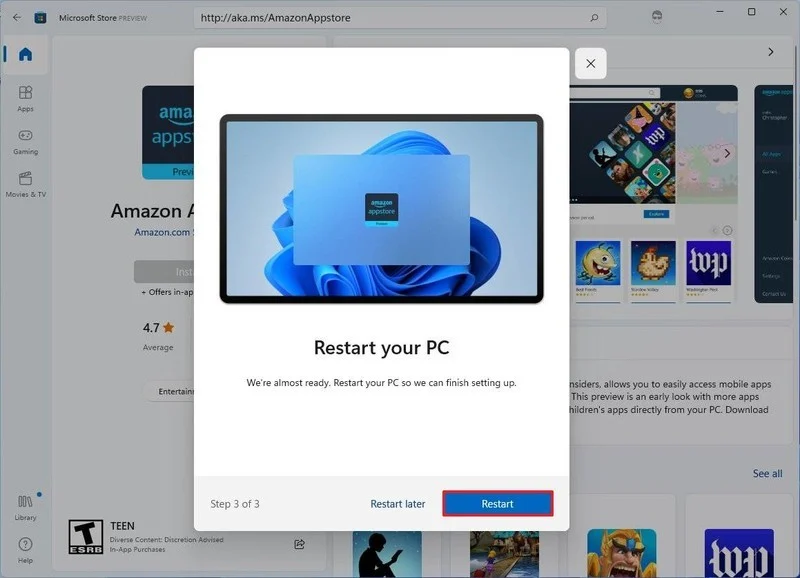
پس از انجام مراحل ذکر شده، در نهایت میتوانید برنامههای اندروید را روی ویندوز 11 نصب کنید.
نحوه نصب برنامههای اندروید روی ویندوز 11
برای نصب برنامههای اندروید بر روی رایانه خود، این مراحل را طی کنید:
- Start را باز کنید.
- عبارت Amazon Appstore را جستجو کرده و روی اولین نتیجه کلیک کنید تا برنامه باز شود.
- روی دکمه Sign In کلیک کنید.
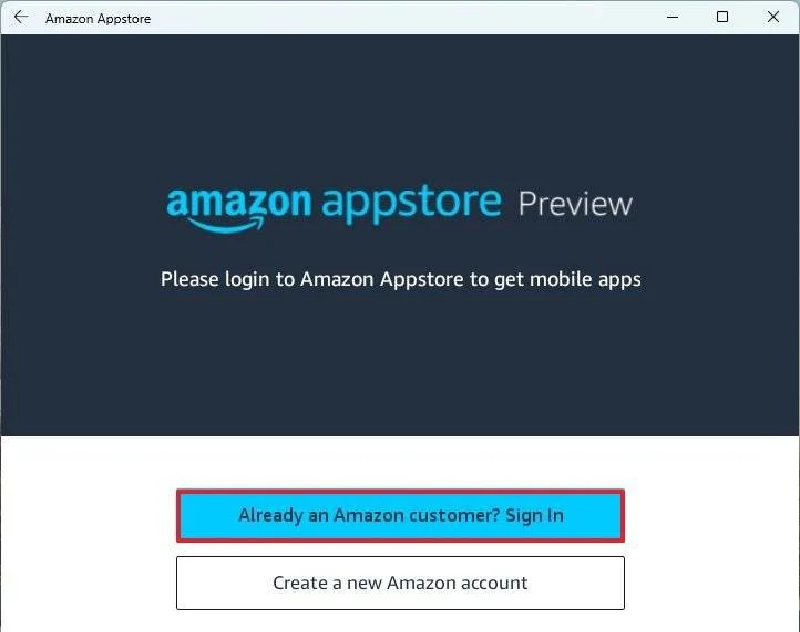
- با حساب Amazon آمریکایی خود وارد شوید.
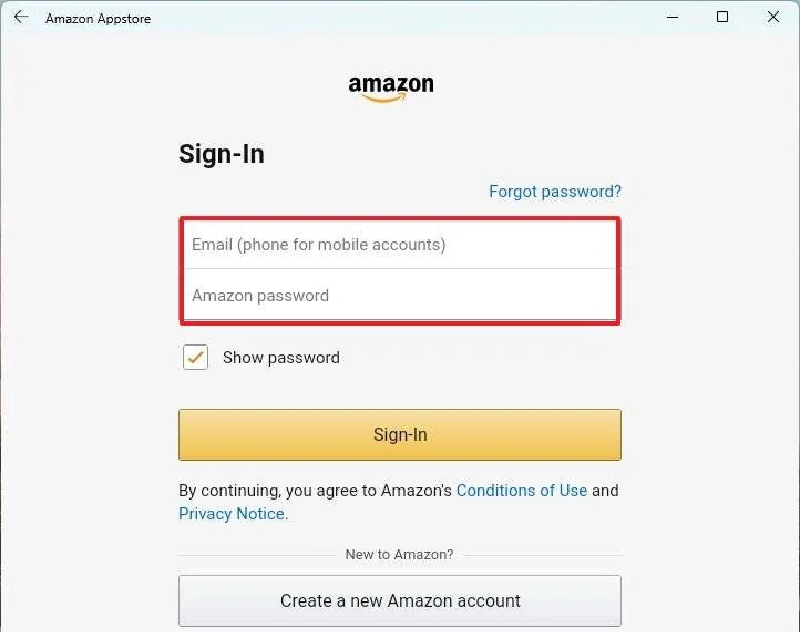
- برنامه مورد نظر خود را انتخاب کنید.
- روی دکمه Get کلیک کنید.
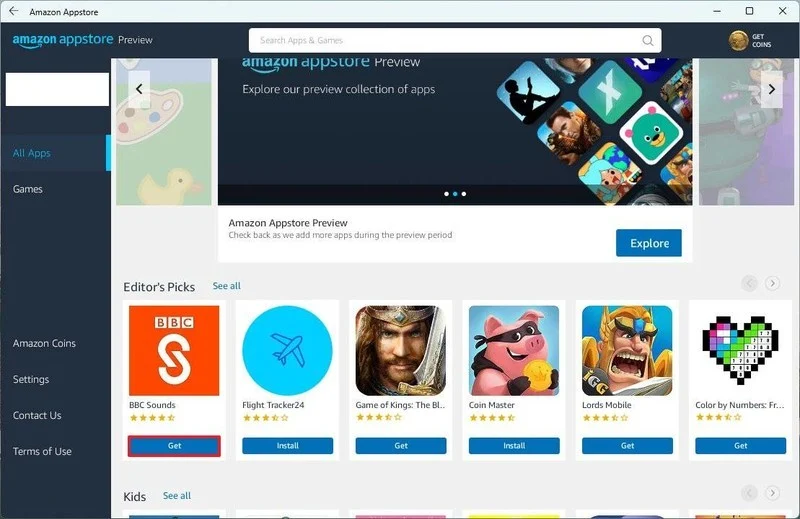
- روی دکمه Download کلیک کنید.
پس از تکمیل مراحل بالا، میتوانید برنامه را از طریق فروشگاه Amazon Appstore باز کنید یا از طریق منوی Start نیز به آن دسترسی پیدا کنید. اگر نتوانستید برنامه مورد نظر را در این منو پیدا کنید، احتمالاً در بخش «All Apps» میتوانید آن را بیابید.
راه اندازی یک برنامه اندروید مانند یک برنامه معمولی Microsoft Store عمل میکند. میتوانید پنجرهها را به حداکثر اندازه برسانید (Maximize)، کوچک سازی کنید (Minimize) و یا آنها را تغییر اندازه دهید (Resize) و همچنین میتوانید از ماوس و کیبورد نیز در آنها استفاده کنید. میتوانید مانند هر برنامه دیگری با کلیک روی دکمه Close، برنامه را خاتمه دهید، اما ممکن است این روند کمی زمان ببرد.
چگونه برنامههای اندروید را در ویندوز 11 از سیستم خود حذف کنیم
در ویندوز 11، میتوانید برنامههای اندروید را مانند سایر برنامههای Microsoft Store از منوی Start یا برنامه Settings حذف نصب (Uninstall) کنید.
برنامهها را از طریق منوی Start حذف کنید
برای حذف برنامههای اندروید از منوی Start ویندوز 11، مراحل زیر را طی کنید:
- Start را باز کنید.
- نام برنامه مورد نظر را جستجو کنید.
- روی برنامه اندروید مورد نظر کلیک راست کرده و دکمه Uninstall را انتخاب کنید.
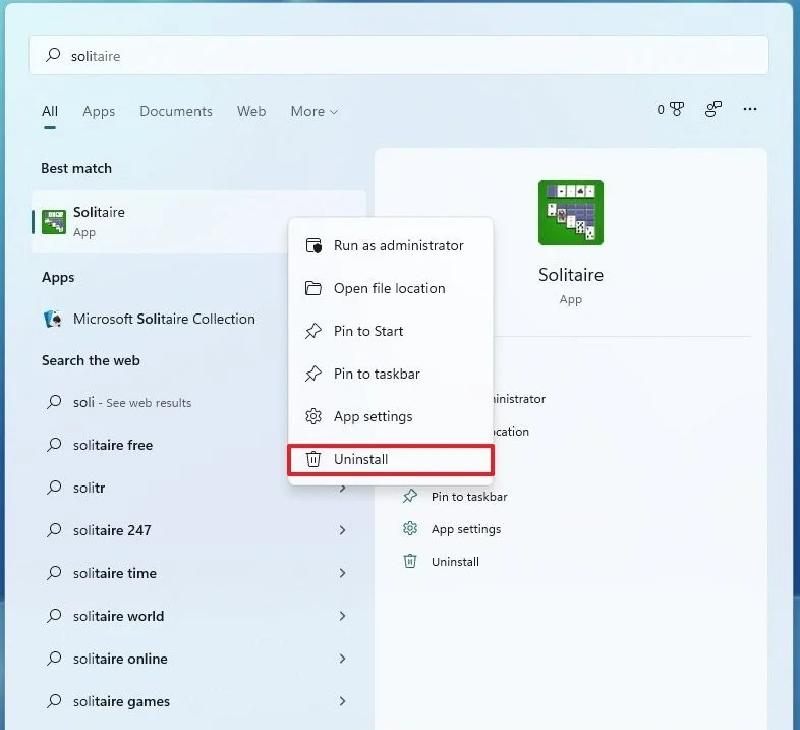
برنامهها را از طریق Settings حذف کنید
برای حذف نصب برنامههای اندروید از طریق برنامه Settings، این مراحل را طی کنید:
- Settings را باز کنید.
- روی Apps کلیک کنید.
- از سمت راست روی صفحه Apps & Features کلیک کنید.
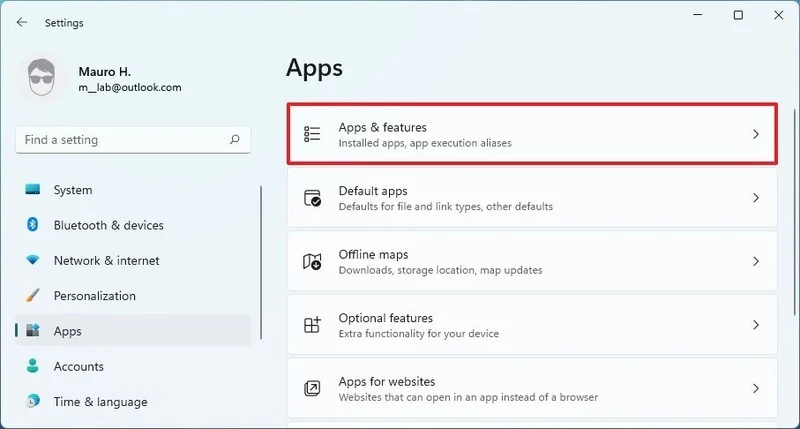
- برنامه اندروید مورد نظر را انتخاب کنید.
- روی دکمه منو (سه نقطه) کلیک کنید و گزینه Uninstall را انتخاب کنید.
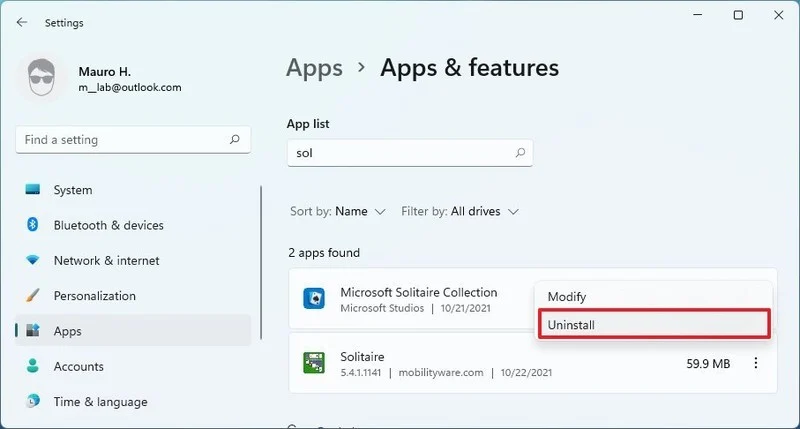
- دوباره روی دکمه Uninstall کلیک کنید.
پس از تکمیل این مراحل، برنامه اندروید مورد نظر دیگر در دستگاه در دسترس نخواهد بود.
این دستور العملها برای حذف برنامههایی که از Amazon Appstore یا برنامههایی که با استفاده از ابزارهای Android Debugging Bridge (ADB) بارگذاری کردهاید، کارآمد هستند.
نحوه حذف ساب سیستم ویندوز برای اندروید در ویندوز 11
برای حذف نصب ساب سیستم ویندوز برای اندروید، Amazon Appstore و برنامههای نصب شده، مراحل زیر را طی کنید:
- Settings را باز کنید.
- روی Apps کلیک کنید.
- از سمت راست روی صفحه Apps & Features کلیک کنید.
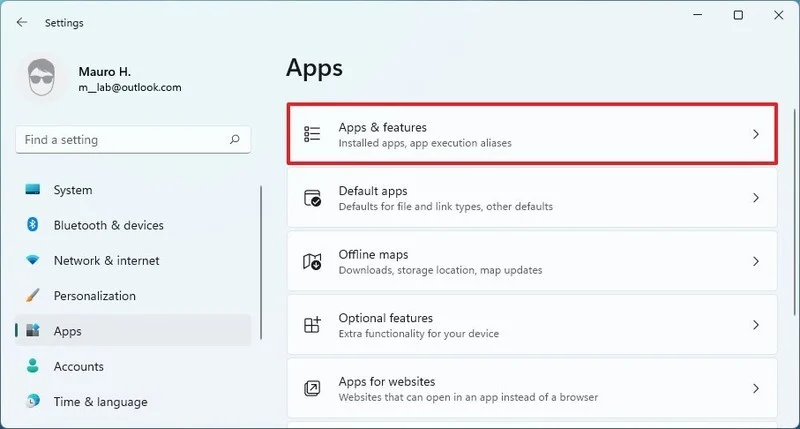
- برنامه Windows Subsystem for Android را انتخاب کنید.
- روی دکمه منو (سه نقطه) کلیک کنید و گزینه Uninstall را انتخاب کنید.
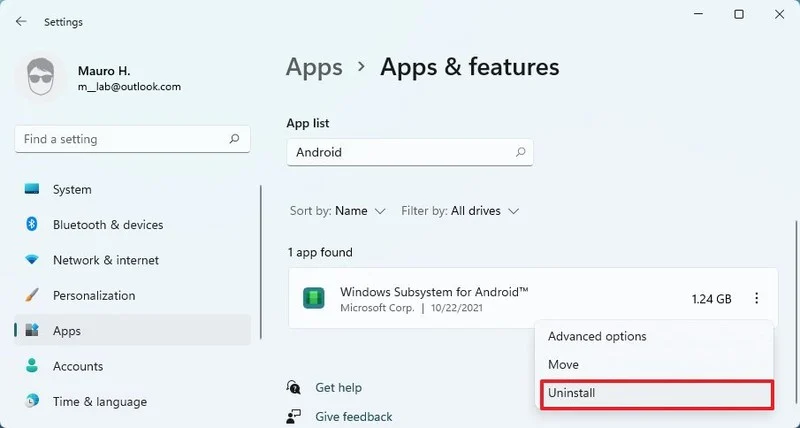
- دوباره روی دکمه Uninstall کلیک کنید.
- رایانه را مجدداً راه اندازی کنید.
نکته مهم: راه اندازی مجدد رایانه الزامی نیست، اما ممکن است سیستم برای حذف فایلها و پیکربندیهای باقی مانده نیاز به به روز رسانی داشته باشد. همچنین، اگر مجدداً رایانه را راه اندازی نکنید، و قصد نصب مجدد پلتفرم را دارید، ممکن است هنگام دانلود مؤلفهها از Microsoft Store با خطا مواجه شوید.
پس از تکمیل مراحل، ساب سیستم ویندوز برای اندروید، Amazon Appstore و برنامههای اندروید از دستگاه حذف خواهند شد.
جزئیات دیگر
ساب سیستم ویندوز برای اندروید دارای تنظیمات پیشرفته مختلفی است که میتوانید آنها را تغییر دهید. این تنطیمات را میتوانید از طریق منوی Start باز کنید.
صفحه تنظیمات شامل گزینهای برای دسترسی به فایلهایی است که با استفاده از پلتفرم ایجاد و دانلود کردهاید، از جمله تصاویر، فایلهای صوتی، فیلمها، اسناد و موارد دیگر.
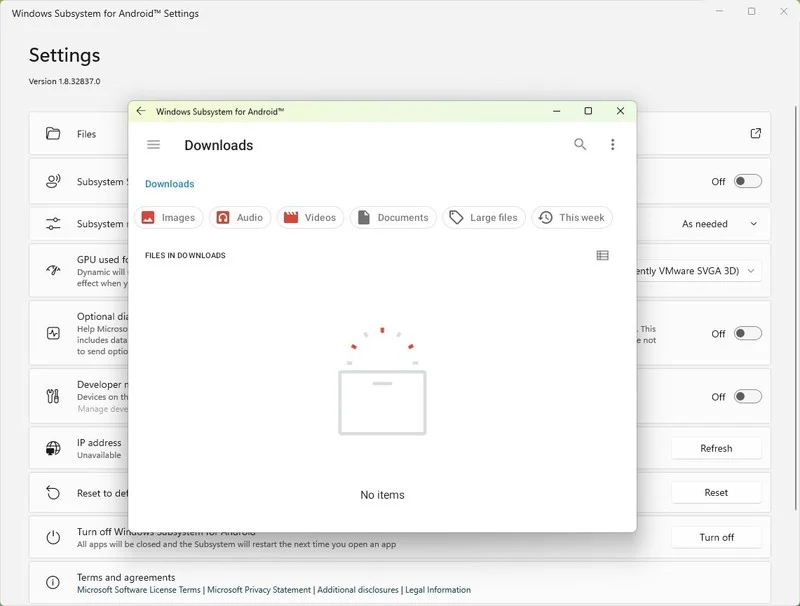
به طور پیش فرض، ساب سیستم ویندوز برای اندروید تا زمانی که برنامهای را راه اندازی نکنید، خاموش میماند. با این حال، صفحه تنظیمات همچنین شامل یک ویژگی «Subsystem Resources» است که به شما امکان میدهد ماشین مجازی را به طور مداوم اجرا کنید.
همچنین میتوانید کارت گرافیکی را که پلتفرم باید هنگام اجرای برنامهها با استفاده از «استفاده از GPU برای برنامههای اندروید» استفاده کند، اختصاص دهید. همچنین گزینه فعال کردن حالت توسعه دهنده، پیدا کردن آدرس IP برای اتصال به ابزارهای اشکال زدایی و خاموش کردن نمونه فعلی را خواهید یافت. علاوه بر این، حتی گزینهای برای بازنشانی پلتفرم به تنظیمات پیش فرض آن وجود دارد.
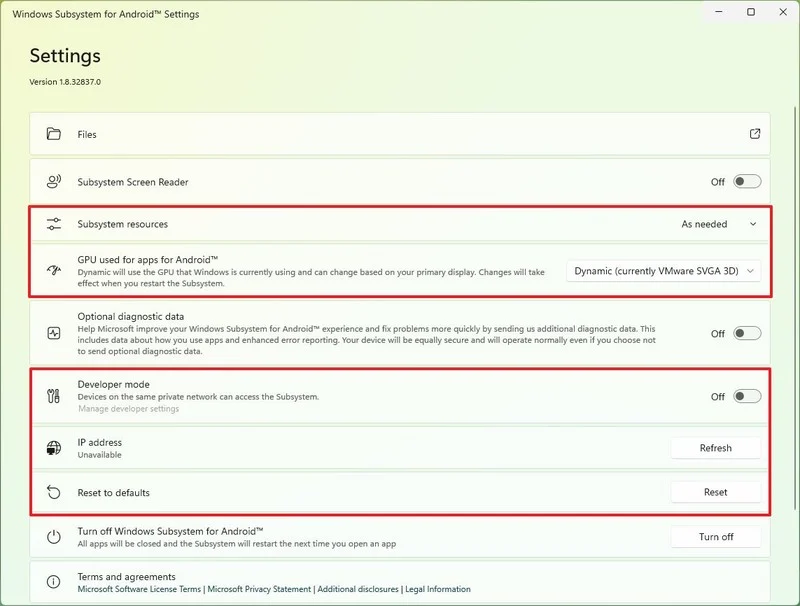
اگرچه ارائه پشتیبانی از برنامههای اندروید به ویندوز 11 افزونهای پر طرفدار است، اما شما نمیتوانید هر برنامهای که میخواهید را در ویندوز اجرا کنید. برای شروع، فروشگاه Amazon Appstore تنها شامل حدود 50 برنامه است که بیشتر آنها بازی هستند. همچنین، اگر برنامهها را سایدلود کنید، ممکن است بتوانید تقریباً هر برنامهای را نصب کنید، اما برنامههایی که به خدمات Google Play مانند Gmail، Google Maps و سایرین نیاز دارند، کار نخواهند کرد.
با استفاده از این لیست انجمن در GitHub میتوانید بررسی کنید که کدام برنامهها با ویندوز 11 سازگار هستند.
این راهنما مراحل نصب ساب سیستم ویندوز برای اندروید را با نصب Amazon Appstore به شما معرفی کرد. با این حال، میتوانید برنامه Windows Subsystem for Android را نیز نصب کنید، که فروشگاه Amazon Appstore را نیز به صورت خودکار برایتان نصب خواهد کرد.
این پلتفرم فقط در ایالات متحده آمریکا موجود است. با این حال، میتوانید با تغییر تنظیمات منطقه در Settings > Time & Language > Language & Region و تغییر تنظیمات «Country or Region» به ایالات متحده، این مشکل را برطرف کنید.
اگر توسعه دهنده برنامههای اندروید هستید، Microsoft منابع مختلفی را برای بهینه سازی برنامههای اندرویدی شما برای اجرا با ساب سیستم ویندوز برای اندروید منتشر کرده است. در این منابع مراحل راه اندازی محیط توسعه و پیکربندی تنظیمات پلتفرم را توضیح میدهند. همچنین در آن، اطلاعاتی را برای اضافه کردن پشتیبانی از کیبورد و ماوس، تغییر اندازه پنجرهها و جزئیات بیشتر در مورد ماشین مجازی، امنیت و Amazon Appstore پیدا خواهید کرد.
در پایان، سوالات و نظرات خود را در قسمت نظرات به اشتراک بگذارید.
منبع: WindowsCentral















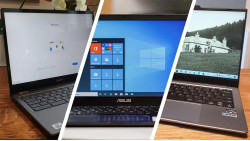









































































-300x300.png)































برای ارسال دیدگاه ابتدا باید وارد شوید.