با اتصال لپ تاپ به تلویزیون خانه یا محل کار، میتوانیم تجربههای بهتری داشته باشیم. به عنوان مثال، اگر بخواهیم در محیط کار یک ارائه داشته باشیم یا تصاویر و ویدیوهای خود را به شکل راحتتر به دوستان و آشنایان خود نشان دهیم، میتوانیم به راحتی لپ تاپ را به تلویزیون متصل کرده و از تماشای محتوا روی یک صفحه نمایش بزرگتر لذت ببریم.
در این مطلب قصد داریم نحوه اتصال لپ تاپ به تلویزیون را برای شما شرح دهیم.

آموزش اتصال لپ تاپ ویندوزی به تلویزیون
اولین روشی که میخواهیم آن را به شما آموزش دهیم، اتصال لپتاپ به تلویزیون با کابل HDMI است. تلویزیونها معمولاً چندین پورت HDMI دارند. به عنوان مثال، یکی از پورتهای HDMI ممکن است برای اتصال ساند بار به تلویزیون باشد یا یکی دیگر برای اتصال کنسول گیمینگ و دستگاههای استریمینگ مثل Apple TV و...
شما میتوانید از همین راههای ارتباطی، لپ تاپ یا حتی کامپیوتر دسکتاپ خود را به تلویزیون متصل نمایید. با این حال از آنجایی که تمرکز ما امروز روی لپ تاپ است، چند راهی که میتوان به کمک آنها لپ تاپ را به تلویزیون متصل کرد به شما آموزش میدهیم. اگر لپ تاپ شما دارای پورت HDMI است، نیازی به تجهیزات و دستگاههای اضافهای ندارید. فقط کافیست با استفاده از یک کابل HDMI، لپ تاپ را به تلویزیون متصل کنید.
در همین رابطه بخوانید: تفاوت پردازنده لپ تاپ و دسکتاپ
با این حال، اگر لپ تاپ شما پورت HDMI ندارد، باید از یک آداپتور یا هاب استفاده نمایید. توجه داشته باشید که لپ تاپ های جدیدتر و پیشرفتهتر به جای پورت HDMI ممکن است با پورت تایپ C تصویر بدهند. در این جور مواقع شما میتوانید یک آداپتور یا تبدیل USB-C به HDMI خریداری کنید، از یک هاب USB-C استفاده نمایید که پورت HDMI را داخل خود دارد یا یک کابل HDMI به USB-C تهیه کنید.
اگر در زمان اتصال لپ تاپ به تلویزیون با استفاده از کابل HDMI با مشکل مواجه شدید و تصویری روی تلویزیون خود دریافت نکردید، مطمئن شوید که تلویزیون شما روی ورودی (Input) درستی قرار دارد. اگر باز هم تصویری به نمایش در نیامد، باید تنظیمات تصویر لپ تاپ خود را دریابید!

برای انجام این کار، در محیط ویندوز وارد بخش تنظیمات یا اپ Settings شوید و به بخش Displays بروید. در سیستم عامل مک شما میتوانید این کار را با رفتن به بخش System Preferences، سپس Displays را بزنید. در همین بخش در مک شما میتوانید صفحه نمایش لپ تاپ خود را روی صفحه نمایش دیگری میرور (Mirror) کنید. این بدان معنی است که صفحه لپتاپ و تلویزیون شما در آنِ واحد یک چیز را نمایش میدهند یا از تلویزیون شما به عنوان صفحه نمایش دوم استفاده کند.
میرور یا کست کردن صفحه لپ تاپ روی تلویزیون
اگر به هر دلیلی نمیتوانید با استفاده از کابل ارتباطی را ایجاد کنید یا به استفاده از کابل علاقهای ندارید، میتوانید از یک راه دیگر برای اتصال بیسیم لپ تاپ به تلویزیون استفاده نمایید. به این کار میرور (Mirror) یا کست (Cast) کردن میگویند. پیش از آغاز این عملیات، مطمئن شوید که لپ تاپ و تلویزیون شما هر دو به یک شبکه و اینترنت Wi-Fi متصل باشند و علاوه بر این بد نیست روی هر دو دستگاه، بلوتوث را نیز فعال نمایید.
در همین رابطه بخوانید: معرفی سری های مختلف لپ تاپ ایسوس
روی سیستم ویندوز
اگر از PC یا لپتاپ و سیستمی که ویندوز دارد استفاده میکنید، فرآیند میرور کردن تصویر لپ تاپ روی تلویزیون میتواند کمی پیچیده شود. در این بخش قصد داریم راحتترین راه را برای انجام این کار به شما بگوییم.
راحتترین و مطمئنترین راه برای این کار، استفاده از یک دستگاه کرومکست (Chrome Cast) است. برای انداختن تصویر لپ تاپ روی تلویزیون، کروم را روی کامپیوتر خود باز کنید و آیکون سه نقطه را بزنید. سپس روی گزینه Cast کلیک کنید و Sources را بزنید.
پس از آن Cast Desktop را انتخاب کنید و تلویزیون خود را از بین دستگاههایی که نمایش داده میشود انتخاب نمایید. اگر فقط قصد نمایش یک صفحه خاص از کروم یا یک ویدیو را دارید، میتوانید روی آیکون Cast آن تب یا ویدیوی خاص کلیک کنید.
روی سیستم مکینتاش
اگر از سیستم عامل مک استفاده میکنید، بهترین انتخاب شما برای کست و میرور صفحه نمایش روی تلویزیون، بهرهگیری از فناوری AirPlay شرکت اپل است. شما میتوانید این کار را با استفاده از یک دستگاه Apple TV که به تلویزیون هوشمندتان متصل است انجام دهید.
روی دستگاه مک خود، روی Control Center کلیک کنید و گزینه Screen Mirroring را انتخاب نمایید. حالا دستگاه AirPlay یا Apple TV مورد نظر خود را انتخاب کنید.
پس از این که کارتان با تلویزیون یا صفحه نمایش دوم تمام شد، همین مراحل را به شکل برعکس انجام دهید تا دستگاه مک شما از پروسه AirPlay خارج شده و کامپیوتر ارتباط خود را به تلویزیون از دست بدهد.

در همین رابطه بخوانید: راهنمای خرید کول پد لپتاپ
پرسش و پاسخ – سوالات متداول
آیا نوع و کیفیت کابل HDMI در کیفیت تصویر تاثیر دارد؟
بله! اگر میخواهید رزولوشنهای بالاتر از 1080p را روی صفحه نمایش خود داشته باشید، حتما یک کابل با کیفیت بالاتر از مدل 1.3 تهیه کنید. برای رزولوشن 4K نیز کابل شما حداقل باید 1.4 باشد.
مطالب مرتبط – بیشتر بخوانید:
- نحوه نمایش صفحه گوشی روی لپ تاپ
- راههای کاهش مصرف شارژ باتری لپتاپ گیمینگ














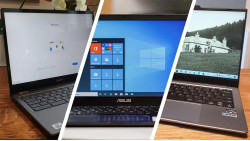




















برای ارسال دیدگاه ابتدا باید وارد شوید.