اگر کامپیوتر شما به هم ریخته، پر از مشکلات فنی است یا به هر دلیلی قصد فروش آن را دارید، بدون شک دوست دارید آن را به تنظیمات کارخانه بازگردانید یا به اصطلاح Reset Factory کنید. با انجام این کار، کامپیوتر شخصی شما درست به مانند روز اول میشود و گویی تازه آن را خریداری کردهاید. اما انجام این کار در ویندوز 10 یا 11 چگونه است؟
بازگرداندن ویندوز 10 یا 11 به تنظیمات کارخانه، کمی شبیه فرود آمدن بمب اتم روی کامپیوتر شماست! این را میگوییم چرا که با ریست فکتوری کردن ویندوز، تمام پارتیشنها پاک، و دوباره از اول نصب میشود. ویندوز 10 و ویندوز 11، هر دو گزینههای ریست فکتوری خوب و راحتی دارند که میتوانید از آنها استفاده کنید.
ریست فکتوری کردن کامپیوتر و ویندوز به یک سری کارها و قدمهای ساده نیاز دارد که در ویندوزهای 10 و 11 بسیار شبیه به یکدیگرند. در حقیقت تفاوت این کار در دو نسخه ویندوز، تنها به ظاهر و شکل و شمایل اپِ تنظیمات خلاصه میشود. با دنبال کردن قدمها و مراحل زیر، شما میتوانید کامپیوتر خود را (با ویندوز 10 یا 11) به تنظیمات کارخانه بازگردانید. مراحل هر دو ویندوز به صورت جداگانه برای شما قرار داده شده است.
چگونه ویندوز 11 را ریست فکتوری کنیم؟
به بخش تنظیمات ویندوز بروید. شما میتوانید اپ ویندوز را از روی منوی استارت، آیکون روی دسکتاپ یا سرچ کردن اجرا کنید.
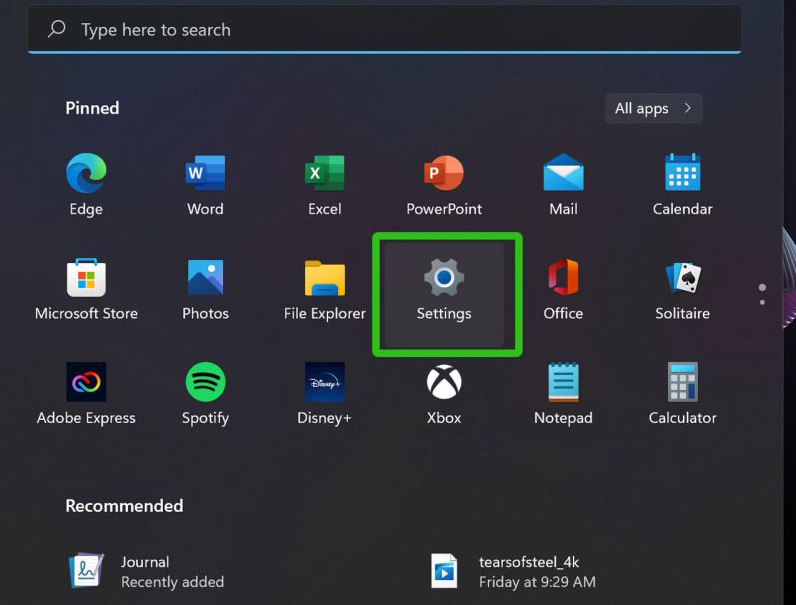
کمی در صفحه تنظیمات اسکرول کنید و پایین بیایید تا به گزینه Recovery برسید.
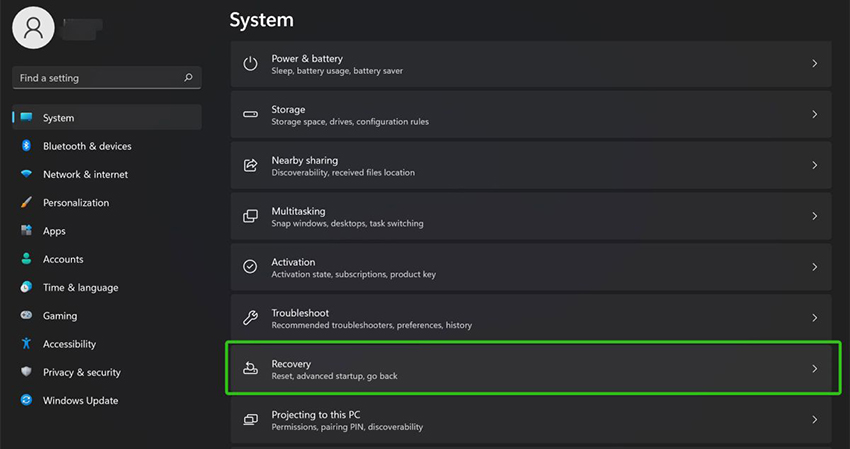
پس از باز شدن بخش Recovery، روی گزینه Reset PC کلیک کنید.
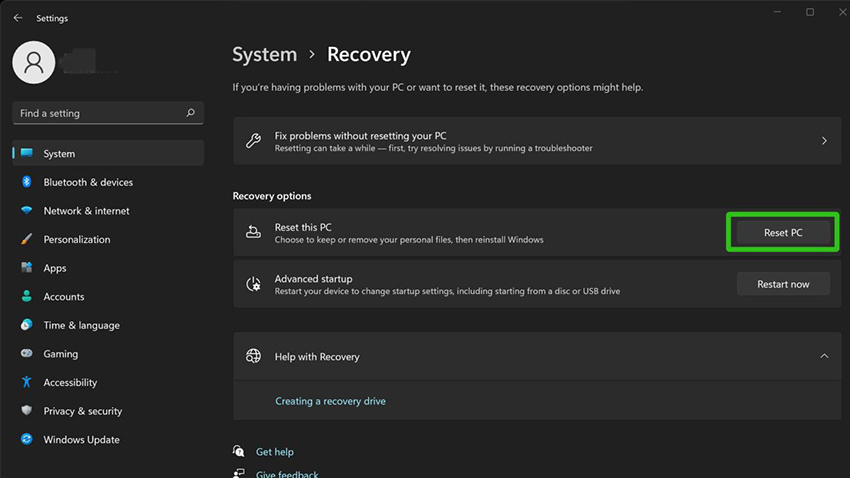
حالا از میان دو گزینه نگهداری فایلها (Keep My Files) یا حذف کردن همه چیز (Remove Everything) انتخاب نمایید. گزینه اول، فایلهای شما را نگه میدارد اما برنامهها و هر تغییری که در تنظیمات ویندوز اعمال کردید را حذف میکند. گزینه دوم همه چیز را حذف میکند. البته این نکته را بدانید که احتمال دارد یک متخصص کامپیوتر (فرد کاربلد) با یک نرمافزار ریکاوری در آینده بتواند فایلهای شما را بازگردانده و به آنها دسترسی داشته باشد.
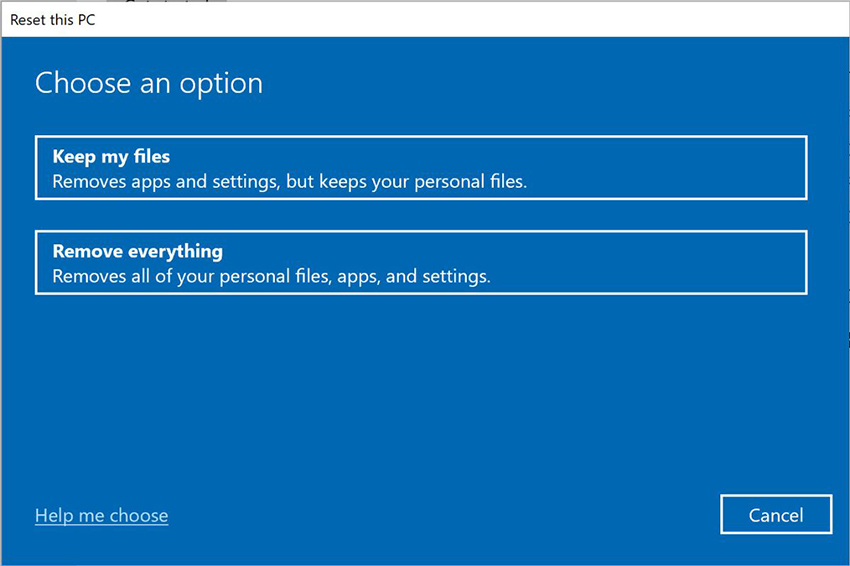
حالا باید انتخاب کنید که ویندوز شما چگونه دوباره نصب شود. گزینه اول یا Cloud Download به شما اجازه میدهد ویندوز را دانلود کنید و گزینه دوم یا Local Reinstall اجازه میدهد ویندوز را به صورت آفلاین و با فایلها و درایوهای محلی خود نصب نمایید.
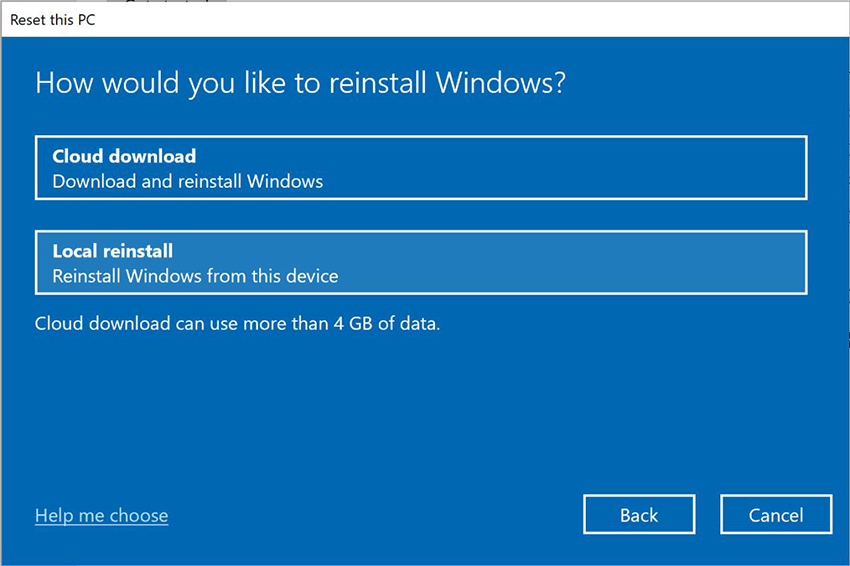
تنظیماتی که اعمال کردید را تایید کنید و روی گزینه Next کلیک نمایید.
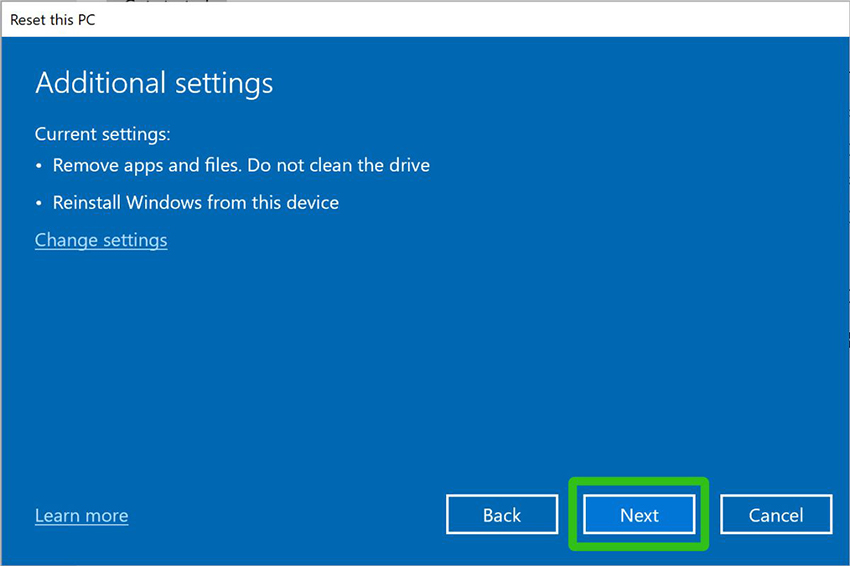
حالا در آخرین مرحله روی گزینه Reset کلیک کنید تا تمام مراحل تأیید شوند.
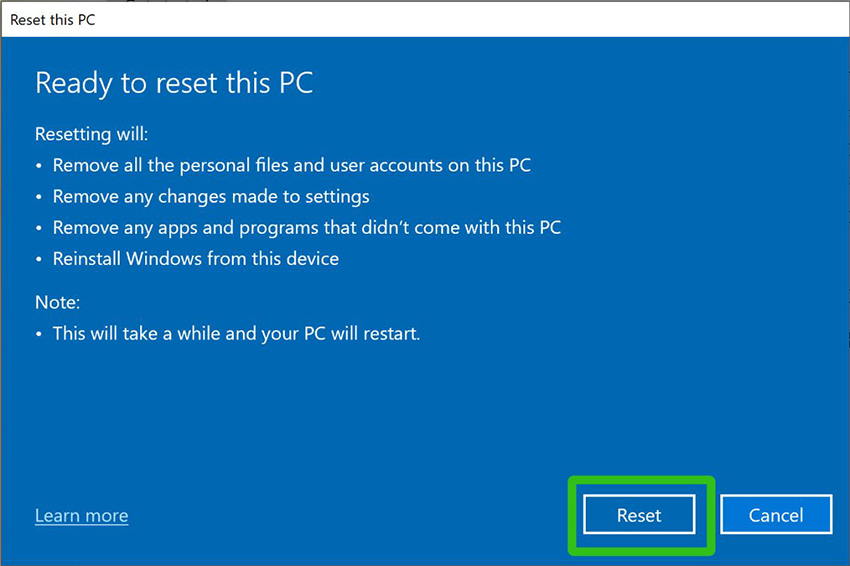
کامپیوتر شما شروع به ریست شدن میکند. در این صفحه جدید با نوشته و عبارت Preparing to Reset مواجه میشوید و در پایین این عبارت، گزارشی از روند پیشرفت ریست شدن به شما داده میشود. در این مرحله کامپیوتر چند بار ریست میشود و با صفحهای مواجه میشوید که نوشته Restarting This PC روی آن نقش بسته است. صبور باشید.
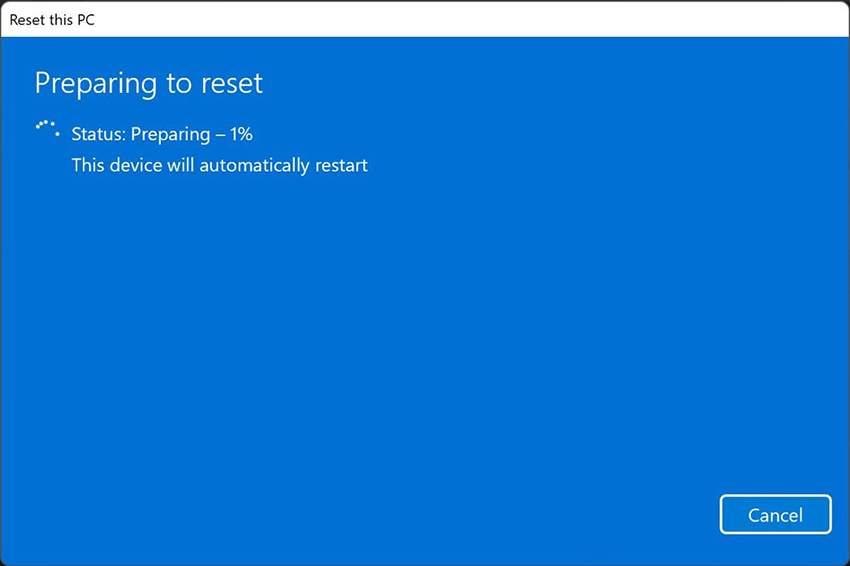
زمانی که این مرحله به اتمام رسید، ویندوز 11 از ابتدا نصب میشود و سیستم شما با تنظیمات کارخانه بالا میآید. حالا یک سیستم کاملاً نو و جدید با ویندوز 11 در اختیار دارید.
چگونه ویندوز 10 را ریست فکتوری کنیم؟
وارد اپ ستینگ ویندوز 10 شوید. لوگوی چرخ دنده ستینگ از طریق منوی استارت قابل مشاهده است. علاوه بر این میتوانید Settings را جست و جو کنید.
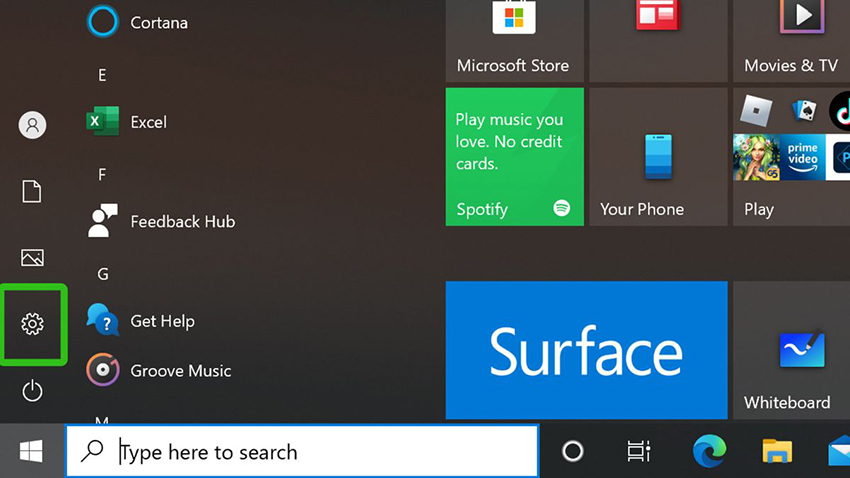
در منوی تنظیمات، روی گزینه Update & Security کلیک کنید.
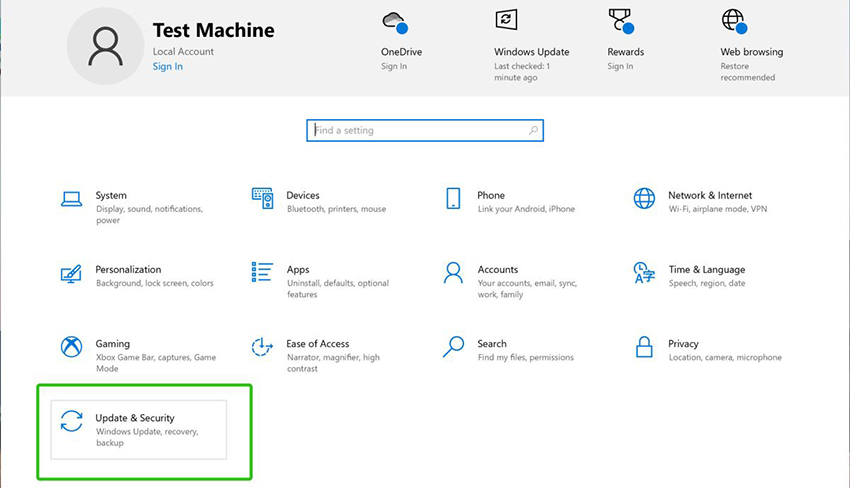
از پنل سمت چپ، گزینه Recovery را انتخاب کنید.
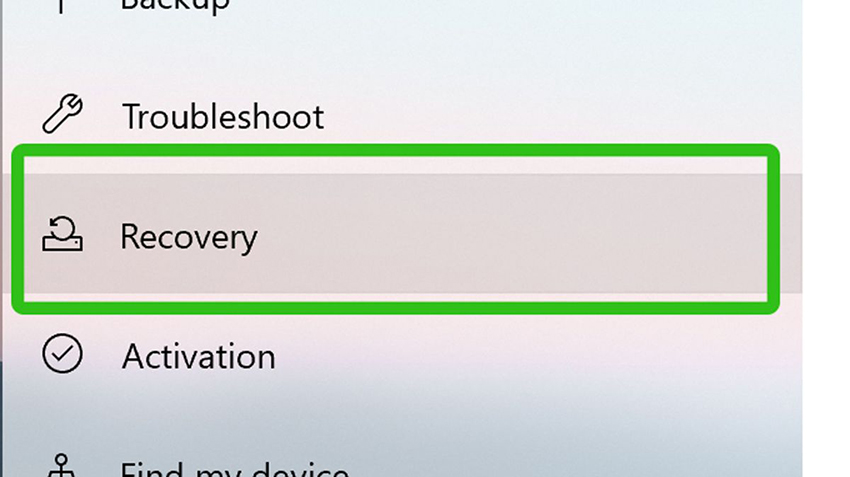
در همان بالای صفحه جدید و پایینِ نوشته Reset This PC، روی گزینه Get Started کلیک نمایید
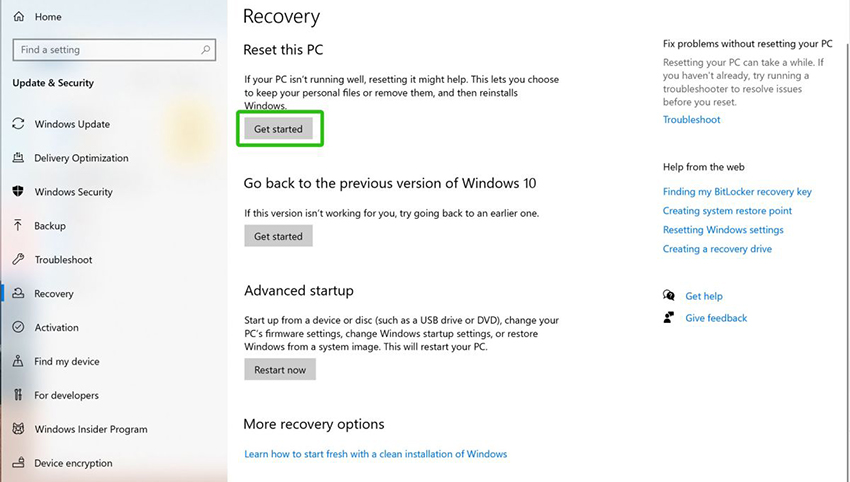
در صفحه جدیدی که باز شده، بین دو گزینهی نگهداشتن فایلها (Keep My Files) و حذف کردن همه چیز (Remove Everything) انتخاب کنید. گزینه اول، فایلهای شما را نگه میدارد اما برنامهها و هر تغییری که در تنظیمات ویندوز اعمال کردید را حذف میکند. گزینه دوم همه چیز را حذف میکند. البته این نکته را بدانید که احتمال دارد یک متخصص کامپیوتر (فرد کاربلد) با یک نرمافزار ریکاوری در آینده بتواند فایلهای شما را بازگردانده و به آنها دسترسی داشته باشد.
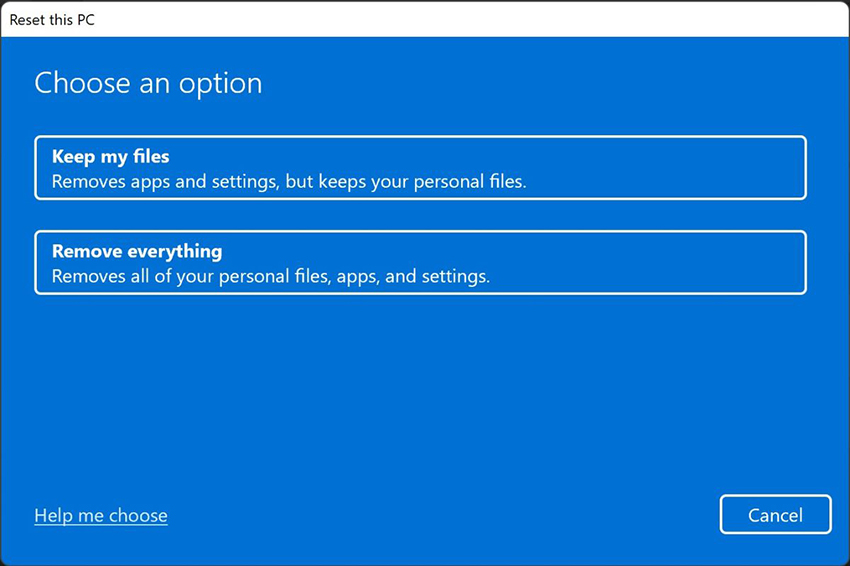
حالا باید انتخاب کنید که ویندوز شما چگونه دوباره نصب شود. گزینه اول یا Cloud Download به شما اجازه میدهد ویندوز را دانلود کنید و گزینه دوم یا Local Reinstall اجازه میدهد ویندوز را به صورت آفلاین و با فایلها و درایوهای محلی خود نصب نمایید.
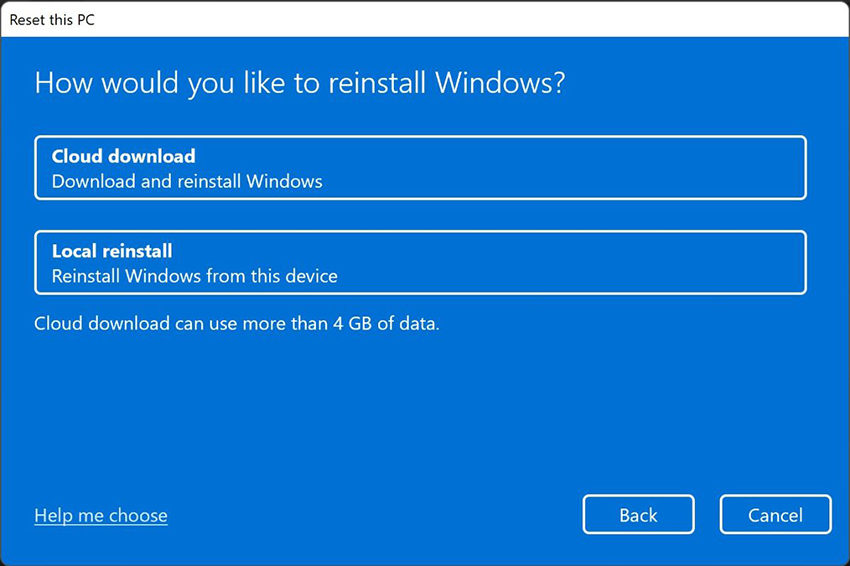
تنظیماتی که اعمال کردید را تایید کنید و روی گزینه Next کلیک نمایید.
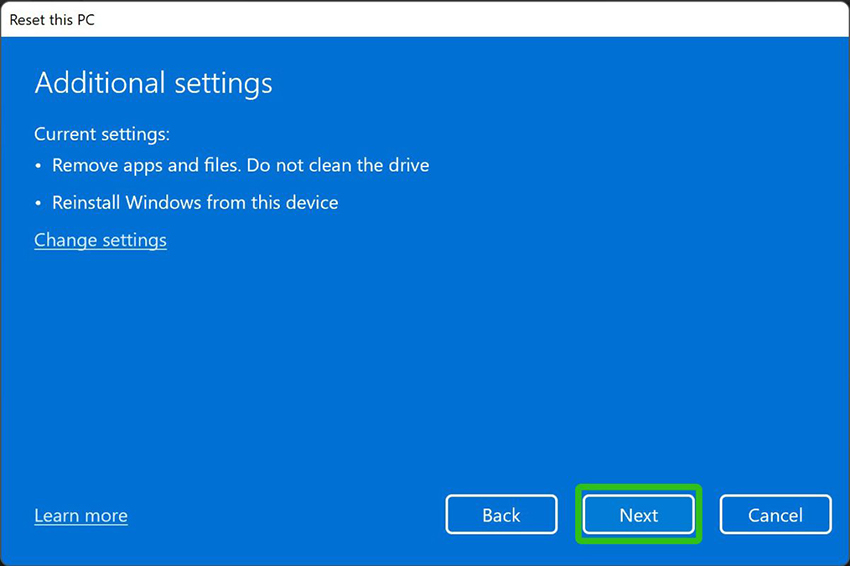
حالا در آخرین مرحله روی گزینه Reset کلیک کنید تا تمام مراحل تأیید شوند.
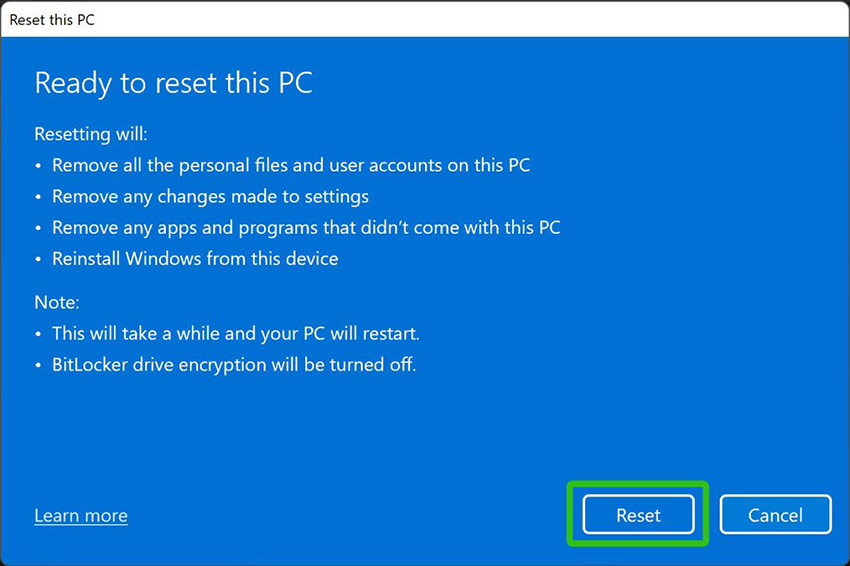
کامپیوتر شما شروع به ریست شدن میکند. در این صفحه جدید با نوشته و عبارت Preparing to Reset مواجه میشوید و در پایین این عبارت، گزارشی از روند پیشرفت ریست شدن به شما داده میشود. در این مرحله کامپیوتر چند بار ریست میشود و با صفحهای مواجه میشوید که نوشته Restarting This PC روی آن نقش بسته است. صبور باشید.

زمانی که این مرحله به اتمام رسید، ویندوز 10 از ابتدا نصب میشود و سیستم شما با تنظیمات کارخانه بالا میآید. حالا یک سیستم کاملاً نو و جدید با ویندوز 10 در اختیار دارید.
نظر شما چیست؟ آیا به بازگرداندن کامپیوتر خود به حالت کارخانه نیاز دارید؟ تا به حال کامپیوتر خود را ریست فکتوری کردهاید؟ نظرات و بازخوردهای خوب خود را با ما به اشتراک بگذارید.












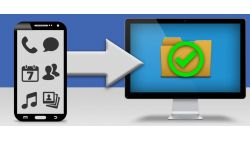









































برای ارسال دیدگاه ابتدا باید وارد شوید.