به احتمال فراوان وقتی برای اولین بار دکمه روشن شدن کامپیوتر خود را میزنید و سیستم روشن نمیشود، ترس و دلهره به سراغ شما میآید. اما معمولا خبری از یک مشکل بزرگ و حلنشدنی نیست و راههایی برای رفع آن وجود دارد.
دلیل روشن نشدن کیس کامپیوتر چیست؟ دلایل زیادی هستند که باعث میشوند کامپیوتر شما روشن نشود. در این مطلب با بررسی دلایل روشن نشدن کامپیوتر و ارائهی راهحلهایی برای آنها با شما هستیم.
دلیل روشن نشدن کیس کامپیوتر چیست؟
یکی از دلایل رایجی که باعث روشن نشدن کامپیوتر شما میشود، مشکل پاور و منبع تغذیه است. یا منبع تغذیه شما دچار مشکل شده یا هیچ برقی به قطعههای شما نمیرسد. گاهی اوقات کامپیوتر روشن میشود اما هیچ چیزی روی مانیتور به نمایش درنمیآید. این موضوع میتواند به اختلال در تنظیمات بایوس شما مربوط باشد یا یک بدافزار به سیستم نفوذ کرده است.
همچنین ممکن است کامپیوتر شما فاقد قطعههای لازم درون کیس باشد یا یکی از قطعات شما مشکل نرمافزاری یا سختافزاری پیدا کرده باشد. در ادامه با بررسی دلایل روشن نشدن کامپیوتر، چند راه حل برای مشکل روشن نشدن کامپیوتر ارائه دادهایم:
در همین رابطه بخوانید: ویروس کامپیوتر چیست؟

منبع تغذیه متفاوتی را امتحان کنید
اگر دکمه پاور کامپیوتر خود را میزنید و هیچ اتفاقی رخ نمیدهد، به صورت کلی مشکل از دو چیز است. یا پاور یا منبع تغذیه داخل کیس خراب شده که در این صورت باید آن را تعویض کنید. با هیچ الکتریسیته و برقی وارد PC شما نمیشود. از پاور میتوان به عنوان یکی از مشکلاتی که منجر به روشن نشدن کامپیوتر می شود نام برد.
در هر صورت، کامپیوتر را از برق بکشید و آن را مستقیماً به پریز اصلی دیوار وصل کنید. اگر همچنان هیچ اتفاقی رخ نداد، مطمئن شوید که پریز سالم است و دستگاه دیگری را با آن تست کنید.

استفاده از کابل برق جدید
احتمال رخ دادن این اتفاق کم است اما ممکن است کابل برق پاور شما به مشکل برخورده باشد. در بررسی دلایل روشن نشدن کامپیوتر باید تمام جوانت را در نظر گرفت. اگر یک کابل برق اضافی دارید، آن را جایگزین کابل قبلی کنید. اگر کابل برق اضافی ندارید، میتواند یکی از آنها را با قیمتی کم خریداری نمایید.
اجازه دهید باتری شارژ شود
اگر کامپیوتر شما یک لپ تاپ است، باید مراقب میزان شارژ باتری آن باشید. اگر باتری لپ تاپ شما به صورت کامل به اتمام برسد، دیگر با فشردن کلید پاور روشن نمیشود و حتی ممکن است مدتی پس از متصل کردن شارژر نیز روشن نشود. شما باید اجازه دهید باتری تا مقدار معینی شارژ شود، سپس برای روشن کردن آن اقدام نمایید.

رمزگشایی کدهای صوتی
بعضی از مادربردها دارای یک بوق کوچک هستند که در زمان روشن شدن به طرق مختلف به صدا درمیآید. یک صدای بوق کوچک نشان میدهد که کامپیوتر مشکلی ندارد اما یک بوق بلند و ادامه دار ممکن است نشان دهنده خراب شدن منبع تغذیه باشد. صداها و بوقهای مختلف میتوانند معانی متفاوتی داشته باشد. شما میتوانید با استفاده از وبسایتهای مربوطه، دفترچههای راهنما و با کمک از پشتیبانی فنی، معنی بوقها و صداهای مختلف را تشخیص دهید. البته توجه داشته باشید که بسیاری از مادربردها بوق ندارند!
در همین رابطه بخوانید: راهنمایی بررسی جریان برق مادربرد و عیبیابی آن در سیستم
صفحه نمایش را چک کنید
اگر کامپیوتر شما روشن شد اما چیزی روی مانیتور به نمایش درنیامد، مطمئن شوید که مانیتوز روشن و متصل به کیس است. همچنین بد نیست چک کنید که میزان روشنایی پنل مانیتور به صورت اتفاقی روی درجه صفر قرار نگرفته باشد. اگر مقدور است، مانیتورهای مختلفی را با سیستم خود تست کنید تا مشکل را زودتر پیدا نمایید.
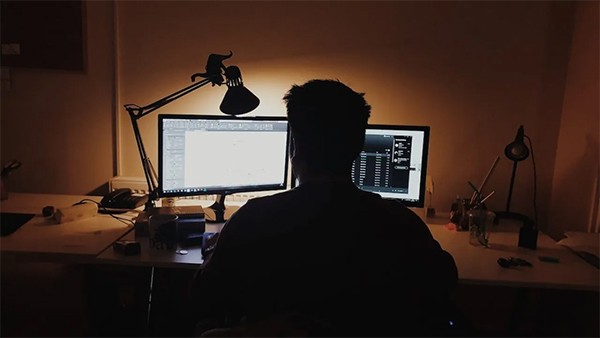
تنظیمات بایوس یا UEFI را چک کنید
اگر کامپیوتر شما روشن میشود اما به مرحله بوت ویندوز نمیرسد، ممکن است چند احتمال وجود داشته باشد. اول از همه باید به سراغ بایوس کامپیوتر برویم که در کامپیوترهای مدرنتر به آن UEFI نیز گفته میشود.
برای رفتن به محیط بایوس، باید یک یا چند دکمه را درست پس از ریاستارت کردن کامپیوتر و در زمان نمایش صفحهی مادربرد بفشارید. این دکمهها بنا به هر مادربردی متفاوت است و باید آن را در دفترچه راهنمای مادربرد خود ببینید. برای رفتن به محیط بایوس، مراحل زیر را انجام دهید:
- کامپیوتر خود را روشن کنید
- سریعاً کلیدهای بوت را بزنید که معمولاً کلیدهای Escape، Delete، F1 و F2 هستند.
پس از این که وارد محیط بایوس شدید، مطمئن شوید که گزینه بوت سیستم روی درایو اصلی شما قرار گرفته باشد. گزینه Fast Boot را خاموش کنید و به صورت کلی به دنبال فعال یا غیر فعالی بگردید که حس میکنید برای بوت شدن ویندوز مشکل ایجاد میکنند.
سیف مود را امتحان کنید
اگر بتوانید وارد بایوس کامپیوتر خود شوید، ممکن است بتوانید با گزینههای بوت خاص، وارد ویندوز شوید. شما باید کامپیوتر را با حالت سیف مود (Safe Mode) روشن کنید.
- دکمه پاور را برای 10 ثانیه نگه دارید تا کامپیوتر به حالت Force یا اجباری خاموش شود.
- دکمه پاور را فشار دهید تا کامپیوتر روشن شود.
- زمانی که سیستم در حال بالا آمدن است، در صفحهای که یک لوگو و نقطههای در حال گردش زیرش را مشاهده میکنید، باز هم دکمه پاور را برای 10 ثانیه نگه دارید تا کامپیوتر دوباره خاموش شود.
- سه بار کامپیوتر را خاموش و روشن کنید
- در مرحله چهارم، اجازه دهید کامپیوتر روشن بماند و حالا وارد حالت Automatic Repair ویندوز شوید.
- در صفحه Automatic Repair روی گزینه Advanced کلیک کنید.
- در صفحه جدیدی که باز شده، گزینه Troubleshoot را بزنید.
- گزینه Advanced را بزنید
- حالا روی گزینه Startup Settings کلیک کنید
- روی گزینه Restart بزنید
- حالا که کامپیوتر ریاستارت شد، گزینه Safe Mode with Networking را با فشردن 5 کلید روی کیبورد خود بزنید
اگر کامپیوتر شما به شکل معمولی بوت شد، تغییرات اخیر را بازگردانی کنید.
در همین رابطه بخوانید: علت روشن نشدن لپ تاپ
هر چیز غیر ضروری را جدا کنید
پیش از این که کامپیوتر را روشن کنید، هر چیزی که به آن متصل شده را جدا نمایید. گاهی اوقات لوازم جانبی یا درایوهای ذخیرهسازی جانبی میتوانند مشکلاتی را به وجود بیاورند.
کابل پرینتر، اسکنر، وبکم، هدست، هارد یا اس اس دی اکسترنال و فلش USB را از کامپیوتر خود جدا کرده و پس از آن سیستم را روشن کنید.
ویروس یا بدافزار
اگر کامپیوتر شما به حالت عادی روشن میشود اما به درستی ویندوز را بوت نمیکند، ممکن است اسیر بدافزار و ویروس شده باشد.
در این حالت شما میتوانید کامپیوتر خود را نه از طریق درایو داخل کیس، بلکه از طریق یک درایو USB بالا بیاورید. اگر کامپیوتر در این حالت به درستی بالا آمد، میتوانید یک نرمافزار ضد ویروس و ضد بدافزار نصب کنید و به کمک آن کامپیوتر خود را پاکسازی نمایید.

مطالب مرتبط – بیشتر بخوانید:
- بررسی مدار VRM در مادربوردها
- گواهی های پاور کامپیوتر چه هستند و چه تفاوتی با هم دارند؟
- 3 نکته که به ماندگاری بیشتر باتری لپتاپ شما کمک میکند











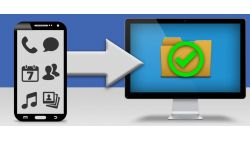








































برای ارسال دیدگاه ابتدا باید وارد شوید.