این روزها قیمت هارد SSD بسیار مناسب شده و تقریباً هر کاربری میتواند برای خود یک اس اس دی NVMe پرسرعت داشته باشد. مهاجرت کردن از یک درایو ذخیرهسازی به درایو دیگر میتواند کار خستهکننده و پر دردسری باشد. در این حین باید علاوه بر سیستم عامل، مراقب برنامهها و تمام تنظیمات و اطلاعات و دادههای خود نیز باشید. از صفر شروع کردن در یک سیستم عامل میتواند بسیار وقتگیر باشد و شاید حتی چند هفته طول بکشد تا همه چیز به وضعیت سابق خود بازگردد. راه چاره چیست؟ کلون کردن درایو ذخیرهسازی!
کلون کردن (Clone) یک درایو، راه سریع و سادهای است تا تمام موارد نصب شده و تنظیم شده کامپیوتر خود را از یک درایو کندتر و قدیمیتر به یک درایو ذخیرهسازی سریعتر و جدیدتر منتقل کنید. راههای بسیاری برای انجام این کار وجود دارد که Clonezilla یکی از بهترینِ این روشها به شمار میرود. این نرمافزار لینوکس از طریق یک فلش یا دیسک بوت میشود و از یک سیستم مبتنی بر Wizard به راحتی کار انتقال و مهاجرت بین درایوهای ذخیرهسازی را انجام میدهد.
اتصال درایو جدید برای کلون کردن
اگر میخواهید محتویات کامپیوتر خود را به یک کامپیوتر دیگر انتقال دهید، باید هر دو درایو ذخیرهسازی کامپیوترهای مورد نظر را در آنِ واحد به یک کامپیوتر متصل کنید. اگر کامپیوتر دسکتاپ دارید، میتوانید اساسدی های خود را به پورتهای M.2 یا ساتای خود متصل کنید.
اما اگر از یک لپ تاپ استفاده میکنید و فضای لازم را برای متصل کردن هر دو درایو ندارید، به یک انکلوژر (Enclosure) نیاز دارید که به شما اجازه دهد درایو جدید را از طریق پورت USB به لپ تاپ متصل کنید. اگر درایو جدید یک اساسدی ساتای 2.5 اینچ است، یک انکلوژر ساتا به USB 3.0 تهیه کنید و اگر با یک NVMe طرف هستید، یک انکلوژر NVMe به USB به درد شما میخورد.
کلون کردن ویندوز یا سیستم عامل دیگر
در این مطلب آموزش به صورت خاص، مهاجرت از یک درایو 64 گیگابایتی eMMC به یک درایو NVMe 256 گیگابایتی تمرکز دارد. با این حال، این فرآیند میتواند برای هر درایوی استفاده شود و اساس کار به همین صورت است.
ایجاد بوت USB کلون زیلا
در اولین قدم باید یک USB بوت شده با کلون زیلا داشته باشیم. با Clonezilla شما ابزار لازم برای بکآپ گرفتن اطلاعات و مهاجرت به سیستمهای دیگر را در اختیار دارید. برای این بخش، شما حداقل به یک فلش 4 گیگابایتی نیاز دارید.
ابتدا به صفحه دانلود Clonezilla بروید و آخرین نسخه موجود را انتخاب کنید.
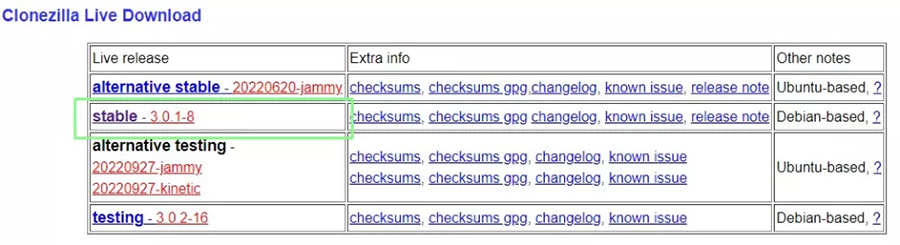
معماری پردازنده را انتخاب کنید و نوع فایل را روی گزینه ISO قرار دهید، سپس گزینه دانلود را بزنید. اگر از فلش استفاده میکنید، به فایل ZIP نیاز دارید و اگر از دیسک استفاده میکنید باید گزینه ISO را پیش از دانلود انتخاب کنید.
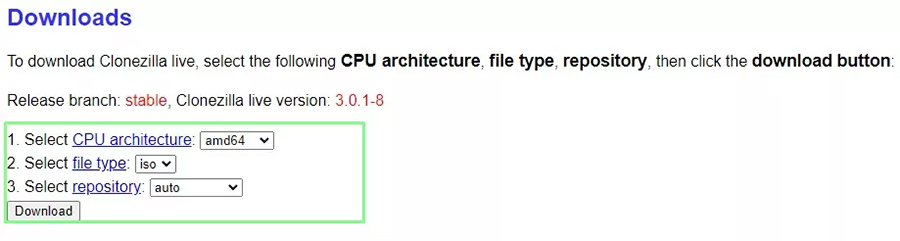
برنامه Rufus را که برای بوت کردن فلش یا دیسک است دانلود و نصب نمایید تا بتوانید سیستم عامل خود را به درستی روی درایو یا دیسک خود بریزید.
درایو USB را به کامپیوتر خود متصل کرده و برنامه Rufus را باز کنید.
چک کنید که USB شما در قسمت بالا به درستی انتخاب شده باشد. سپس روی گزینه SELECT کلیک کنید و فایل ISO کلون زیلا را انتخاب نمایید.
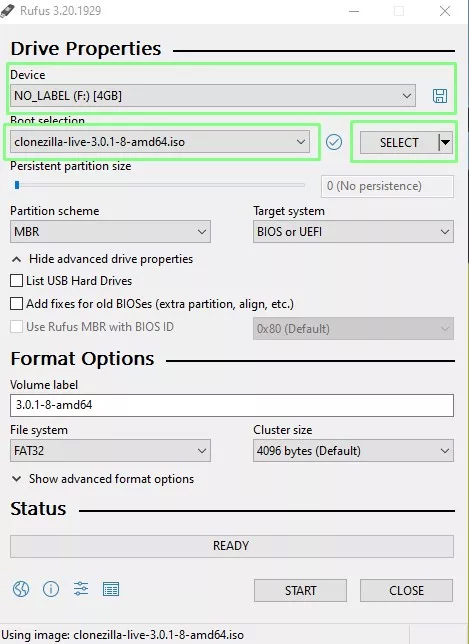
روی گزینه Start کلیک کنید تا کلون زیلا را روی فلش خود بریزید.
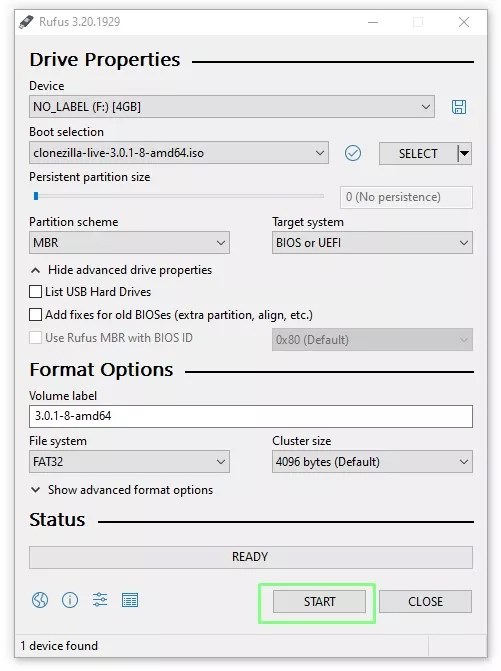
فایل Image را به صورت Iso Mode انتخاب کنید و OK را بزنید تا فرآیند آغاز شود.
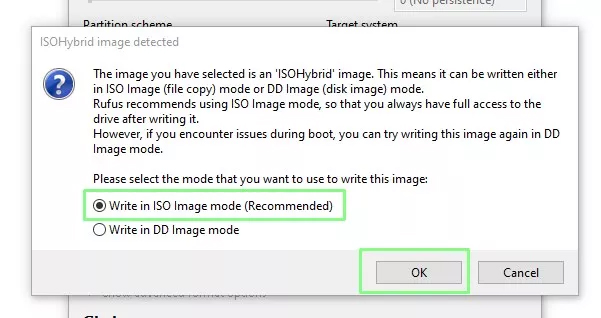
بوت کردن Clonezilla
در این مرحله باید کامپیوتر شما (با هر سیستم عاملی) روشن باشد. درایو اولیه که قصد انتقال اطلاعات از آن را داریم (در اینجا درایو eMMC) را متصل کرده و اساسدی جدید خود را نیز به کامپیوتر وصل میکنیم. اگر این شرایط مهیاست، شما آماده انجام کار اصلی هستید.
فلش خود را که کلون زیلا روی آن قرار گرفته را بوت کنید. کلیدی که باید با آن وارد بایوس شوید در هر کامپیوتر و سیستم کمی متفاوت است اما معمولا میتوانید با F2 یا Delete وارد این بخش شوید.
از منوی باز شده، گزینه Clonezilla Live را انتخاب کنید و Enter بزنید
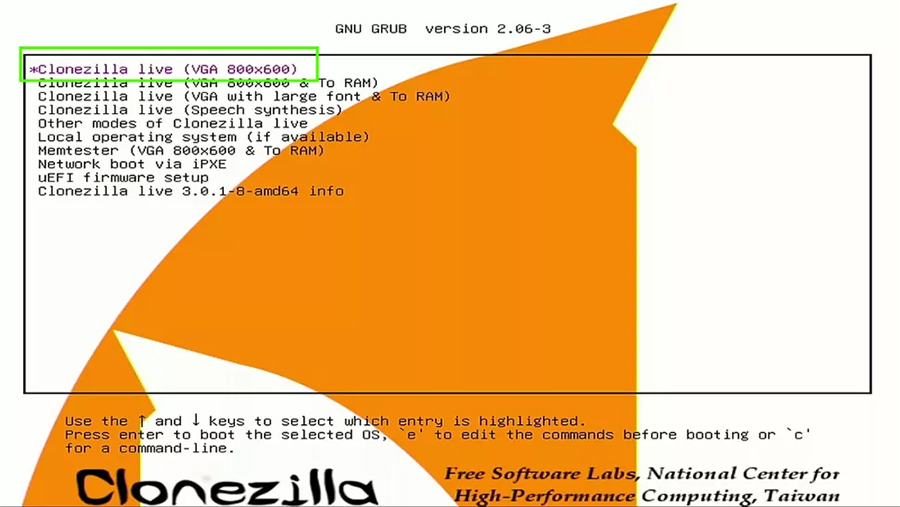
زبان مورد نظر خود را انتخاب کنید و Enter بزنید.
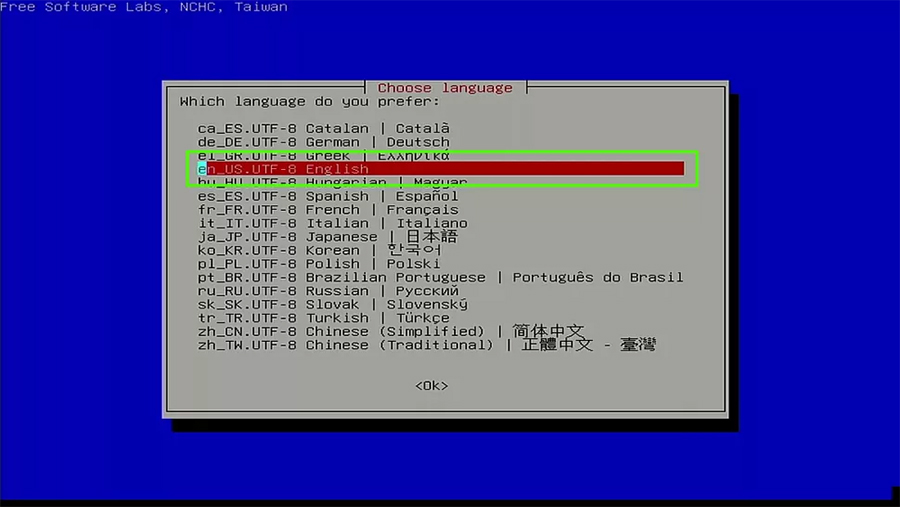
انتخاب خود را با فشردن کلید Enter تایید کنید.
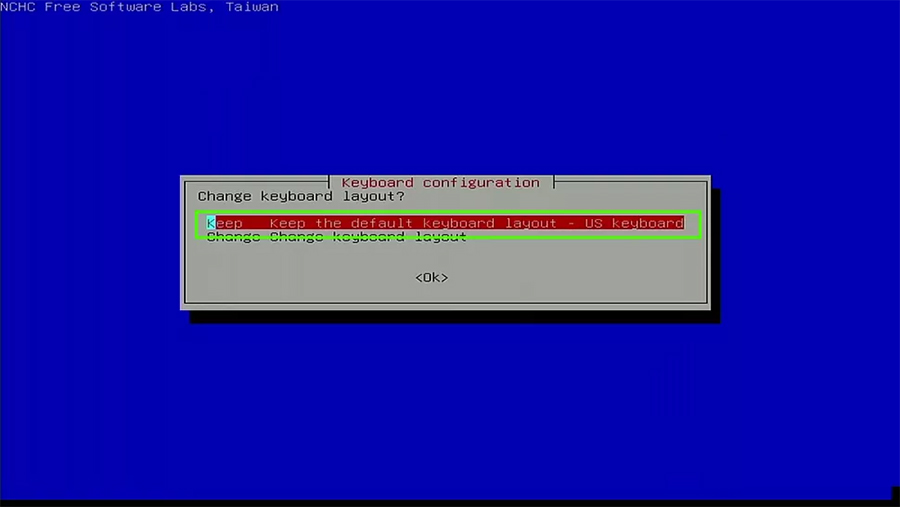
روی کلید Enter کلیک کنید تا مراحل کلون زیلا آغاز شود.
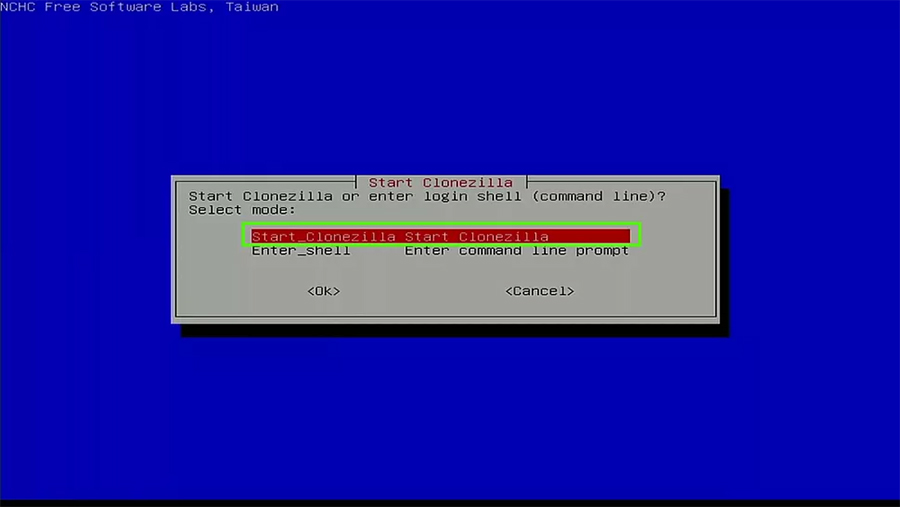
در صفحه جدید گزینه Device to Device را انتخاب کرده تا یک درایو را به درایو دیگر کلون کنید. روی این گزینه که آمدید، Enter را بزنید. گزینههای دیگر شامل device-image (کلون کردن درایو به یک فایل پشتیبان)، Remote-source و مقصدی برای ریموتکلون کردن تسکها میشوند. میتوان برای کلون کردن یک درایو از سرورهای مختلفی نیز بهره گرفت یا یک کلون Image شده را در دستگاههای مختلف در یک زمان پخش کرد.
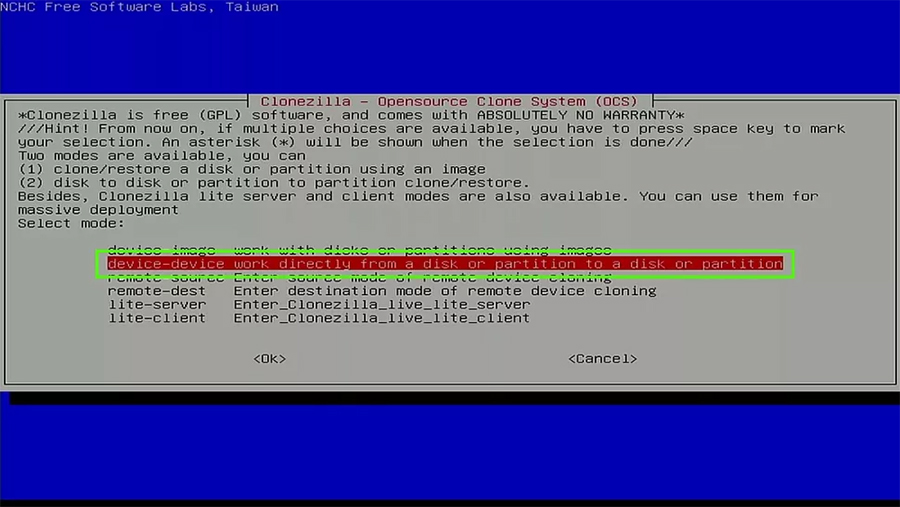
در صفحه جدید روی گزینه Expert بیایید و Enter بزنید
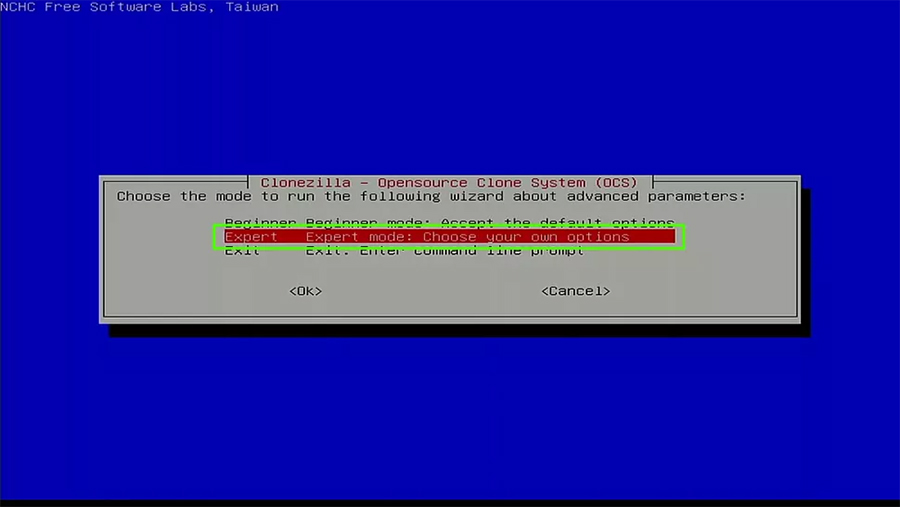
در صفحه جدید روی گزینه disk_to_local_disk بیایید و Enter بزنید
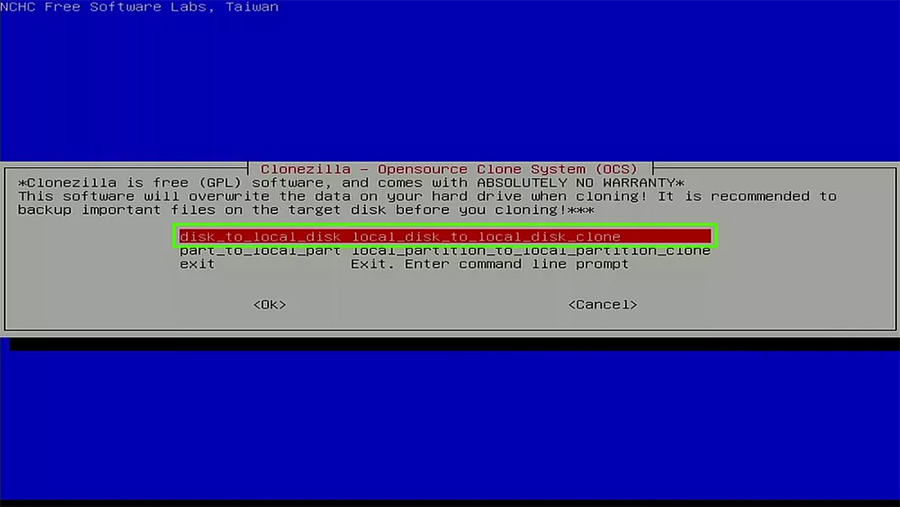
منبع خود را انتخاب کنید. منظور از منبع، درایوی است که قصد کلون کردن آن را دارید. روی گزینه مورد نظر آمده و Enter بزنید.
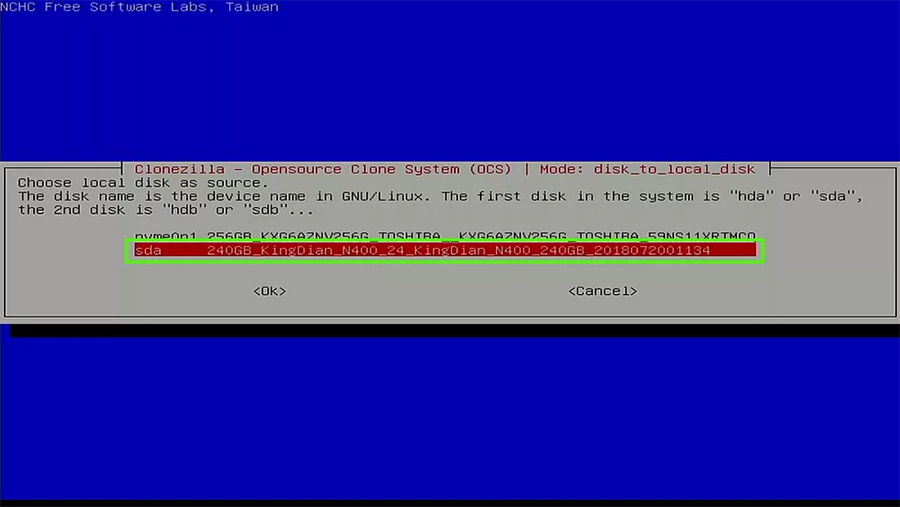
حالا درایو هدف را که قصد دارید کلون در آن صورت بگیرد انتخاب کنید. در اینجا همانطور که گفته شد، درایو جدیدمان یک اساسدی NVMe است.

در صفحه جدید به پایین اسکرول کنید تا به گزینه t1 برسید. با زدن کلید Space آن را انتخاب کنید و بعد کلید Enter را بزنید. با انتخاب این گزینه مطمئن میشوید که بوتلودر (Bootloader) ویندوز (سیستم عامل) ما با موفقیت در درایو هدف کپی شده است.
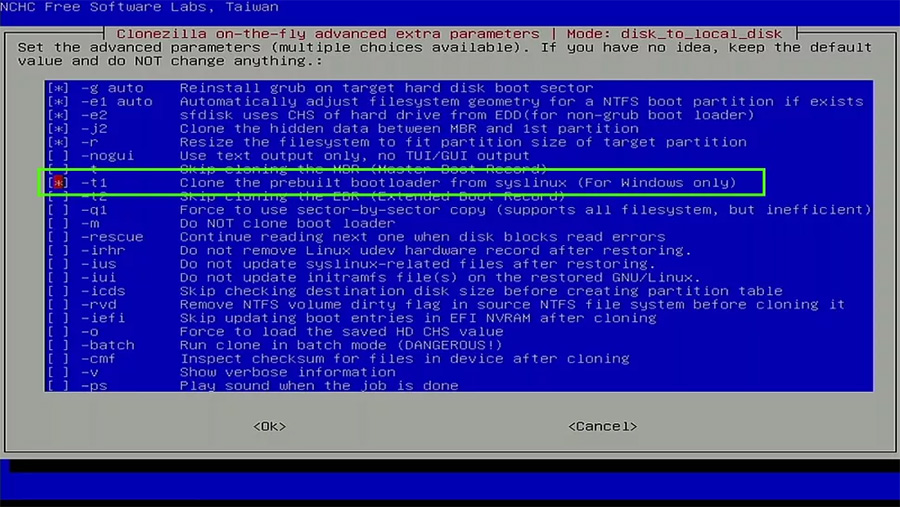
گزینه پیش فرض را انتخاب کنید تا تا مرحله چک کردن Filesystem را رد کنید. حالا Enter را بزنید.
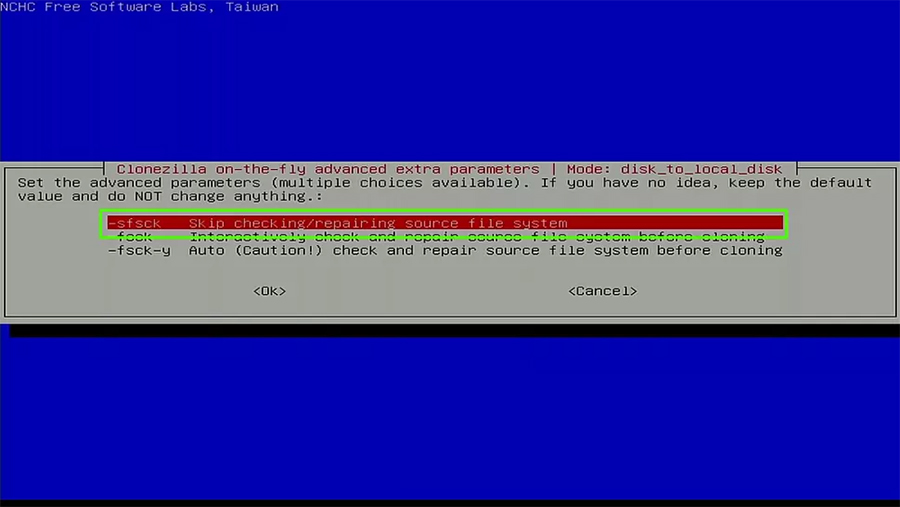
در صفحه جدید باز هم گزینه پیش فرض را انتخاب کنید تا از جدول پارتیشن موجود استفاده نمایید. حالا Enter را بزنید.
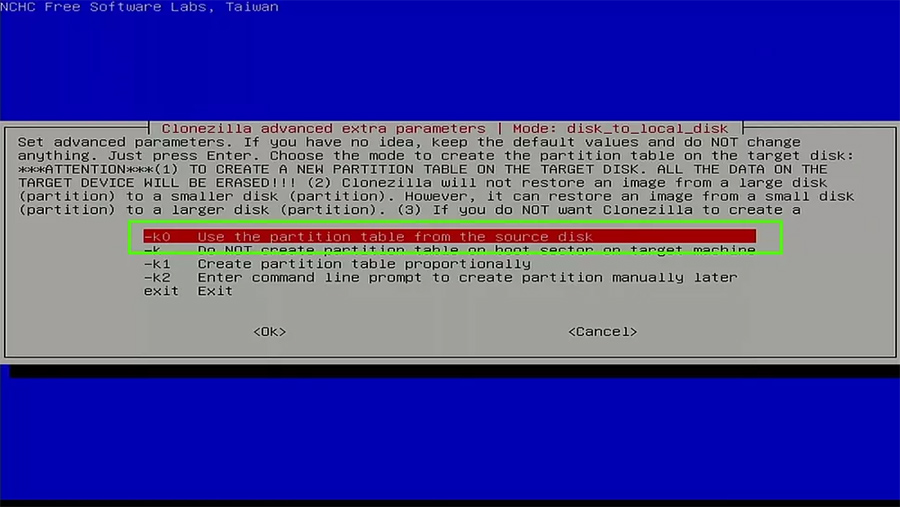
در صفحه جدید روی گزینه Choose بیایید و Enter را بزنید. زمانی که مراحل کلون زیلا به اتمام رسید، پیغامی نمایش میدهد که کامپیوتر را ریبوت یا خاموش کنیم.
سپس فرآیند کلونسازی آغاز میشود. کلون زیلا برایمان یک صفحه فرمان یا Command باز میکند که تمام گزینههایی را که انتخاب کردیم را به ما نشان میدهد. اگر بخواهیم مراحل را از طریق ترمینال پیش ببریم، این صفحه فرمان میتواند کمک بزرگی باشد.
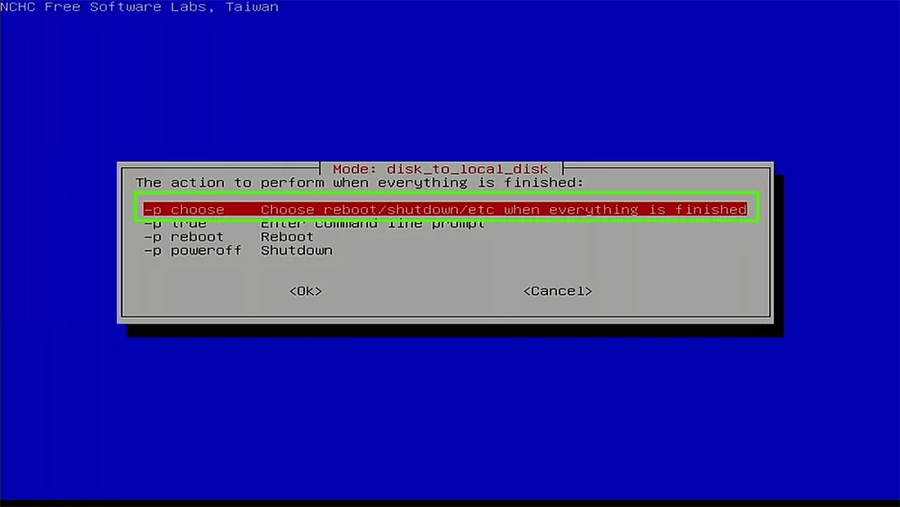
حرف Y را در صفحه کامند تایپ کرده و Enter را بزنید تا فرآیند آغاز شود. مطمئن شوید همه چیز به درستی انتخاب شده چون راه بازگشتی وجود ندارد.
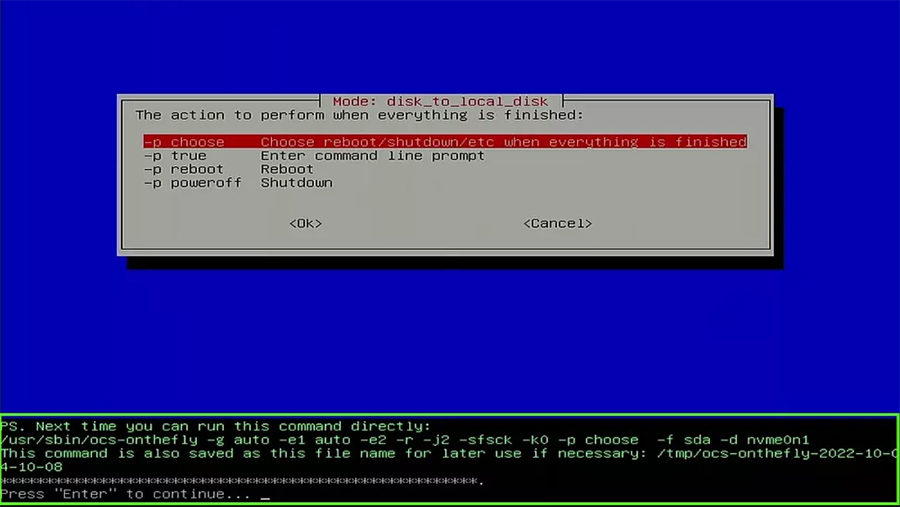
صبر کنید تا فرآیند کلونسازی به اتمام برسد. بسته به اندازه اطلاعات و سرعت درایو شما، مدت زمان فرآیند کلونسازی تعیین میشود.
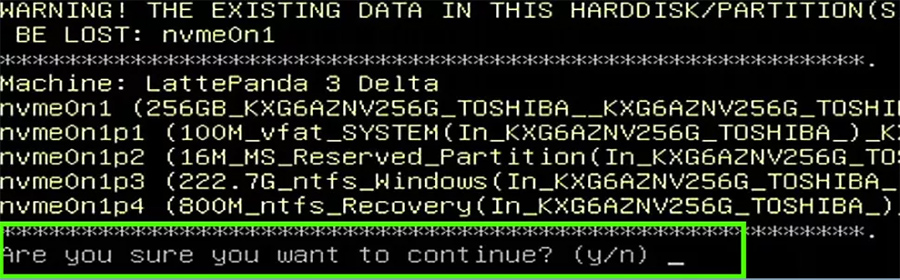
پس از اتمام کار، کلید Enter را بزنید تا فرآیند تمام شود.
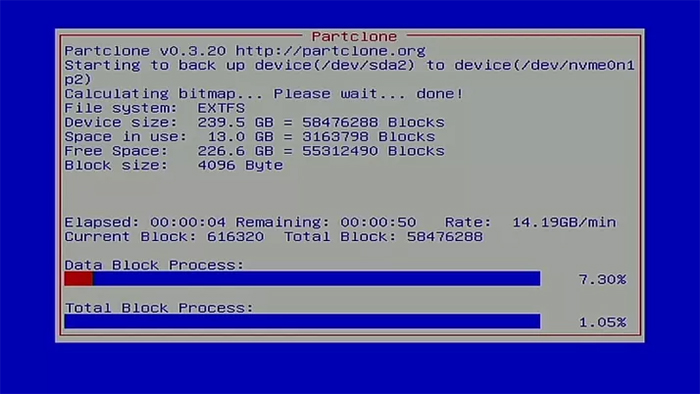
گزینه Power off را انتخاب کرده و Enter را بزنید
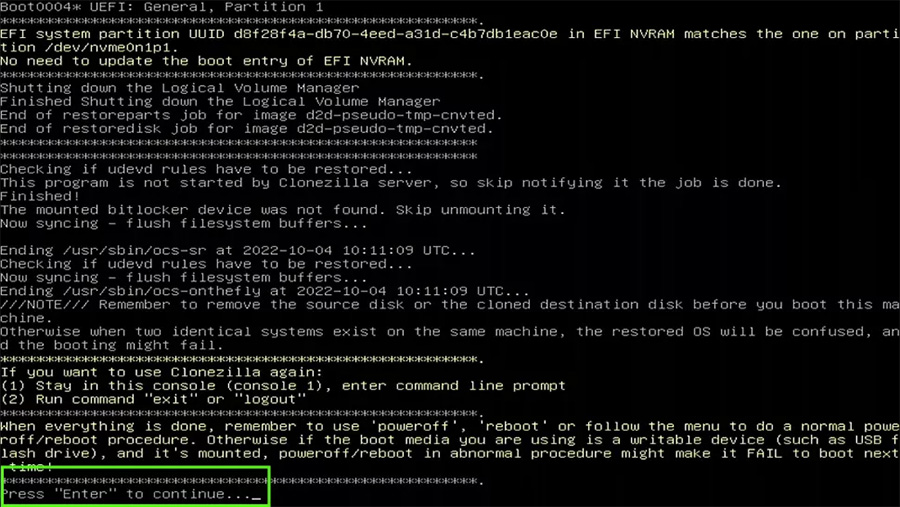
گسترش پارتیشن بعد از کلونسازی
حالا که عملیات مهاجرت به پایان رسیده است، باید چک کنیم که سیستم عامل پارتیشن ما را بوت کرده و آن را گسترش (Extend) دهد تا از تمام فضای درایو ذخیرهسازی استفاده شود. همانطور که توضیح دادیم، در این تست از ویندوز 10 استفاده کردیم اما این مراحل برای ویندوز 11 نیز یکسان است.
در این مرحله به سراغ درایو جدید بروید. کامپیوتر خود را روشن کنید و درایو جدید را از طریق بایوس به عنوان درایو بوت قرار دهید. سیستم عامل را بوت کنید و وارد مای کامپیوتر یا This PC شوید. در این مرحه باید پارتیشن خود را گسترش دهیم تا از تمام ظرفیت و فضای درایو جدید، یعنی همان اساسدی NVMe استفاده کنیم.
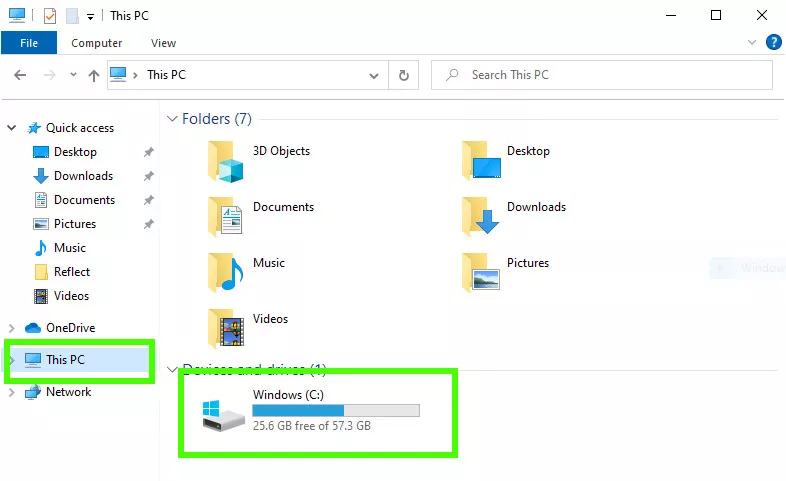
برنامه رایگان MiniTool Partition Wizard Free را دانلود و نصب کنید.
برنامه MiniTool را باز کنید و روی گزینه Recovery Partition کلیک کنید. این پارتیشن در واقع از استفاده حداکثری از ظرفیت اساسدی ما جلوگیری میکند. اگر پارتیشنی میان نصب ویندوز و فضای استفاده نشده (Unallocated Space) وجود مداشت، میتوانید از این مرحله بگذرید.
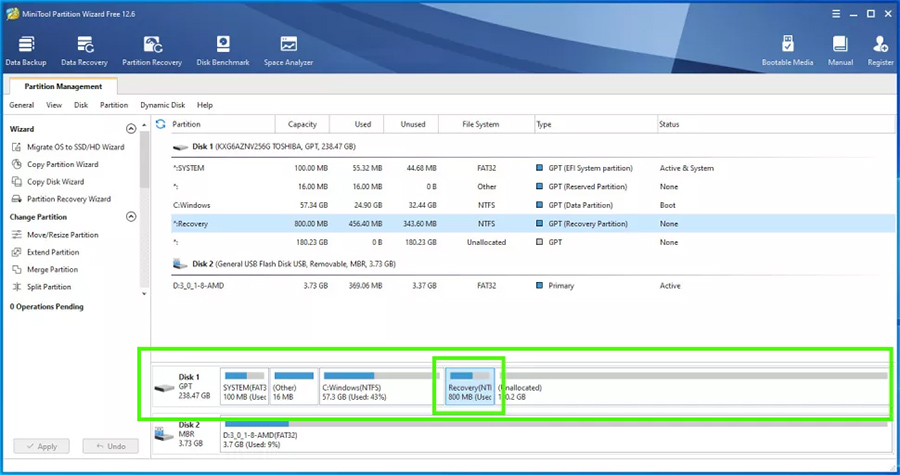
روی پارتیشن کلیک کنید و گزینه Delete را بزنید.
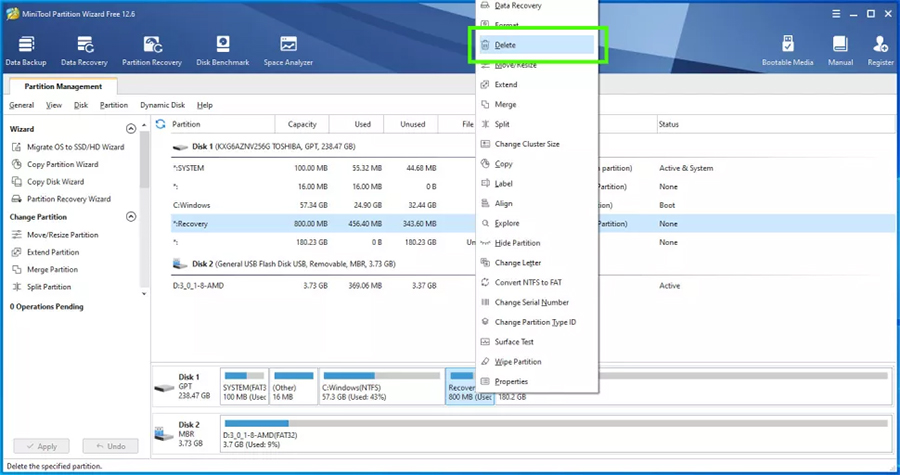
روی Apply کلیک کنید تا پارتیشن ریکاوری حذف یا Delete شود.
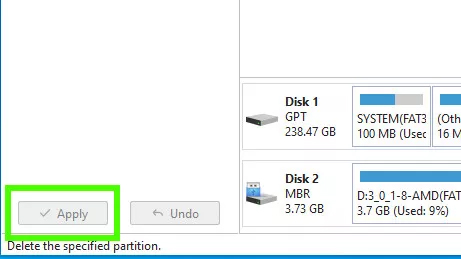
روی پارتیشن ویندوز کلیک کنید.
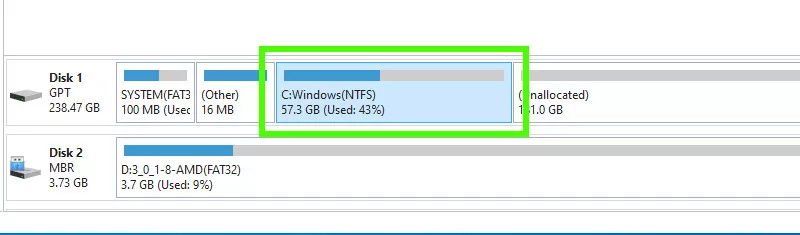
روی این پارتیشن کلیک راست کنید و گزینه Extend را بزنید.
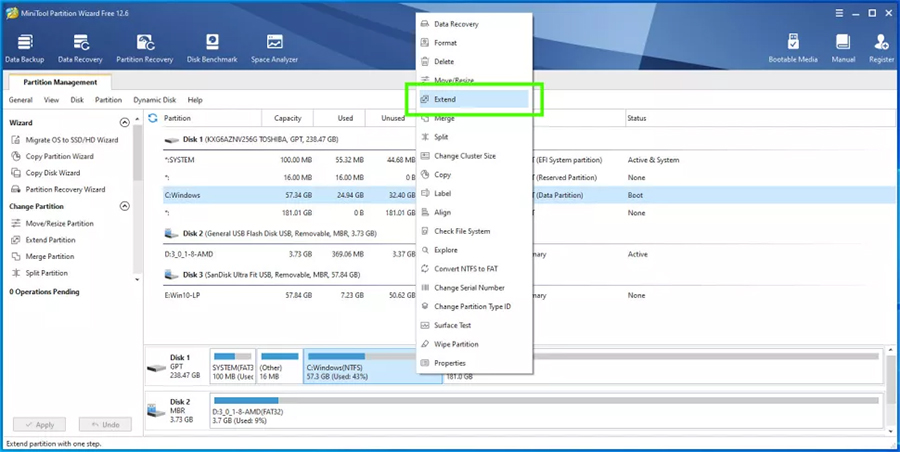
فضای اختصاص داده نشده یا Unallocated Space را انتخاب کنید و با استفاده از اسلایدر، میزان فضایی که میخواهید اختصاص بدهید را وارد کنید. پس از آن روی OK کلیک کنید. در این آموزش ما انتخاب کردیم که از نهایت ظرفیت درایو استفاده کنیم.
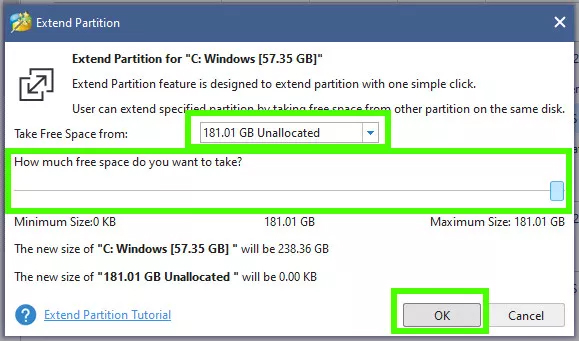
روی Apply کلیک کنید تا پارتیشن را گسترش دهید.
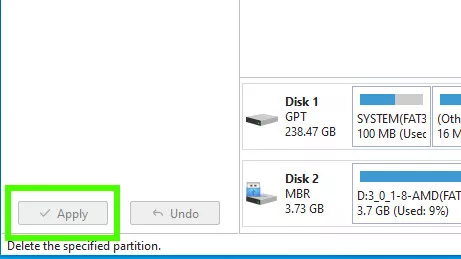
حالا This PC را باز کنید و چک کنید که ظرفیت درایو شما افزایش یافته است یا خیر.
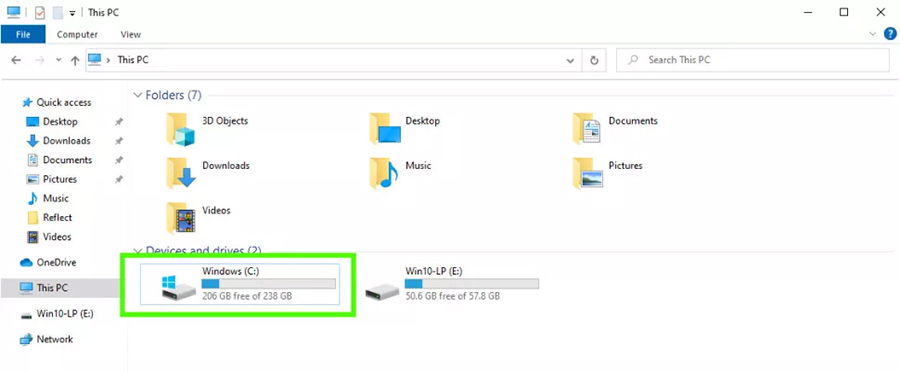
تبریک میگوییم! شما عملیات کلونسازی درایو جدید خود را با موفقیت انجام دادهاید.









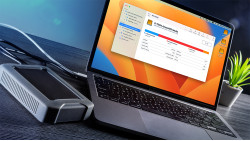























































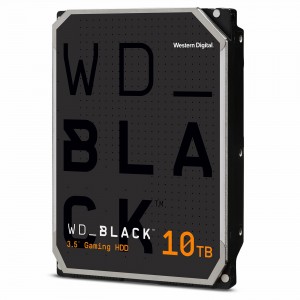
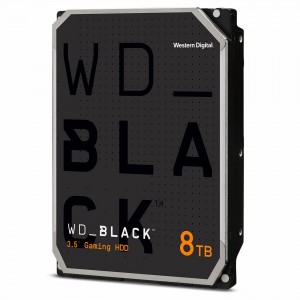

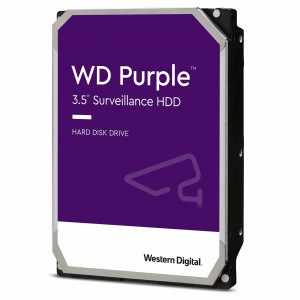


برای ارسال دیدگاه ابتدا باید وارد شوید.