آیا تسک بار ویندوز 10 شما به درستی کار نمیکند؟ در این مقاله راه حلهایی برای مشکلات رایج، مانند مسدود شدن تسک بار یا پنهان نشدن خودکار آن وجود دارد.
مایکروسافت ترفندهای جدیدی را برای تسک بار در ویندوز 10 ارائه کرده است، اما این ترفندهای باعث بروز خطاهای ناامید کننده دیگری شدهاند.
بیایید به روشهای حل رایجترین مشکلاتی که تسک بار را در ویندوز 10 گرفتار میکنند، مانند عدم پاسخگویی آن نگاه بیندازیم. با استفاده از این راه حلها، شما میتوانید باز هم یک تسک بار کاملاً کاربردی داشته باشید.
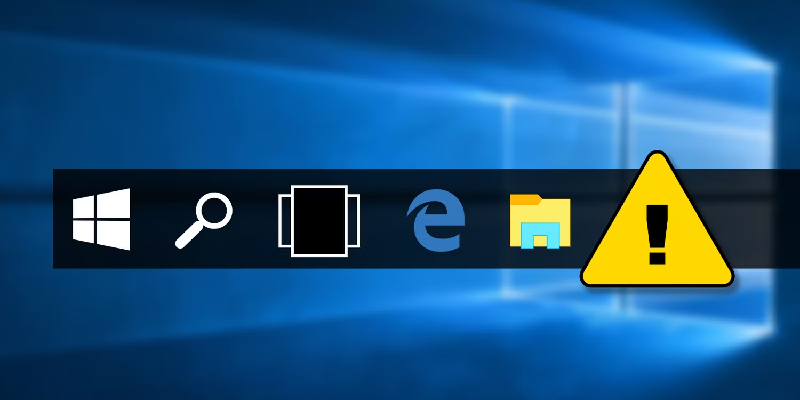
1. درهم ریختگی بیش از حد آیتمها در تسک بار
قبل از اینکه به خود مشکلات بپردازیم، باید اشاره کنیم که به طور پیش فرض، تسک بار ویندوز 10 دارای مقدار زیادی آشغال غیر ضروری است که فضای ارزشمندی را اشغال میکند. خوشبختانه، اگر از این نمادها استفاده نمیکنید، میتوانید آنها را پنهان کنید تا فضای بیشتری برای آیتمهایی که به آنها اهمیت میدهید ایجاد کنید.
یکی از این نمادها، نوار جستجوی طولانی است که غیرضروری است؛ زیرا شما میتوانید با کلیک کردن روی دکمه Start و یا زدن کلید Win در هر زمان جستجو را شروع کنید. برای پنهان کردن نوار جستجو در تسک بار ویندوز 10، روی کادر جستجو یا قسمت خالی تسک بار کلیک راست کنید. گزینههای Search ˃ Show search icon را انتخاب کنید تا آن را به یک ذره بین کوچک تغییر دهید، و یا برای پنهان کردن آیتم جستجو به طور کامل گزینه Hidden را انتخاب کنید.
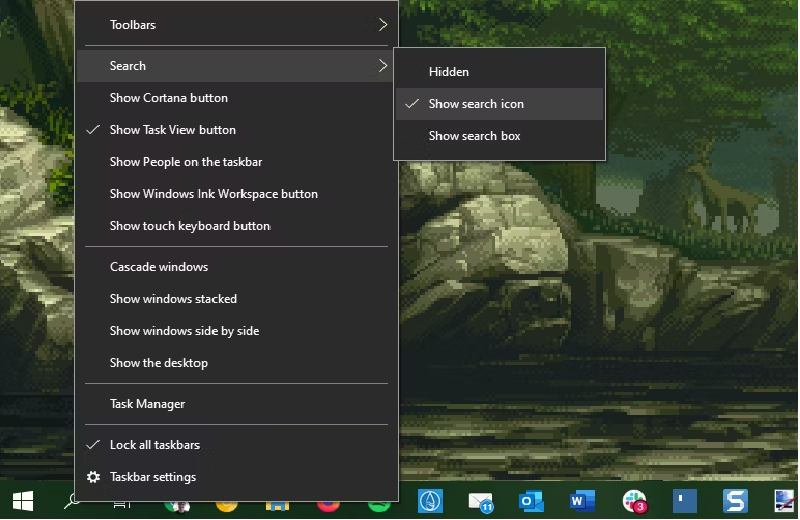
تاکید مایکروسافت بر روی نرم افزار کورتانا در آخرین نسخههای ویندوز 10 کمتر شده است. بنابراین اگر از این ویژگی استفاده نمیکنید، میتوانید تیک Show Cortana را بردارید تا آن را پنهان کنید. برای صرفه جویی در فضای بیشتر، تیک Show Task View را نیز بردارید و به جای آن به میانبر صفحه کلید Win + Tab برای دسترسی به این قابلیت تکیه کنید.
چند عنصر غیر ضروری نیز در سمت راست نوار کناری وجود دارد. برای پنهان کردن میانبر نادیده گرفته شده، Show People on the taskbar را غیرفعال کنید. اگر از هر یک از گزینههای زیر نوارابزار استفاده نمیکنید، میتوانید آنها را بدون از دست دادن چیزی غیرفعال کنید. کسانی که نمیخواهند آب و هوا روی تسک بار آنها باشد، میتوانند News and Interests را خاموش کنند. همچنین اگر صفحه لمسی ندارید، دکمه Show Windows Ink Workspace و دکمه Show Touch Keyboard هر دو غیر ضروری هستند.
اکنون فضای بیشتری برای نمادهای برنامهای که همیشه از آنها استفاده میکنید خواهید داشت.
2. اولین راه حل: فرایند Explorer را مجدداً راه اندازی کنید
اولین گام سریع در هنگام بروز هر گونه مشکل تسک بار در ویندوز، راه اندازی مجدد فرایند explorer.exe است. این فرایند، پوسته ویندوز را کنترل میکند که شامل برنامه File Explorer و همچنین تسک بار و منوی استارت میشود. بنابراین، راه اندازی مجدد آن میتواند مشکلات جزئی مانند کار نکردن تسک بار شما را برطرف کند.
برای راه اندازی مجدد این فرایند، ترکیب دکمههای Ctrl + Shift + Esc را فشار دهید تا Task Manager راه اندازی شود. اگر فقط پنجره ساده را میبینید روی More details در پایین کلیک کنید. سپس در تب Processes، گزینه Windows Explorer را پیدا کنید. روی آن راست کلیک کرده و Restart را انتخاب کنید.
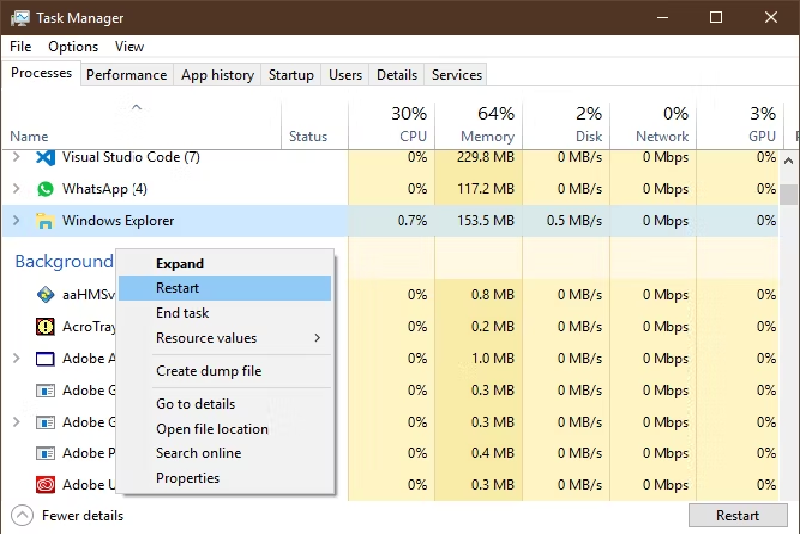
خواهید دید که تسک بار شما برای یک دقیقه ناپدید میشود و سپس دوباره باز میگردد. این اتفاق طبیعی است و هنگامی که تسک بار بازگردد، امیدواریم به درستی کار کند.
اگر این روش مشکلتان را حل نکرد، شما میتوانید از سیستم خارج شوید و دوباره وارد حساب کاربری خود شوید.همچنین فراموش نکنید که راه اندازی مجدد رایانه شخصی همیشه ایده خوبی است، اگر مدتی است که این کار را انجام ندادهاید.
3. به روز رسانی درایور و ویندوز را بررسی کنید
این روش توصیه گستردهای است که برای بسیاری از مشکلات رایانه شخصی قابل استفاده است، همچنین میتواند برخی از مشکلات تسک بار را حل کند. درایورهای قدیمی، به ویژه درایورهای نمایشگر، میتوانند انواع مشکلات را ایجاد کنند. بنابراین، زمانی که تسک بار شما اصلاً کار نمیکند و یا بالعکس عجیب عمل میکند، به روز رسانی آن ارزش امتحان را دارد.
هنگامی که در حال امتحان کردن این راه حل هستید، اطمینان حاصل کنید که تمام به روز رسانیهای ویندوز را در Settings > Update & Security > Windows Update نصب کردهاید. گاهی اوقات آخرین پچهای ویندوز میتوانند مسائلی عجیب و غریب مانند این مشکل را برطرف کنند.
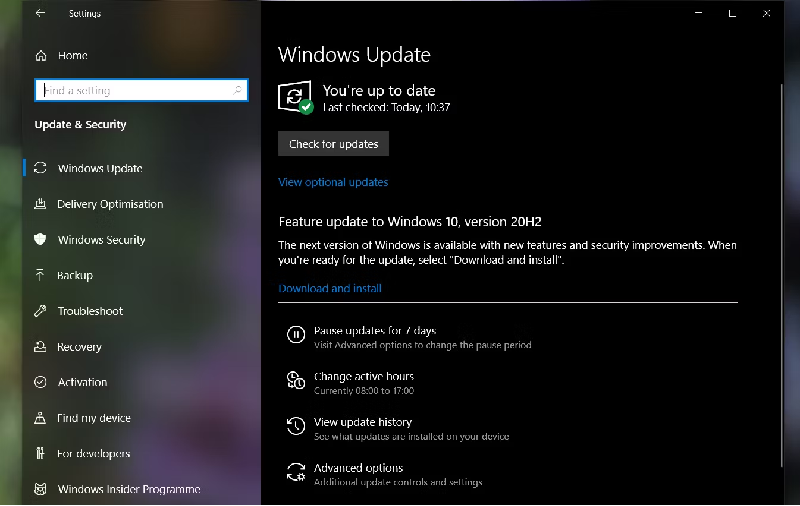
4. تسک بار ویندوز 10 پنهان نمیشود
هنگامی که عملکرد پنهان کردن خودکار تسک بار را فعال کرده اید، اگر این قابلیت به درستی کار نکند آزاردهنده است. اگر راه اندازی مجدد فرایند Explorer این مشکل را برطرف نکرد و یا مشکل به طور مکرر رخ میدهد، شما میتوانید برخی از راه حلهای دیگر را امتحان کنید.
ابتدا مطمئن شوید که واقعاً پنهان کردن خودکار را فعال کردهاید. به Settings ˃ Personalization ˃ Taskbar بروید و اطمینان حاصل کنید که گزینه Automatically hide the taskbar in desktop mode فعال باشد. حالا که تا اینجا آمدهاید، ارزشش را دارد که این کلید را غیرفعال و دوباره فعال کنید. گاهی اوقات یک گزینه ممکن است گیر کند، و تغییر دادن آن میتواند عملکرد مناسب را بازیابی کند.
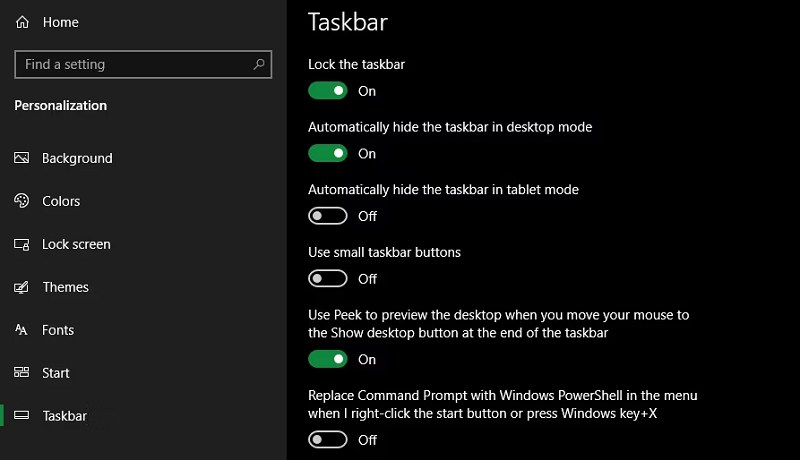
یکی از رایجترین دلایلی که تسک بار به طور خودکار مخفی نمیشود، برنامهای است که به توجه شما نیاز دارد. در حالی که این اتفاق اغلب با درخشان کردن نماد برنامه در تسک بار همراه است، همیشه هم چنین مواردی به راحتی قابل تشخیص نیستند.
اگر تسک بار شما باز مانده است، بین برنامههایی که باز کردهاید بچرخید و مطمئن شوید که هیچ پیام خطا و یا هشدار دیگری در یکی از این برنامهها در انتظار شما نیست. به عنوان مثال، اگر وب سایتی اعلانی را نمایش دهد یا یک کلاینت چت ممکن است پیام جدیدی دریافت کرده باشد، مرورگر شما میتواند به این حالت «توجه» تغییر کند.
اگر بررسی برنامههای بازتان این مشکل را برطرف نکرد، به برنامههای موجود در سیستم تری خود نگاهی بیندازید. یکی از آنها که در حال اجرا در پس زمینه است، ممکن است به دنبال جلب توجه شما باشد.
اگر به طور منظم با این مشکل مواجه میشوید، سعی کنید اعلانهای ویندوز را برای برنامهای که مدام گیر میکند تنظیم کنید. مسیر Settings > System > Notifications & actions را باز کنید و اعلانهایی را که نمیخواهید دریافت کنید، غیرفعال کنید.
شما همچنین باید تنظیمات برنامه را برای کنترل دقیقتر بررسی کنید. به عنوان مثال، در تلگرام، میتوانید اعلانها را برای چتهای گروهی پر سر و صدا قطع کنید، اما آنها را برای مکالمات دیگر روشن نگه دارید. در صورت عدم موفقیت، نصب مجدد هر برنامهای که تسک بار را باز نگه میدارد ممکن است مشکل را برطرف کند.
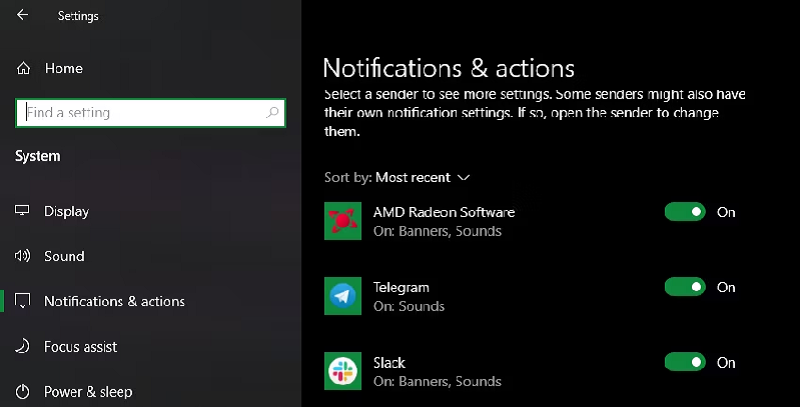
5. آیکونهای تسک بار ویندوز 10 ناپدید شدهاند
اگر تسک بار شما نمادهای خود را ندارد و سیستم تری در پایین سمت راست ساعت و سایر عملکردها را نشان نمیدهد، ممکن است مجبور شوید به سراغ خط فرمان رفته و از دستورات عیب یابی کلاسیک ویندوز برای رفع مشکل خود استفاده کنید. خوشبختانه، این اقدام به آن اندازه که ممکن است به نظر برسد ترسناک نیست.
ابتدا از میانبر Win + X استفاده کنید (یا روی دکمه Start راست کلیک کنید) تا منوی Power User را باز کنید. در اینجا میتوانید یک پنجره Command Prompt (Admin)، Windows PowerShell (Admin) و یا Windows Terminal (Admin) را راه اندازی کنید. از هر یک از این گزینهها، میتوانید به چند ابزار برای انجام تعمیر تسک بار دسترسی داشته باشید.
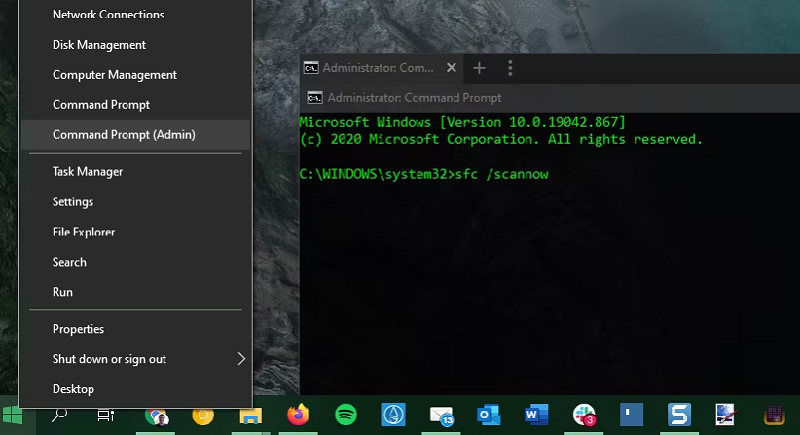
در پرامپت باز شده، ابتدا باید دستور SFC را امتحان کنید، که ابزار System File Checker را برای رفع مشکلات ویندوز اجرا میکند. برای انجام این کار از دستور زیر استفاده کنید، سپس پس از تکمیل آن، راه اندازی مجدد کنید:
sfc /scannow
اگر با این دستور مشکل برطرف نشد، میتوانید ابزار دیگری را امتحان کنید. دستور زیر را برای فراخوانی سرویس و مدیریت تصویر دیسک (DISM) وارد کنید، تسک بار شما پس از راه اندازی مجدد باید به حالت عادی خود باز گردد:
DISM /Online /Cleanup-Image /RestoreHealth
6. تسک بار ویندوز 10 به درستی کار نمیکند و یا فریز شده است
اگر نمیتوانید روی چیزی در تسک بار خود کلیک کنید، میتوانید چند اصلاح PowerShell را امتحان کنید. یک فرایند نسبتا آسان، با استفاده از یک فرمان غیر تهاجمی، وجود دارد که باید مشکلات تسک بار فریز شده شما را برطرف کند.
برای استفاده از این روش، عبارت PowerShell را در منوی Start تایپ کنید، سپس روی ورودی آن کلیک راست کرده و Run as administrator را انتخاب کنید. برای ثبت مجدد همه برنامهها دستور زیر را وارد کنید:
Get-AppXPackage -AllUsers | Foreach {Add-AppxPackage -DisableDevelopmentMode -Register "$($_.InstallLocation)\AppXManifest.xml"}
پس از این کار، به مسیر C:\Users\[Your Username]\AppData\Local بروید. پوشه TileDataLayer را پیدا کرده و آن را حذف کنید. امیدواریم پس از یک لحظه، این کار تسک بار شما را اصلاح کند و به شما اجازه دهد دوباره روی آیتمها به درستی کلیک کنید.
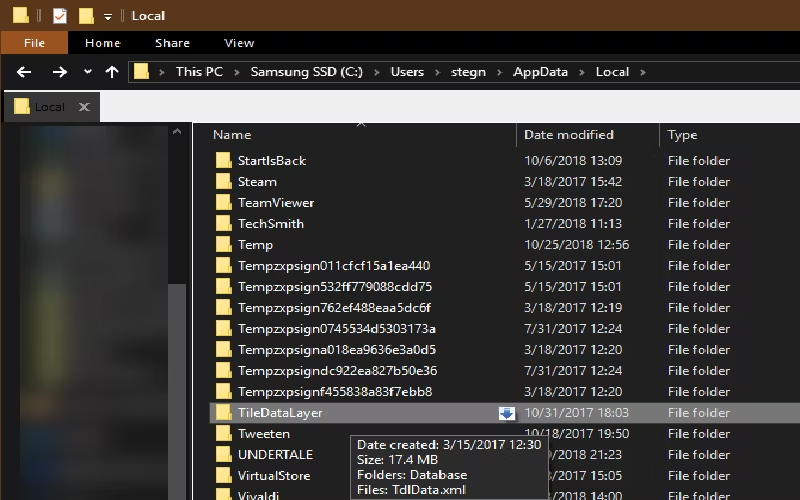
اگر تسک بار شما هنوز فریز شده است، راه حل دوم و تهاجمیتری وجود دارد. متأسفانه، این راه حل هزینه دارد، زیرا تمام برنامههای ویندوز 10، از جمله فروشگاه مایکروسافت را نیز از سیستم شما حذف میکند. فقط در صورتی این کار را انجام دهید که برایتان مهم نیست که همه برنامههای فروشگاه را از دست بدهید و هیچ راه حل دیگری مشکل شما را برطرف نمیکند.
برای امتحان کردن این روش، PowerShell را با حالت ادمین همانطور که در بالا توضیح داده شد باز کنید. سپس این دستور را وارد کنید:
Get-AppxPackage | Remove-AppxPackage
Get-AppxProvisionedPackage -Online | Remove-AppxProvisionedPackage -online
پس از آن، سیستم خود را مجددا راه اندازی کنید، امیدواریم مشکل شما برطرف شده باشد.
7. تسک بار ویندوز 10 به اطراف حرکت میکند
اگر متوجه شدید که وقتی میخواهید روی تسک بار ویندوز 10 خود کلیک کنید به اطراف حرکت میکند، به احتمال زیاد قفل آن را باز کردهاید. این یک روش مفید برای چسباندن سریع تسک بار خود به گوشه دیگری از صفحه است، اما اگر میخواهید آن را در یک مکان نگه دارید، این میانبر آزاردهنده است.
دوباره به Settings ˃ Personalization ˃ Taskbar بروید و اطمینان حاصل کنید که گزینه Lock the taskbar را فعال کردهاید. با روشن شدن این گزینه، نمیتوانید دیگر روی یک فضای خالی در تسک بار کلیک کرده و آن را بکشید تا تسک بار را در صفحه نمایش خود جا به جا کنید.
8. آخرین راه حل: بازیابی سیستم یا ایجاد یک حساب کاربری جدید را امتحان کنید
همه موارد بالا را امتحان کردید و هنوز نتوانستید تسک بار خود را مجبور کنید همانطور که میخواهید عمل کند؟ اگر به یک نقطه بازیابی سیستم (System Restore point) دسترسی دارید، میتوانید تنظیمات را به گذشته و قبل از شروع مشکل بازگردانید.
در صورت عدم موفقیت، میتوانید یک حساب کاربری جدید ویندوز برای رفع مشکل ایجاد کنید. این اقدام نسبتاً سخت و ناخوشایند است، اما اگر هیچ یک از روشهای دیگر کار نکرده باشد، ممکن است تنها راه حل شما باشد.
برای ایجاد یک حساب کاربری جدید، برنامه Settings (Win + I) را باز کرده و به Accounts ˃ Family & other users بروید. در بخش Other Users، گزینه Add someone else to this PC را انتخاب کنید.
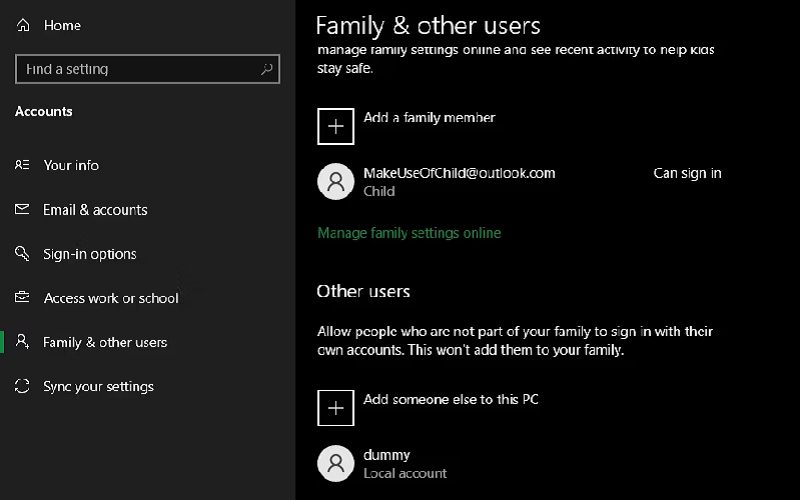
سپس میتوانید فرایند ایجاد حساب را بگذرانید. اگر در حال جایگزین کردن حساب کاربری خود هستید، باید I don’t have this person’s sign-in information، و سپس گزینه Add a user without a Microsoft account را انتخاب کرده تا از هرگونه سردرگمی با حساب اصلی خود جلوگیری کنید.
زنده باد تسک بار ویندوز 10
امیدواریم دیگر هرگز با تسک بار ویندوز 10 خود دچار مشکل نشوید. یک یا چند مورد از این نکات باید به شما کمک کرده باشد تا مشکلات آزاردهندهای مانند ناتوانی در کلیک کردن بر روی تسک بار را برطرف کنید.
اکنون شما میتوانید از تمام امکاناتی که تسک بار به شما ارئه میدهد، نهایت استفاده را ببرید.
منبع: MakeUseOf


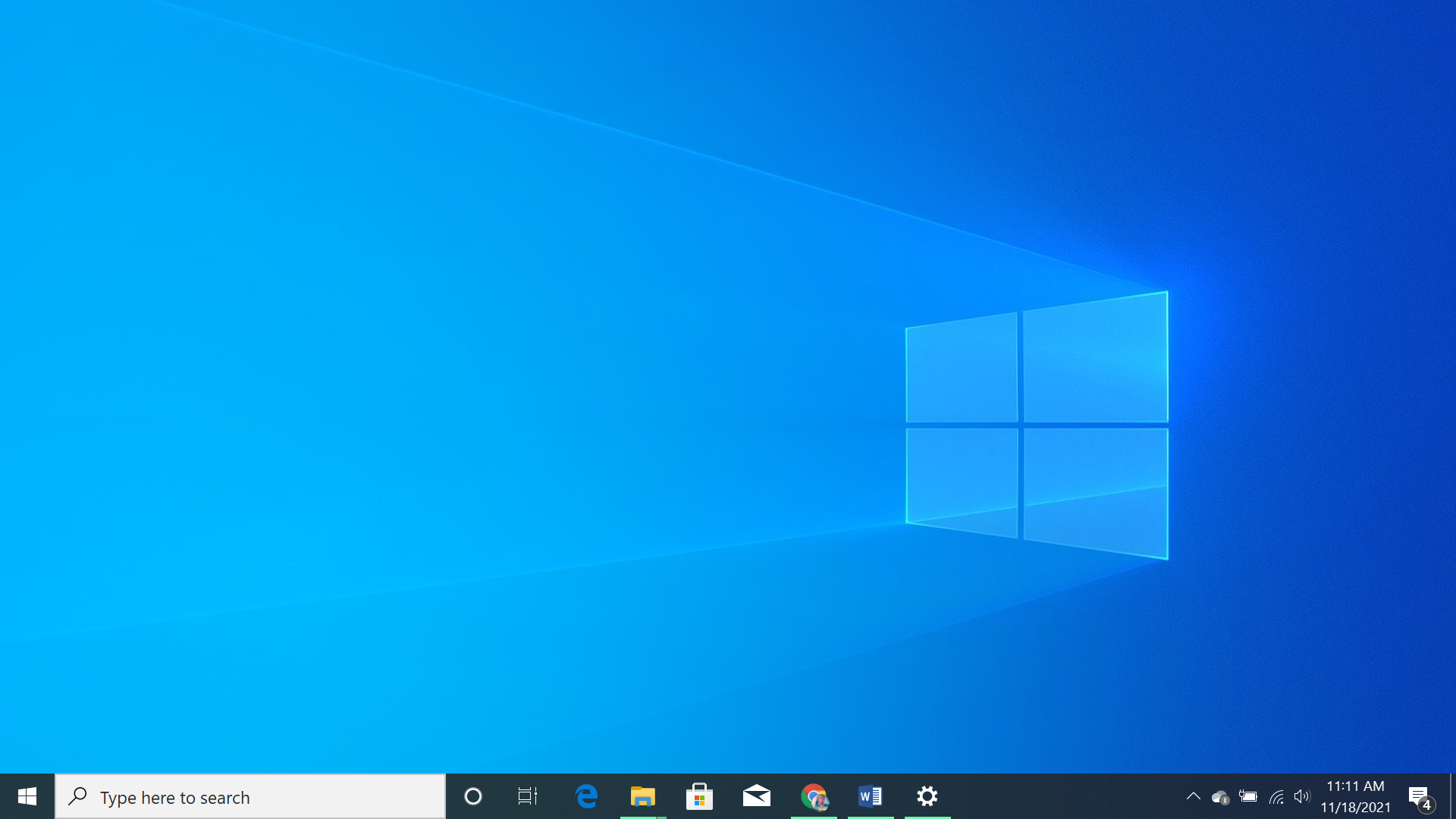








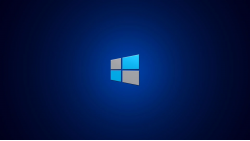


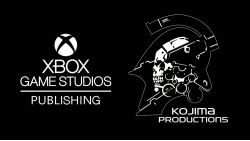


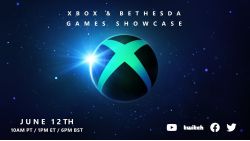



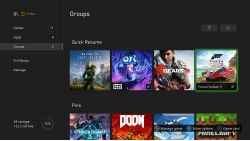



































برای ارسال دیدگاه ابتدا باید وارد شوید.