بله، شما میتوانید تنظیمات DNS ویندوز 10 را برای سرویسهای خصوصی و قابل اعتمادتر تغییر دهید، و در این مقاله، نحوه انجام این کار را به شما آموزش خواهیم داد.
ارائه دهنده خدمات اینترنتی (ISP) شما به عنوان بخشی از اشتراک دسترسی به اینترنت، تنظیمات لازم از جمله آدرسهای سیستم نام دامنه (DNS) را به شبکه محلی ارائه میکند که امکان دسترسی به وب سایتهای مورد علاقه کاربر و خدمات آنلاین و فایلهای دانلودی را فراهم میکند.
تنها نکته این است که DNS سرورهای ارائه دهنده خدمات اینترنتی معمولاً خیلی خصوصی نبوده، کندتر از سایر سرویسها هستند و گاهی اوقات غیر قابل اعتماد هستند. با این حال، شما همیشه میتوانید از حل کنندههای (Resolver) مختلف ارائه شده توسط شرکتهای ترد پارتی برای بهبود تجربه اینترنت خود در ویندوز 10 استفاده کنید.
DNS چیست؟
سیستم نام دامنه (domain name system، یا به اختصار DNS) یک سرویس اینترنتی (معمولاً برای شما بدون هزینه) است که به شما امکان میدهد یک نام دامنه دوستانه را در مرورگر وب تایپ کنید تا یک وب سایت بارگذاری شود؛ و بدون آن، گشت و گذار در وب یک کابوس است.
مسئله این است که هر دستگاهی برای برقراری ارتباط با دستگاههای دیگر به یک آدرس IP (مثلاً 104.18.189.55) نیاز دارد. با این حال، به خاطر سپردن این آدرسها برای انسانها آسان نیست، بنابراین سرورهای DNS سرورهایی هستند که مکانیسمی را برای ترجمه نامهای دامنه دوستانه (مثلا: Exo.ir) به یک آدرس IP که رایانهها میتوانند آن را درک کنند، فراهم میکنند.
اگرچه شما میتوانید https://exo.ir/mag/ را تایپ کنید تا به وب سایت ما برسید، اما در پس زمینه، مرورگر ابتدا درخواستی را به سرورهای DNS ارسال میکند تا نام وب سایت را به یک آدرس IP تبدیل کنند. وقتی آدرس پیدا شد، از سرور به مرورگر فرستاده میشود و سپس مرورگر به سایت متصل میشود و محتویات صفحه را دانلود میکند.
به طور معمول، شما متوجه این روند نخواهید شد زیرا همه چیز در چند میلی ثانیه اتفاق میافتد. با این حال، اگر حل کنندههای شما قابل اعتماد نیستند، اینترنت شما را کند میکنند، و یا میخواهید از سرورهای سریعتر و خصوصیتری استفاده کنید، ویندوز 10 به شما اجازه میدهد این تنظیمات را با استفاده از کنترل پنل، خط فرمان و برنامه تنظیمات تغییر دهید.
در این راهنمای ویندوز 10، شما را با مراحل تغییر تنظیمات DNS در لپ تاپ و یا رایانه رومیزی آشنا میکنیم.
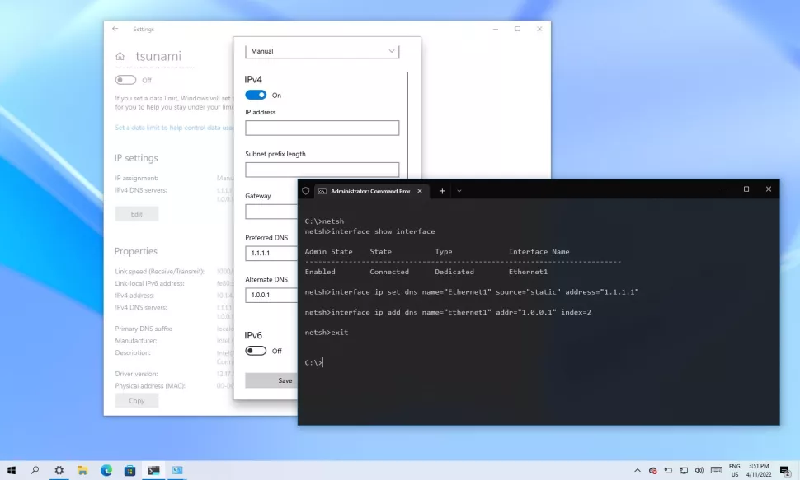
نحوه تغییر تنظیمات DNS با استفاده از کنترل پنل در ویندوز 10
برای تغییر تنظیمات DNS با استفاده از کنترل پنل، مراحل زیر را طی نمایید:
- کنترل پنل را باز کنید.
- بر روی گزینه Network and Internet کلیک کنید.
- بر روی گزینه Network and Sharing Center کلیک کنید.
- بر روی گزینه Change adapter settings در سمت چپ کلیک کنید.
- بر روی رابط فعال شبکه کلیک راست کرده و گزینه Properties را انتخاب کنید.
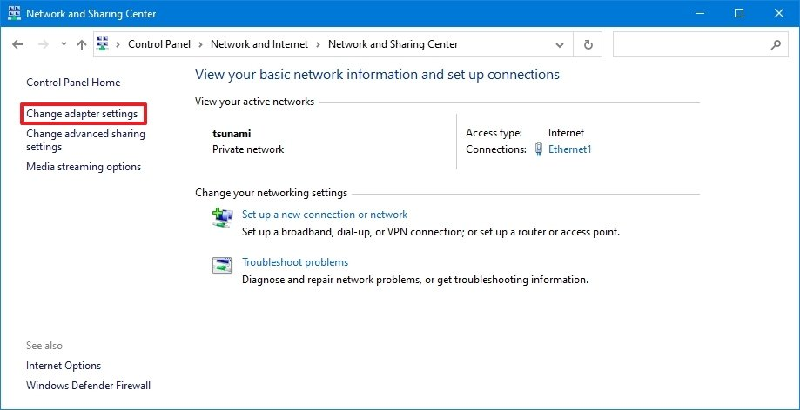
نکته کوتاه: آداپتوری که علامت «Disabled» و یا «Network cable unplugged» را ندارد به شبکه متصل است.
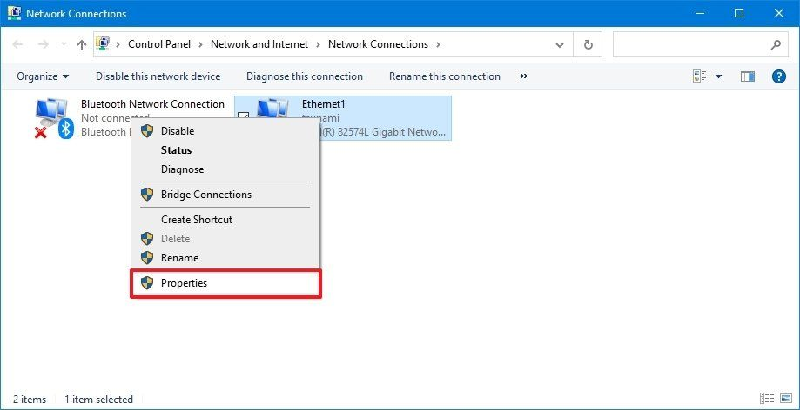
- گزینه Internet Protocol Version 4 (TCP/IPv4) را انتخاب و تیک بزنید.
- روی دکمه Properties کلیک کنید.
- گزینه Use the following DNS server addresses را انتخاب کنید.
نکته کوتاه: هنگامی که گزینه تعیین تنظیمات DNS را به صورت دستی انتخاب میکنید، کامپیوتر همچنان آدرس TCP/IP را از سرور DHCP (روتر) دریافت میکند.
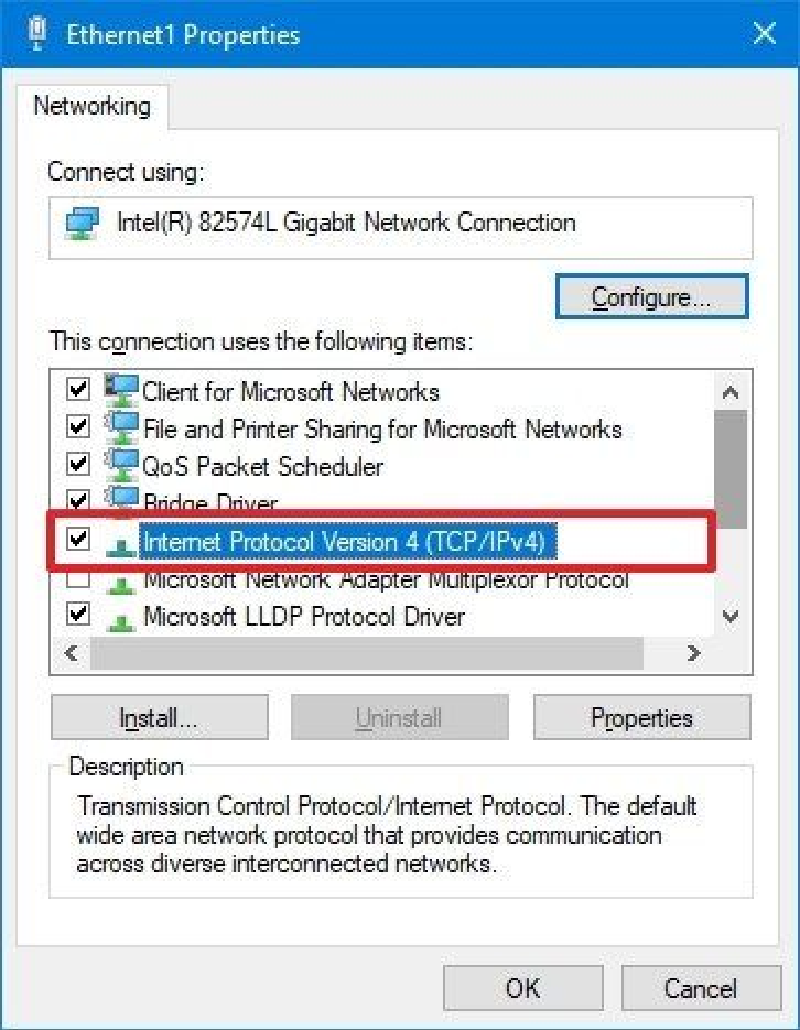
- در بخش «Preferred DNS server»، آدرس DNS اصلی را تأیید کنید. اگر میخواهید از Cloudflare، Google Public DNS و یا Cisco OpenDNS استفاده کنید، میتوانید از تنظیمات زیر استفاده کنید:
- Cloudflare: 1.1.1.1
- Google Public DNS: 8.8.8.8
- OpenDNS: 208.67.222.222
- در بخش «Alternate DNS server»، آدرس DNS ثانویهای را که سیستم استفاده میکند در صورت عدم دسترسی به DNS اصلی تأیید کنید. شما میتوانید از یکی از آدرسهای ثانویه شرکتهای زیر استفاده کنید:
- Cloudflare: 1.0.0.1
- Google Public DNS: 8.8.4.4
- OpenDNS: 208.67.220.220
- (اختیاری) بر روی دکمه Advanced کلیک کنید.
- بر روی تب DNS کلیک کنید.
- بر روی دکمه Add کلیک کنید.
- آدرسهای دیگر سرور DNS جایگزین را مشخص کنید.
- بر روی دکمه Add کلیک کنید.
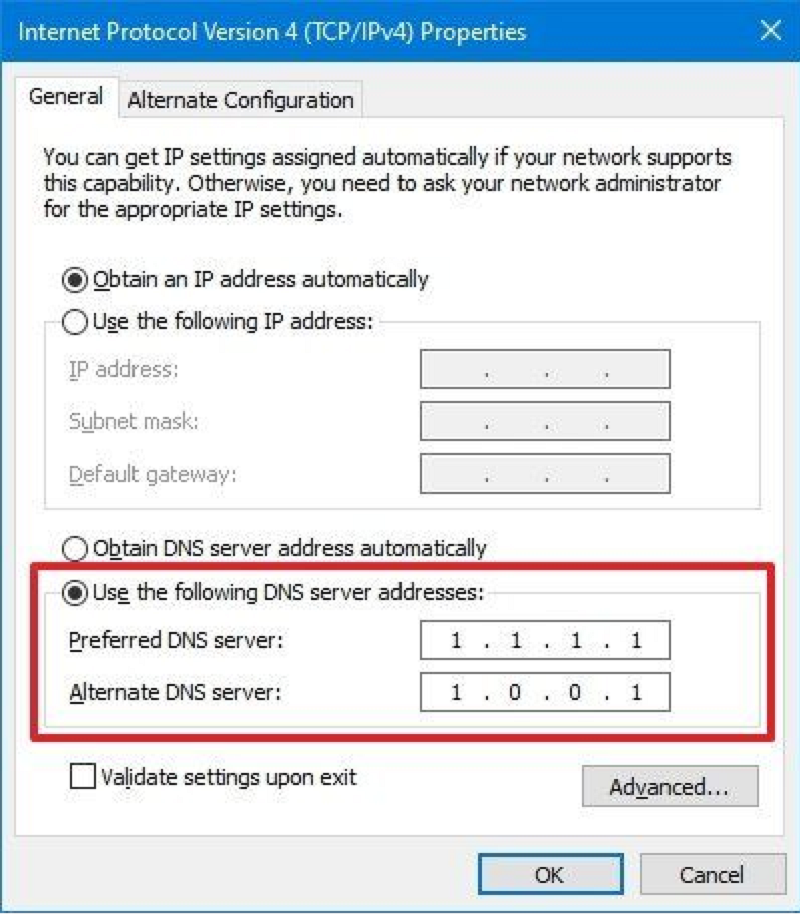
نکته کوتاه: علاوه بر افزودن آدرسهای بیشتر، میتوانید حل کنندهها را نیز ویرایش و حذف کنید، همچنین گزینهای نیز برای تغییر اولویت آنها وجود دارد.
- بر روی دکمه OK کلیک کنید.
- بر روی دکمه Close کلیک کنید.
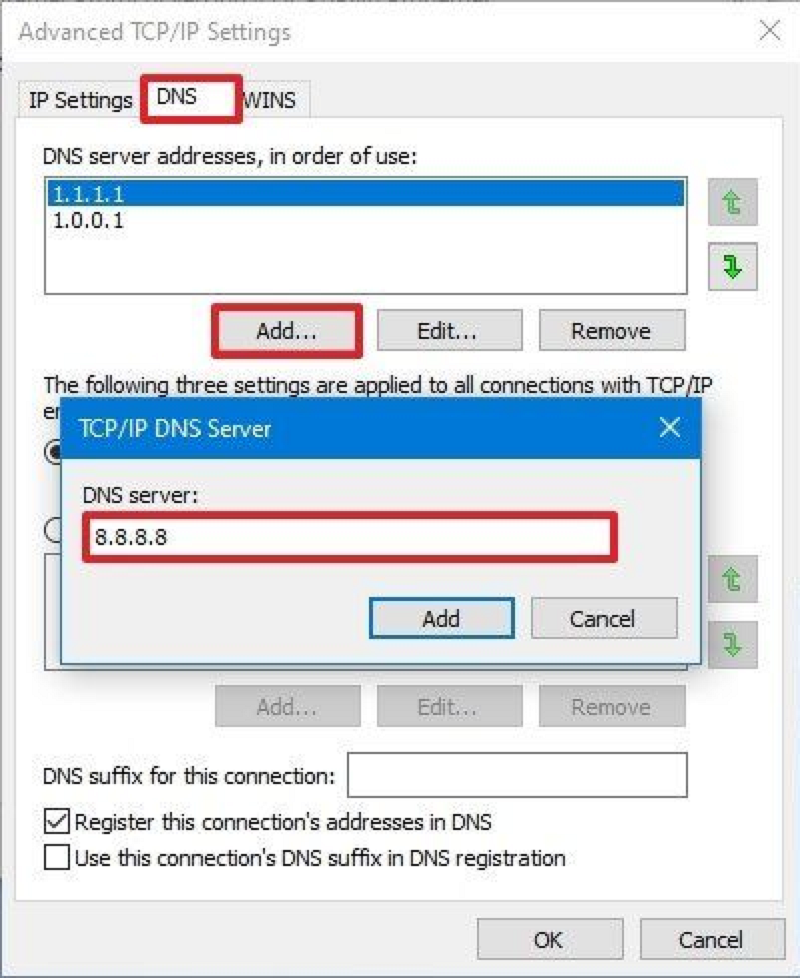
پس از تکمیل مراحل، رایانه بلافاصله شروع به استفاده از تنظیمات DNS مشخص شده میکند.
نحوه تغییر تنظیمات DNS با استفاده از تنظیمات در ویندوز 10
برای تغییر آدرس DNS از طریق برنامه تنظیمات، مراحل زیر را طی کنید:
- Settings را باز کنید.
- بر روی Network & Internet کلیک کنید.
- بر روی Ethernet یا Wi-Fi کلیک کنید.
- اتصالی که ویندوز 10 را به شبکه متصل میکند را انتخاب کنید.
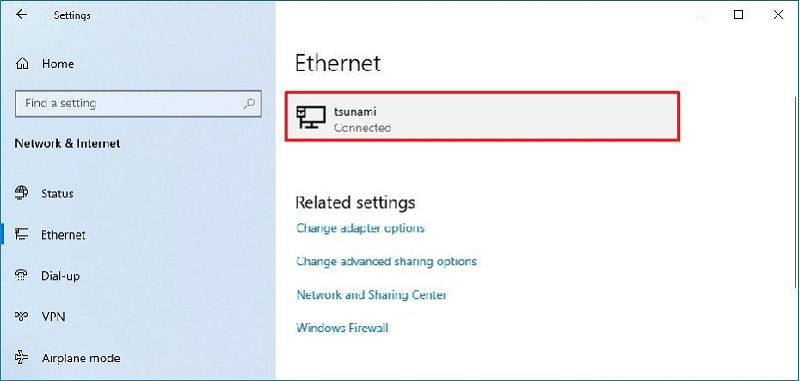
- در بخش «IP settings» بر روی دکمه Edit کلیک کنید.
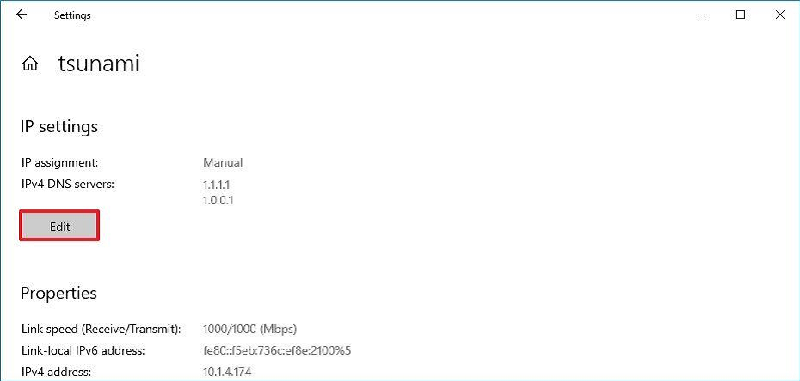
- از منوی کشویی «Edit IP settings» استفاده کرده و گزینه Manual را انتخاب کنید.
- سوئیچ IPv4 toggle را روشن کنید.
- در بخش «Preferred DNS server»، آدرس DNS اصلی را تأیید کنید. برای استفاده از Cloudflare، Google Public DNS و یا Cisco OpenDNS، از تنظیمات زیر استفاده کنید:
- Cloudflare: 1.1.1.1
- Google Public DNS: 8.8.8.8
- OpenDNS: 208.67.222.22
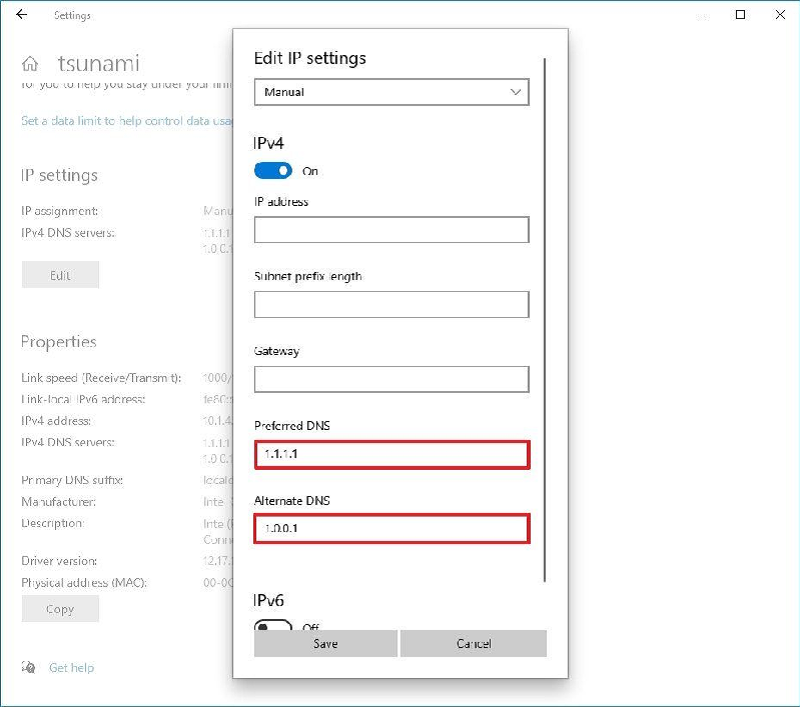
- در بخش «Alternate DNS server»، آدرس DNS ثانویه را تأیید کنید. شما میتوانید از یکی از آدرسهای ثانویه شرکتهای زیر استفاده کنید:
- Cloudflare: 1.0.0.1
- Google Public DNS: 8.8.4.4
- OpenDNS: 208.67.220.220
- بر روی دکمه Save کلیک کنید.
- دستگاه را مجدداً راه اندازی کنید.
پس از تکمیل مراحل، اکنون باید بتوانید با استفاده از حل کنندههای جدید به اینترنت متصل شوید. راه اندازی مجدد سیستم ممکن است برای به دست آوردن مجدد پیکربندی آدرس IP برای دستگاه ضروری باشد.
اگرچه برنامه تنظیمات باید گزینه پیشنهادی برای تغییر تنظیمات DNS در رایانه شما باشد، اما ما ابتدا این گزینه را معرفی نمیکنیم زیرا ممکن است برای برخی افراد گیج کننده باشد.
نحوه تغییر تنظیمات DNS با استفاده از Command Prompt در ویندوز 10
امکان تغییر پیکربندی DNS با استفاده از Command Prompt در ویندوز 10 نیز وجود دارد.
برای استفاده از Command Prompt برای تغییر تنظیمات DNS رایانه، مراحل زیر را طی کنید:
- Start را باز کنید.
- نام Command Prompt را جستجو کرده، روی اولین نتیجه کلیک راست کرده و گزینه Run as administrator را انتخاب کنید.
- دستور زیر را تایپ کنید تا ابزار تغییر تنظیمات شبکه اجرا شود ودکمه Enter را فشار دهید: netsh
- دستور زیر را برای شناسایی نام آداپتورهای شبکه تایپ کنید و دکمه Enter را فشار دهید: interface show interface
- دستور زیر را برای تنظیم آدرس IP اولیه DNS تایپ کنید و دکمه و Enter را فشار دهید: interface ip set dns name="ADAPTER-NAME" source="static" address="X.X.X.X"
در دستور، "ADAPTER-NAME" را با نام آداپتور شبکهای را که در مرحله 4 شناسایی کردید، و "X.X.X.X" را با آدرس IP که میخواهید استفاده کنید تغییر دهید. برای استفاده از Cloudflare، Google Public DNS و یا Cisco OpenDNS، میتوانید از تنظیمات زیر استفاده کنید:
-
- Cloudflare: 1.1.1.1 و 1.0.0.1
- Google Public DNS: 8.8.8.8 و 8.8.4.4
- OpenDNS: 208.67.222.222 و 208.67.220.220
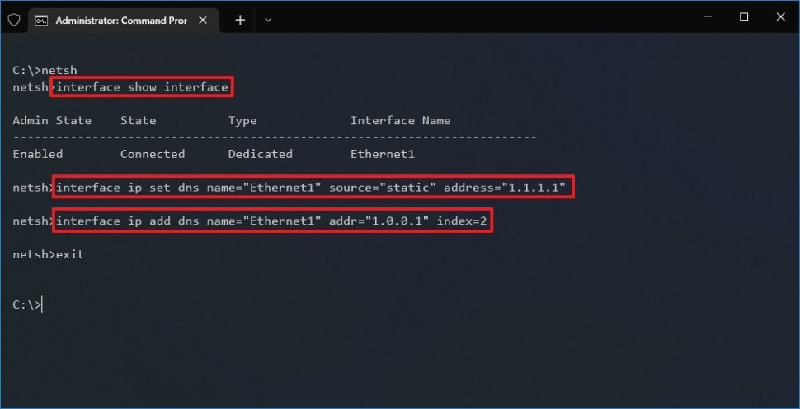
در این مثال آدرس اولیه DNS بر روی 1.1.1.1: interface ip set dns name="Ethernet1" source="static" address="1.1.1.1" تنظیم میشود.
- دستور زیر را برای افزودن یک آدرس IP جایگزین DNS تایپ کنید و دکمه Enter را فشار دهید:
interface ip add dns name="ADAPTER-NAME" addr="X.X.X.X" index=2
در دستور، "ADAPTER-NAME" را با نام آداپتور شبکه خود که در مرحله 4 درخواست کردید، تغییر دهید.
در این مثال آدرس DNS ثانویه بر روی 1.0.0.1: interface ip add dns name="Ethernet1" addr="1.0.0.1" index=2 تنظیم میشود.
نکته کوتاه: شما میتوانید مراحل بالا را برای افزودن آدرسهای بیشتر در صورت لزوم تکرار کنید. با این حال، در دستور، باید تعداد گزینه index را 1 عدد افزایش دهید. برای مثال، interface ip add dns name="Ethernet1" addr="8.8.8.8" index=3
پس از تکمیل مراحل، سیستم Windows 10 شما، شروع به استفاده از آدرسهای DNS جدید برای تبدیل نام دامنه به آدرسهای عددی که برای دستگاه شما قابل درک است، میکند.
امیدواریم که این مطلب برای شما آموزنده و مفید بوده باشد. لطفا دیدگاهها و پرسشهای خود را در قسمت نظرات با ما به اشتراک بگذارید.
منبع: WindowsCentral





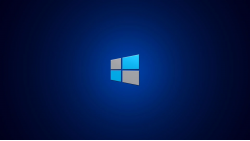
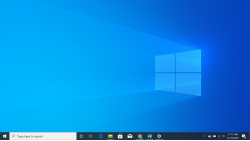




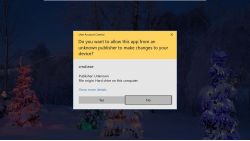








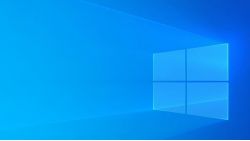
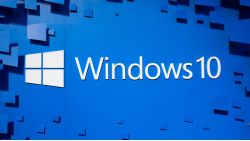




برای ارسال دیدگاه ابتدا باید وارد شوید.