احتمالاً میدانید که نام سیستم نمایش داده شده در ویندوز 10 قابل تغییر است و میتوانید آن را به نام دلخواهتان تغییر دهید. ویژگی تغییر نام کامپیوتر در ویندوز 10 مخصوصاً در مواقعی که میخواهید تعداد زیادی کامپیوتر را در یک محل مدیریت کنید و به سادگی آنها را از هم تشخیص دهید، میتواند بسیار مفید باشد و در این مقاله از اگزوگیم قصد نمایش نحوه انجام این کار را داریم.
ویندوز 10 به خودی خود امکانات خوبی را در اختیار کاربر میگذارد، اما یکی از مواردی که ممکن است آزار دهنده باشد، نامهای تصادفیای است که در هنگام نصب خود ویندوز به کامپیوتر شما میدهد. ویندوز 10 به جای اینکه از نامهای تصادفیای که حفظ کردنشان راحت باشد استفاده کند یا انتخاب این نام را همان اول به کاربر بسپارد، نام سیستم را"DESKTOP" میگذارد و سپس یک رشته اعداد و حروف عجیب و غریب را به انتهای آن میچسباند. حتی لپ تاپها و تبلتهای ویندوزی هم از این نامگذاری عجیب در امان نیستند و کلمه "DESKTOP" که مربوط به کامپیوترهای رومیزی است، در اول نام آنها هم مشاهده میشود. احتمالاً تا کنون متوجه شدهاید که منظور از این نام، نام کاربری شما که در صفحه ورود ویندوز مشاهده میکنید نیست، بلکه در رابطه با نام خود سیستم حرف میزنیم که هنگام انجام کارهایی مانند شبکه کردن یا اشتراک گذاری فایلها و متصل شدن به دستگاههای مختلف مشاهده میشود.
اگر بیش از یک کامپیوتر با ویندوز 10 داشته باشید، در کارهایی مانند شبکه کردن آنها سریعاً گیج میشود که آیا " DESKTOP-2P57JKL "کامپیوتر موجود در اتاق ناهار خوری است یا لپ تاپ؟!
چگونه این مشکل در تغییر نام کامپیوتر در ویندوز 10 را حل کنیم؟
برای تغییر نام کامپیوتر در ویندوز 10 ، وارد منوی Setting ویندوز 10 شوید (راههای زیادی برای رفتن به تنظیمات وجود دارد اما سادهترین راه استفاده از کلید ترکیبی Win+I است) ، سپس " System "را انتخاب کنید. در نوار سمت چپ به قسمت "About "بروید. در آنجا لیستی از مشخصات مفید دستگاه را مانند: پردازنده نصب شده، حافظه سیستم و موارد دیگر مشاهده خواهید کرد. روی دکمه "Rename this PC" که در آنجا ظاهر میشود کلیک کنید.
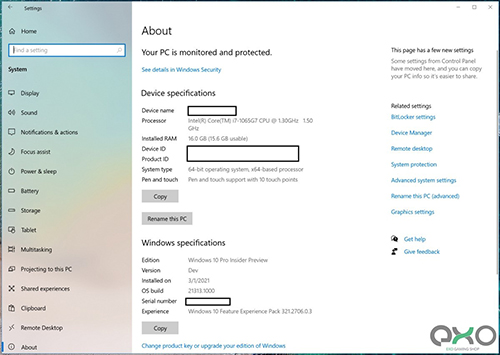
قبل از این، شما باید وارد کنترل پنل قدیمی ویندوز میشدید و تغییرات را در منوی System Properties ایجاد میکردید. اما دیگر نیازی به انجام این کار نیست. تمام کاری که شما باید انجام دهید این است که نام جدید را در قسمت "Change Your PC Name" وارد کرده و روی "OK" کلیک کنید. توجه داشته باشید که مایکروسافت به شما اجازه نمیدهد بیش از حد خلاق باشید - شما نمیتوانید از فاصله یا علائم نگارشی استفاده کنید، بنابراین اسمی مانند "Amin's PC" قابل استفاده نیست و در عوض، مجبورید از ترکیب حروف بزرگ و اعداد استفاده کنید.
قسمت ساده کار تغییر نام کامپیوتر در ویندوز 10
سپس از شما خواسته میشود که رایانه خود را همان لحظه یا بعداً ری استارت کنید، و پس از انجام این کار، تغییر نام اعمال میشود.
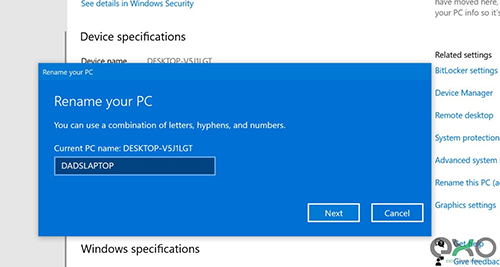
نکته پایانی بررسی تغییر نام کامپیوتر در ویندوز 10
به انتهای مطلب تغییر نام کامپیوتر در ویندوز 10 رسیدیم؛ البته شما میتوانید بدون تغییر نام هم با همان نام زیبای "DESKTOP……" هم از کامپیوتر خود استفاده کنید؛ ولی با این حال اگر در خانه یا محل کار از یک یا چند کامپیوتر استفاده میکنید، نامگذاری سیستمها میتواند مفید باشد.
منبع: www.pcworld.com
بیشتر بخوانید:























































برای ارسال دیدگاه ابتدا باید وارد شوید.