زمانی که درایوهای ذخیرهسازی SSD یا Solid State Drive در بازار کامپیوترها جایگاه خود را پیدا کرد و به اصطلاح باب شد، شاهد افزایش سطح عملکرد کامپیوترهای خود نسبت به هارد دیسکها یا HDD های قدیمی بودیم. در سالهای اخیر، اساسدی ها به گزینه پیشفرض و انتخاب اصلی کاربران کامپیوتر (لپ تاپ و دسکتاپ) تبدیل شده و همه ما از سرعت بالاتر این درایوهای ذخیره ساز در زمینه خواندن، نوشتن و انتقال اطلاعات لذت میبریم.
با این حال، مانند بیشتر قطعات اصلی داخل کامپیوتر، میتوان با راهکارهای هوشمندانهای عملکرد اساسدی را نیز بهبود و ارتقا داد. در این مطلب قصد داریم راهکارهایی را به شما معرفی کنیم که به لطف آنها میتوان عملکرد اساسدی کامپیوتر را در ویندوزهای 10 و 11 بهینه کرد و در نهایت درایو ذخیرهساز سریعتری در اختیار داشت.

تنظیم Power Plan
در قسمت جست و جو یا Search ویندوز، عبارت Choose a power plan را وارد کنید و روی اولین نتیجهای که پدیدار میشود کلیک کنید.
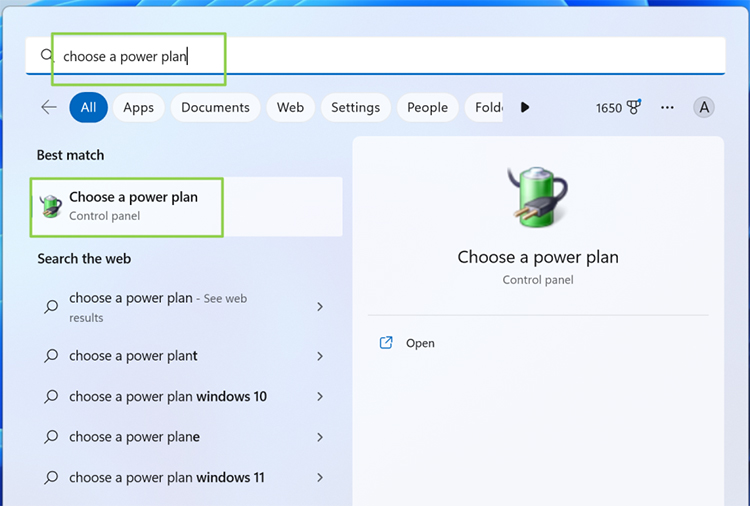
روی گزینه Change plan settings که زیر Power Plan مورد نظر قرار گرفته کلیک کنید.
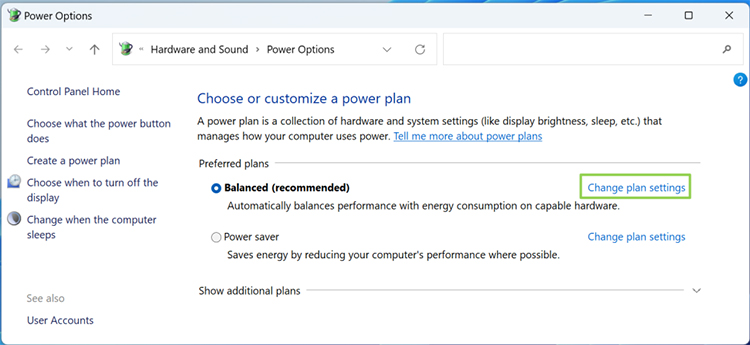
روی گزینه Change advanced power settings کلیک کنید.
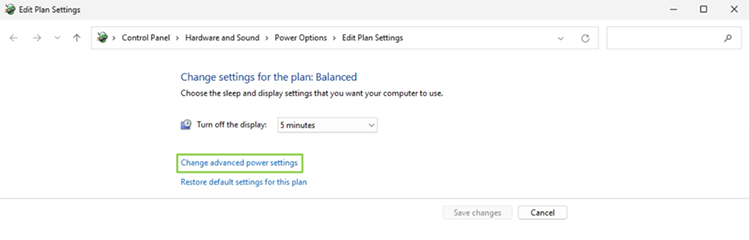
در پنجره جدیدی که باز شده، گزینهای به نام Turn hard disk after مشاهده میکنید. عدد مربوط به این گزینه را روی صفر (0) قرار دهید. این تنظیمات باعث میشود اساسدی شما هیچگاه به حالت Sleep نرود و زمانی را برای بیدار شدن پس از مدتی که با کامپیوتر کار نمیکنید از شما نگیرد.
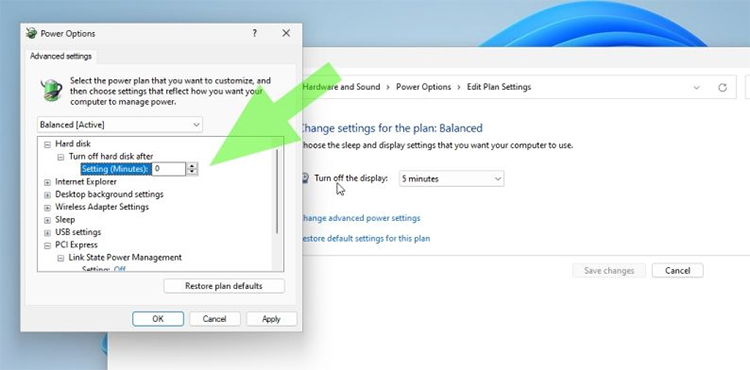
در همین پنچره، در بخش PCI Express گزینهای به نام Link State Power Management به چشم میخورد. آن را روی Off یا خاموش قرار دهید. با انجام این کار، باس یا رابط PCIe هیچگاه Downclock نمیشود و در نهایت اساسدی شما همیشه با سرعت بیشتری کار میکند. توجه داشته باشید که با این تنظیمات، سیستم شما برق و توان بیشتری مصرف میکند اما میزان تأخیر را به حداقل میرساند. اگر کاربر PC و کامپیوتر دسکتاپ هستید، میتوانید با خیال راحت این گزینه را روی خاموش قرار دهید اما اگر کاربر لپ تاپ هستید و میزان توان مصرفی برایتان مهم است، بهتر است گزینه Moderate را انتخاب کنید.
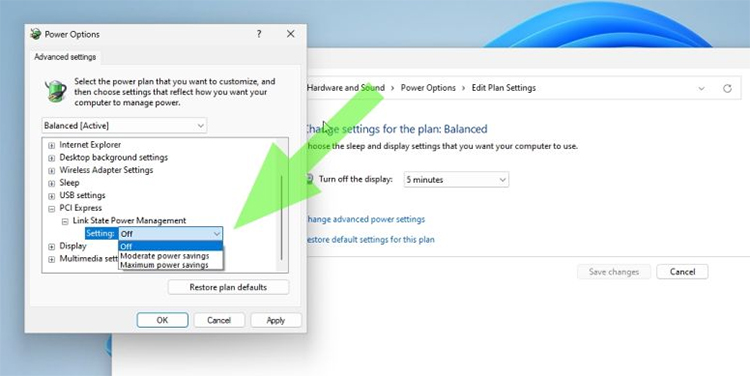
فعال کردن Write Caching
در بخش سرچ یا جست و جوی ویندوز، عبارت Device Manager را وارد کنید و روی اولین نتیجه کلیک نمایید.
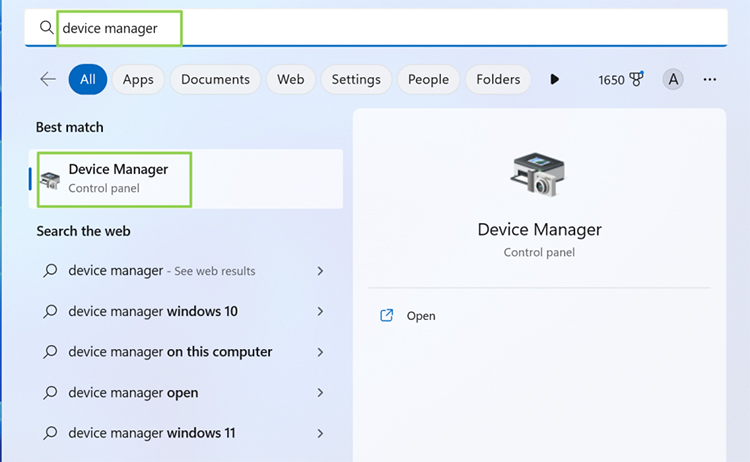
در صفحه جدید باز شده به دنبال Disk Drives بگردید و روی آن کلیک کنید. در پایین این بخش، اساسدی شما قابل مشاهده است. روی آن کلیک راست کنید و گزینه Properties را بزنید.
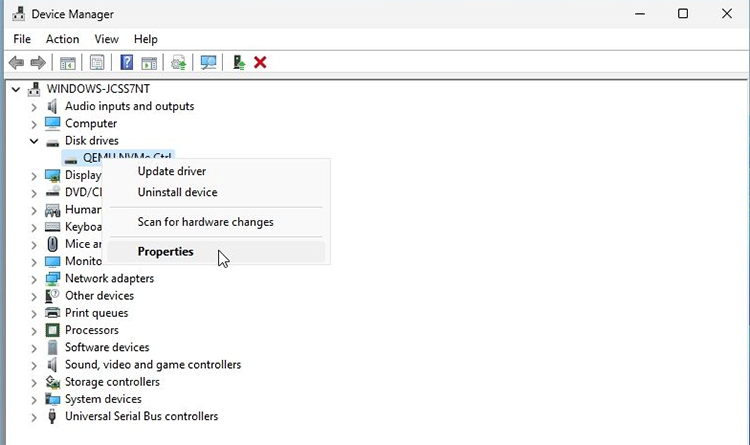
تب Policies را انتخاب کنید و مطمئن شوید که تیکِ گزینه Write Caching زده شده است. در این مرحله ویندوز به شما اخطار میدهد که فعال کردن این ویژگی ممکن است در زمان قطعی برق به از دست رفتن دادهها و اطلاعات شما منجر شود اما این اخطار بیشتر برای هارد دیسکهای قدیمی است و برای اساسدی مشکلی به وجود نمیآید.

هر چند وقت یکبار اساسدی را بهینه کنید
نحوه کار اساسدی نسبت به HDD متفاوت است و دیفرگ کردن (Defagging) آنها با سرعت بالایی که دارند، شاید یک کار غیر ضروری به شمار آید. با این حال زمانی که از کامپیوتر خود زیاد استفاده میکنید و فایلهای مختلف در گذر زمان حذف میشوند، دیفرگ کردن میتواند بلوکهای حافظه را برای آینده کاملاً آماده سازد. برای انجام این کار، مراحل زیر را دنبال کنید
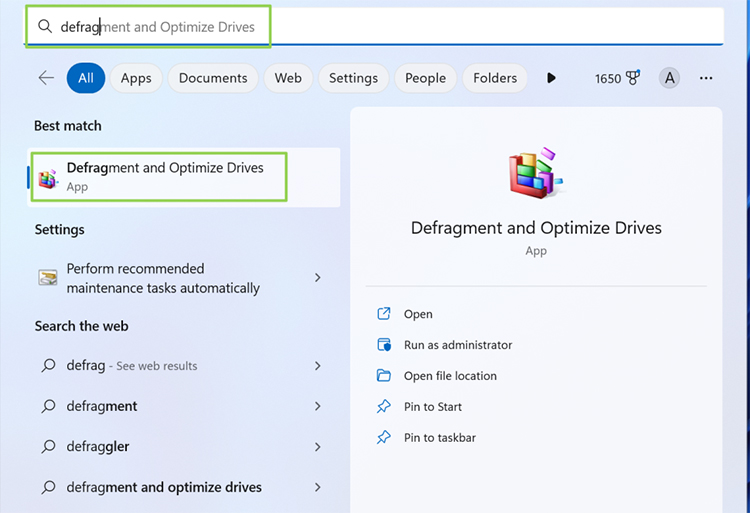
عبارت Defrag را در قسمت سرچ وارد کنید و گزینه Defragment and Optimize را انتخاب نمایید.
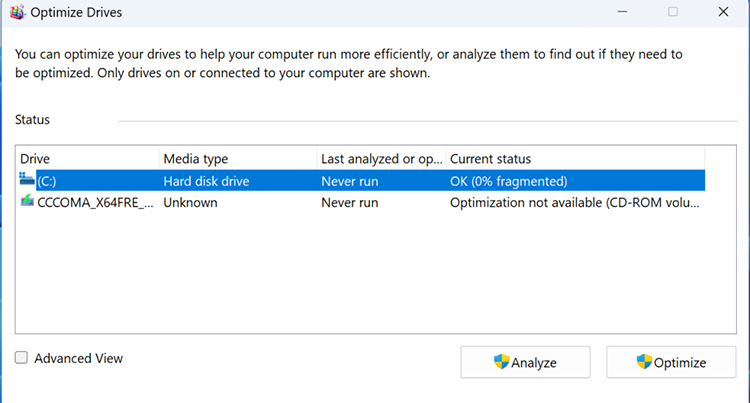
گزینه Change Settings را بزنید.
در صفحه جدیدی که باز شده، انتخاب کنید میخواهید هر چند وقت یکبار ویندوز 11 اساسدی شما را بهینه کند. ویندوز 11 به صورت پیشفرض گزینه هفتگی یا Weekly را پیشنهاد میدهد اما میتوانید آن را روی روزانه یا ماهانه (پیشنهاد نمیشود) قرار دهید.
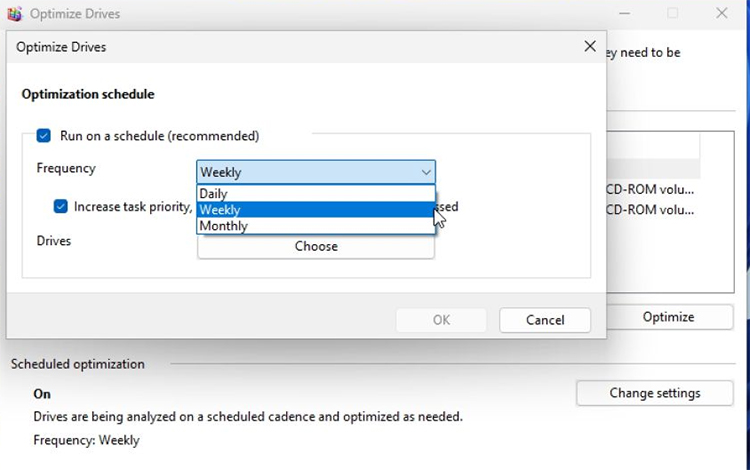
زمانی که ویندوز یک اساسدی را بهینه میکند، بلوکهای حافظه را اصلاح میسازد و درایو را مطلع میکند که کدام بخشها و ناحیهها خالی در نظر گرفته شوند و آماده نوشتن داده جدید باشند. درایوی که بلوکهای غیر اصلاح شده زیادی داشته باشد با افت سطح عملکرد مواجه میشود، بنابراین اصلاح و بهینهسازی هفتگی یا روزانه میتواند ایده خوبی باشد.
ایندکسر سرچ ویندوز را غیر فعال کنید
ویندوز 11 دارای نمایهساز یا ایندکسر (Indexer) سرچ یا جست و جو است و این کار را با فرآیندی به نام SearchIndexer.exe که در بکگراند یا پسزمینه اجرا میشود انجام میدهد. این نمایهساز به صورت مداوم فایلها و رسانههای موجود روی کامپیوتر شما را آنالیز میکند تا نتایجی که موقع جست و جو انتظار دارید را به صورت آنی و در هر لحظه به شما تحویل دهد. با این حال این فرآیند از پردازنده و رم کامپیوتر شما استفاده میکند و زمانی که اساسدی شما به اندازه کافی برای سرچ و پیدا کردن فایلها سریع باشد، نیازی به این نمایهساز و ابزار ندارید. برای غیر فعال کردن آن، مراحل زیر را پیش بگیرید:
کلمه Services را در بخش جست و جو یا سرچ ویندوز وارد و اپ مربوطه را باز کنید.
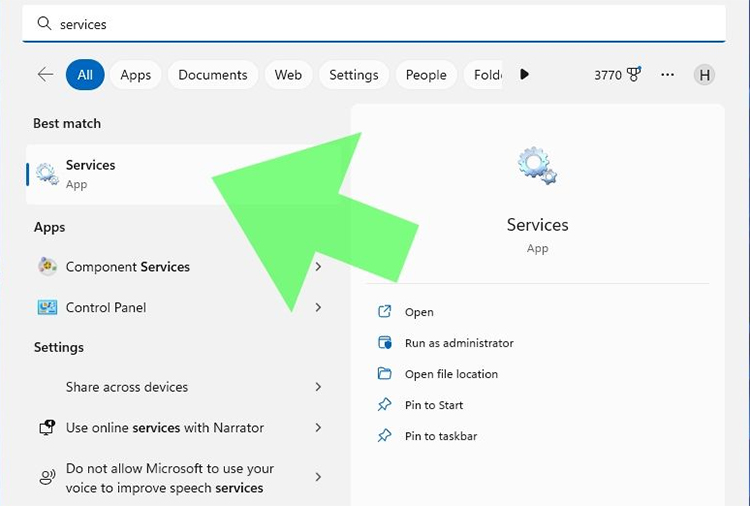
در پنجره باز شده، به دنبال گزینه Windows Search بگردید و آن را باز کنید.
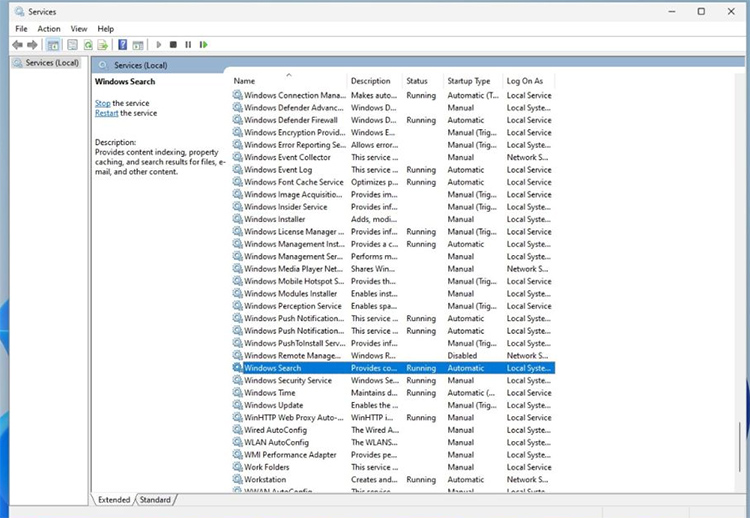
زمانی که این سرویس را باز میکنید، وضعیت آن معمولاً روی Running قرار دارد. بنابراین گزینه Stop را بزنید و آن را متوقف کنید.
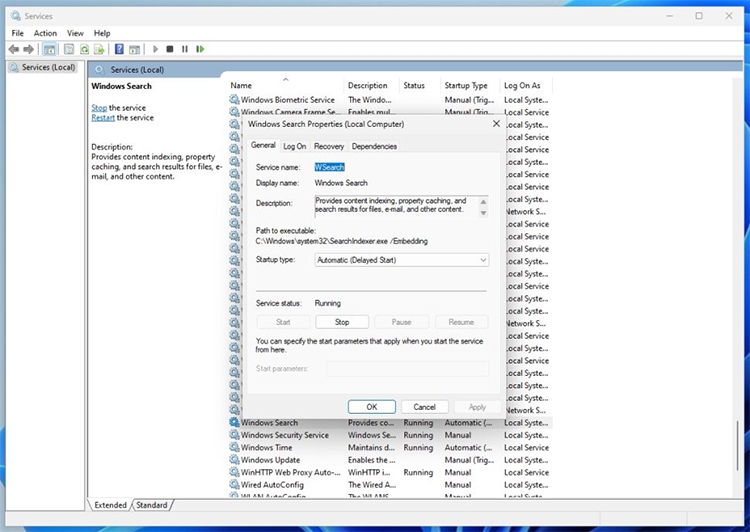
در بخش Startup type در همان صفحه، گزینه Disabled را انتخاب کنید و Apply را بزنید. پس از انجام این کار، پس از هر سرچ و جست و جویی که در ویندوز انجام میدهید، یک پیام اخطار در پایینِ سمت چپ پنجره برایتان نمایش داده میشود که میگوید ایندکسر سرچ ویندوز خاموش است و میتوانید با کلیک روی آن، فعالش کنید.
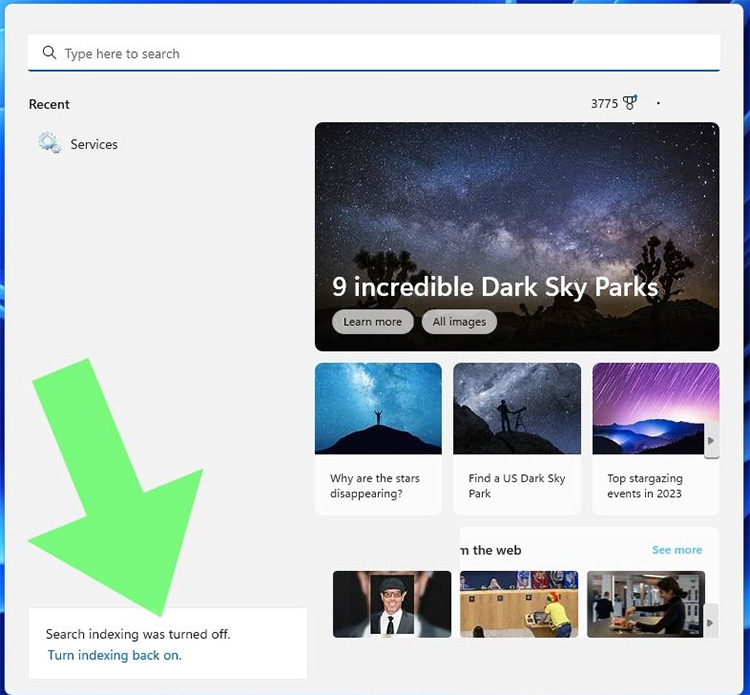
از ابزار Disk Cleanup استفاده کنید
ابزار Disk Cleanup سیستم شما را اسکن میکند تا فایلهای غیر ضروری که میتوانند حذف شوند را شناسایی کند. اس اس دی ها در زمانی که ظرفیتشان پر باشد، کند میشوند و عملکردشان افت میکند؛ بنابراین مطئن شوید که همیشه فضای کافی در اختیار دارید.
در بخش سرچ یا جست و جوی ویندوز عبارت Disk Cleanup را وارد کرده و اپلیکیشن مربوطه را باز کنید.
گزینه Clean up System Files را انتخاب کنید. سیستم پس از یک اسکن کوتاه به شما میگوید که میتوانید کدام فایلها را پاکسازی کنید.
نوع دادههایی که میخواهید پاکسازی کنید را انتخاب نمایید. این دادهها شامل فایلهای آپدیت ویندوز، فایلهای موقتی (Temporary) اینترنت، پکیجهای درایور دستگاه و سطل زباله شما میشوند.
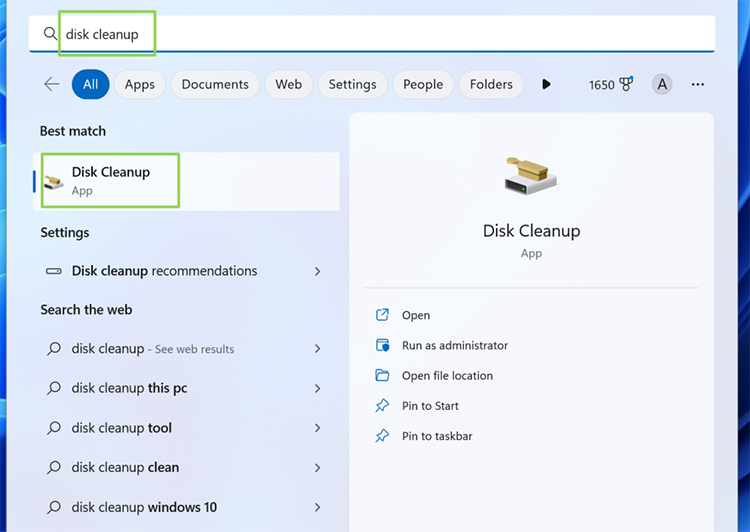
Hibernation را غیر فعال کنید
قابلیت Hibernation برای لپ تاپها مفید است و وضعیت کامپیوتر را بدون مصرف برق سر جای خود نگه میدارد. این قابلیت برای مصرف کمتر توان و باتری برای لپتاپ عالی است اما کامپیوترهای دسکتاپ معمولاً به این ویژگی نیاز ندارند.
فایل Hibernation معمولاً بخش قابل توجهی از فضای اساسدی را به خود مشغول میکند و حتی 40 درصد از رم را به صورت پیش فرض در اختیار میگیرد. اگر ظرفیت اساسدی شما آنچنان زیاد نیست، فایل Hibernation را غیر فعال کنید و چندین گیگابایت را روی درایو خود آزاد نمایید. برای انجام این کار مراحل زیر را انجام دهید.
با سرچ کردن cmd، اپ Command Prompt را به صورت Run as Administrator باز کنید.
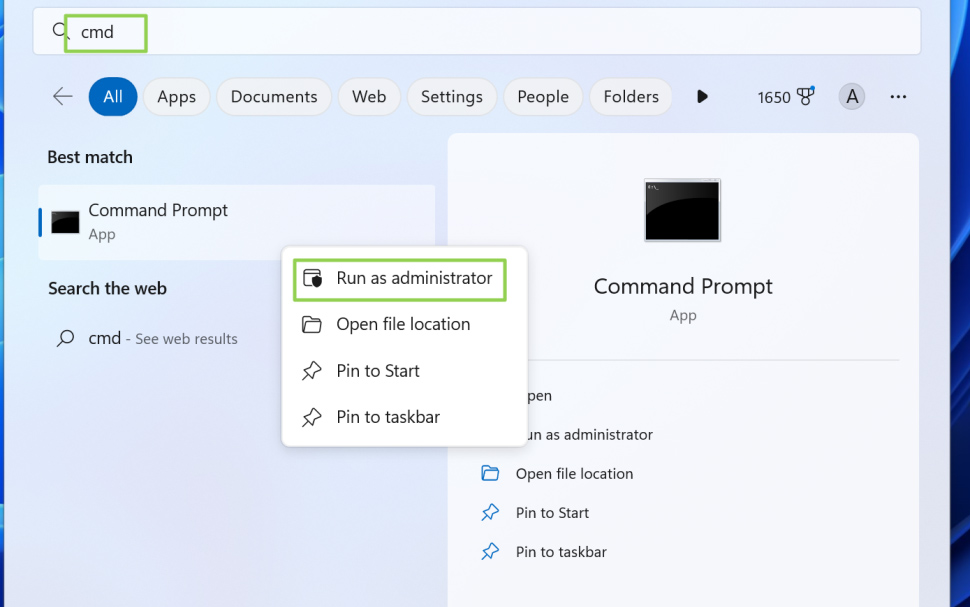
عبارت یا کد powercfg -h off را در cmd وارد کنید و Enter بزنید. با انجام این کار، فایل hibernation را غیر فعال میکنید.
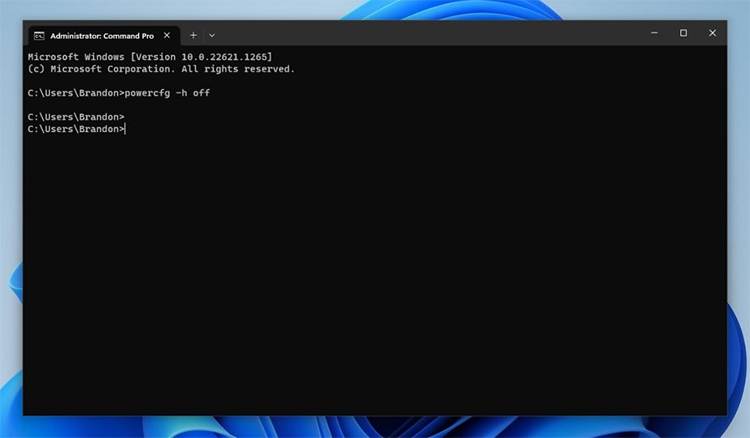
آخرین بروزرسانی فریمور SSD را نصب کنید
با این که بروزرسانی یا آپدیتهای فریمور اساسدی به صورت مرتب عرضه نمیشود و شبیه درایور کارت گرافیک نیست اما با نصب آخرین نسخه بروزرسانی فریمور اساسدی میتوانید عملکرد آنها را بهبود بخشیده و برخی باگها را برطرف کنید. به عنوان مثال، فریمور 5B2QGXA7 اساسدی 980 Pro سامسونگ یک مشکل بزرگ را برطرف میکند. وضعیت سلامت 980 Pro به سرعت و به صورت مداوم کاهش پیدا میکرد و در نهایت شما یک درایو غیر قابل استفاده در اختیار داشتید. اما با عرضه این فریمور، این باگ و مشکل برطرف شد.
برخی از شرکتها مانند سامسونگ یا وسترن دیجیتال، یک سری برنامهها و نرمافزارهای کاربردی دارند که به شما اجازه میدهند سلامت اس اس دی خود را زیر بگیرید و فریمورهای جدید را از طریق آنها دریافت نمایید. نام برنامه سامسونگ، Samsung Magician و نام برنامه وسترن دیجیتال،Western Digital Dashboard است.
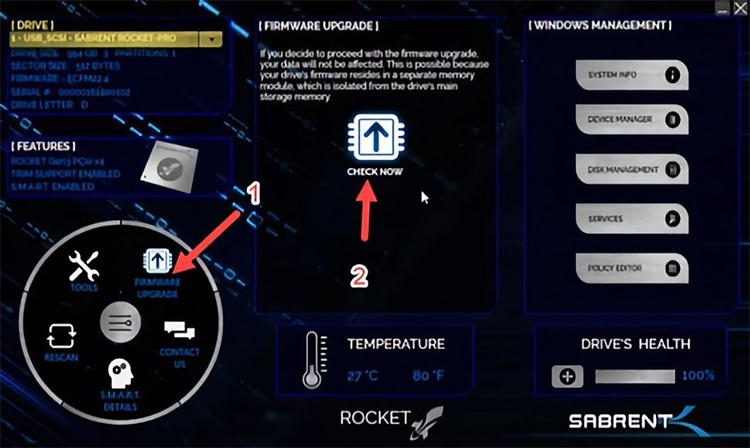
آیا تا به حال به بهینهسازی و افزایش سطح عملکرد اساسدی کامپیوتر خود فکر کردهاید؟ از چه نوع درایو اساسدی استفاده میکنید؟ SATA یا NVMe؟ نظرات خوب خود را با ما به اشتراک بگذارید.

















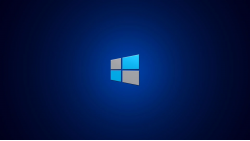

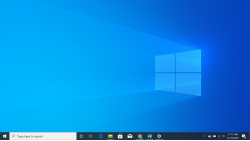


/0-250x141.jpeg)
































برای ارسال دیدگاه ابتدا باید وارد شوید.