به روز رسانیهای خودکار (Automatic Updates) در ویندوز 10 غیر فعال میشوند و در این راهنما، سه راه برای انجام این کار را به شما معرفی خواهیم کرد. پس تا ادامهی مطلب با ما همراه باشید.
در ویندوز 10، به روز رسانیهای تجمعی به محض در دسترس قرار گرفتن، به طور خودکار دانلود و نصب میشوند. اگرچه این رویکرد به لپ تاپها و رایانههای شخصی اجازه میدهد تا به روز رسانیهای امنیتی را برای اصلاح آسیب پذیریها، بهبود عملکرد و ایجاد پیشرفت بدون تعامل کاربر دریافت کنند، اما این ویژگی بسیار بحث برانگیز است.
از آن جایی که به روز رسانیها دارای اشکالاتی هستند که میتوانند از بسیاری جهات بر تجربه استفاده از سیستم مورد نظر تأثیر منفی بگذارند، نارضایتیهایی را با خود به همراه دارند. به عنوان مثال، به روز رسانیها میتوانند ویژگیهای موجود را خراب کنند، مشکلاتی در سازگاری درایور و برنامهها ایجاد کنند، یا باعث صفحه آبی مرگ (BSoD) شوند؛ همچنین این قبیل به روز رسانیها برای تکمیل نصب نیاز به راه اندازی مجدد سیستم دارند که میتواند جریان کار شما را مختل کند.
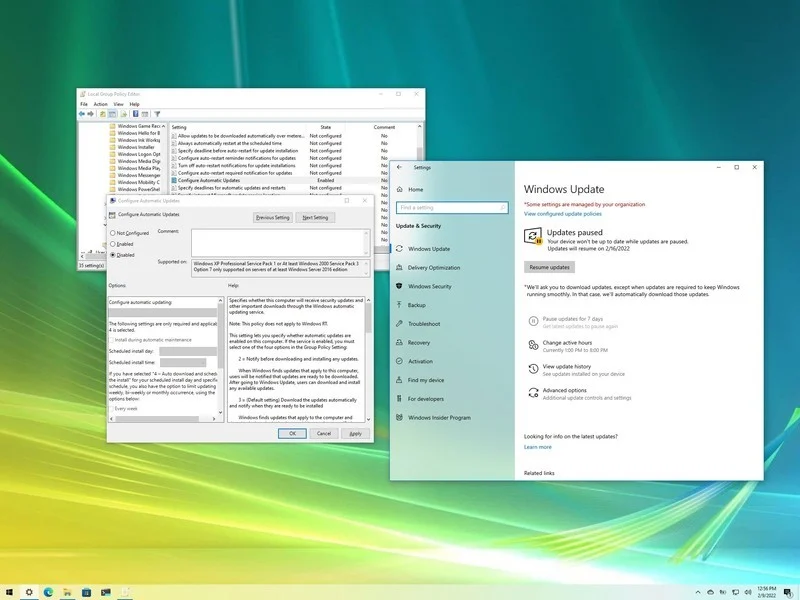
اگر در طول دانلود و نصب به روز رسانیها با مشکلات بیشتری نسبت به مزایای آنها مواجه میشوید، یا اگر دلیل موجهی برای استفاده از دستگاه بدون به روز رسانی دارید، بسته به نسخه ویندوز 10 خود، میتوانید به روز رسانیهای خودکار را با استفاده از برنامه «Settings» یا به طور دائم از طریق «Group Policy» و «Registry» غیر فعال کنید.
در این راهنمای ویندوز 10، مراحلی را برای جلوگیری از دانلود و نصب خودکار به روز رسانیها بر روی رایانه توسط قسمت Windows Update به شما آموزش خواهیم داد.
نحوه غیر فعال کردن به روز رسانی خودکار با استفاده از Settings
اگر باید از دانلود به روز رسانی خاصی توسط سیستم جلوگیری کنید، نیازی به غیر فعال کردن دائمی Windows Update ندارید. در عوض، فقط باید Windows Update را تا زمانی که پچ سه شنبه (زمانی که Microsoft پچهای امنیتی را برای سیستم عامل یا نرم افزارهایش منتشر میکند) بعدی برسد، متوقف کنید. برنامه Settings دارای گزینهای برای توقف به روز رسانی تا 35 روز در ویندوز 10 است.
برای غیر فعال کردن موقت به روز رسانی خودکار، مراحل زیر را طی کنید:
- برنامه Settings را باز کنید.
- بر روی گزینه Update & Security کلیک کنید.
- بر روی گزینه Windows Update کلیک کنید.
- بر روی گزینه Advanced Options کلیک کنید.
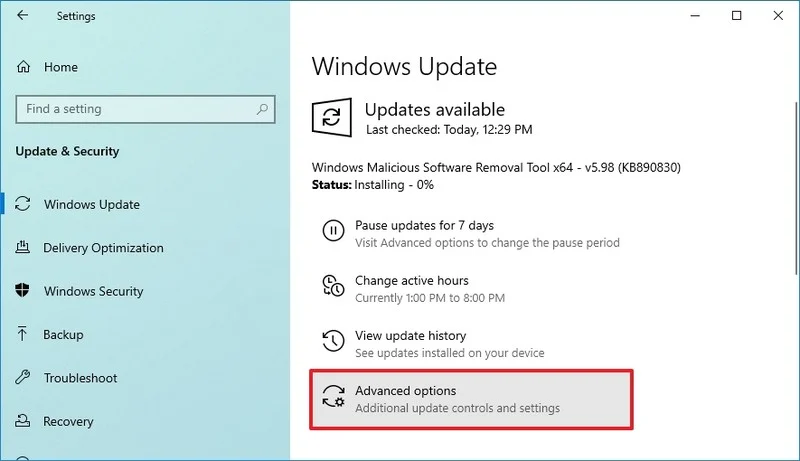
- در بخش «Pause Until»، از منوی کشویی استفاده کرده و مدت زمان توقف به روز رسانیها را انتخاب کنید.
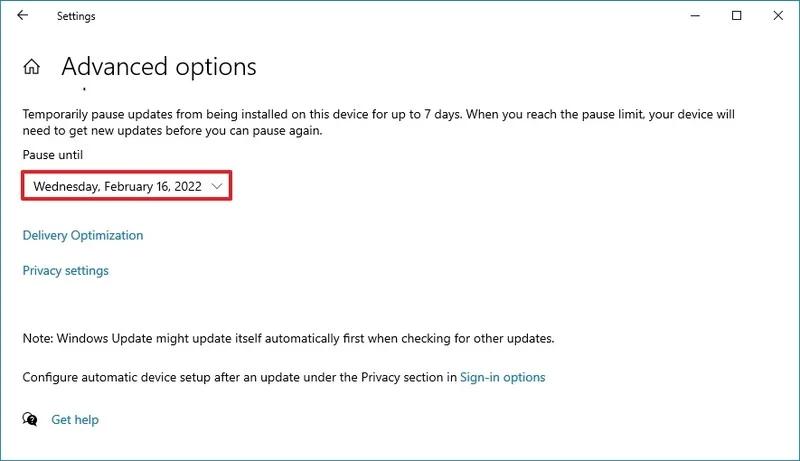
پس از تکمیل مراحل ذکر شده، به روز رسانیهای ویندوز دیگر برای مدت زمانی که شما مشخص کردهاید دانلود نمیشوند. هنگامی که زمان مشخص شده گذشت، باید آخرین پچ موجود را نصب کنید تا این گزینه دوباره در دسترس قرار گیرد.
شما میتوانید هر زمان که خواستید با استفاده از دستور العملهای ذکر شده در بالا تغییرات را لغو کنید، فقط لازم است در مرحله 5، گزینه Select Date را انتخاب کنید. از طرف دیگر، میتوانید با کلیک کردن روی گزینه Resume updates نیز به همین نتیجه دست یابید.
نحوه غیر فعال کردن به روز رسانی خودکار با استفاده از Group Policy
در Windows 10 Pro، بخش Local Group Policy Editor شامل خط مشیهایی برای غیر فعال کردن دائمی به روز رسانیهای خودکار یا تغییر تنظیمات به روز رسانی برای انتخاب زمان نصب پچها در دستگاه است.
به روز رسانیهای ویندوز 10 را غیر فعال کنید
برای غیر فعال کردن دائمی به روز رسانیهای خودکار در ویندوز 10، مراحل زیر را طی کنید:
- Start را باز کنید.
- عبارت gpedit.msc را جستجو کنید و روی اولین نتیجه کلیک کنید تا Local Group Policy Editor باز شود.
- مسیر زیر را دنبال کنید:
- Computer Configuration > Administrative Templates > Windows Components > Windows Update
- بر روی گزینه Configure Automatic Updates در سمت راست دو بار کلیک کنید.
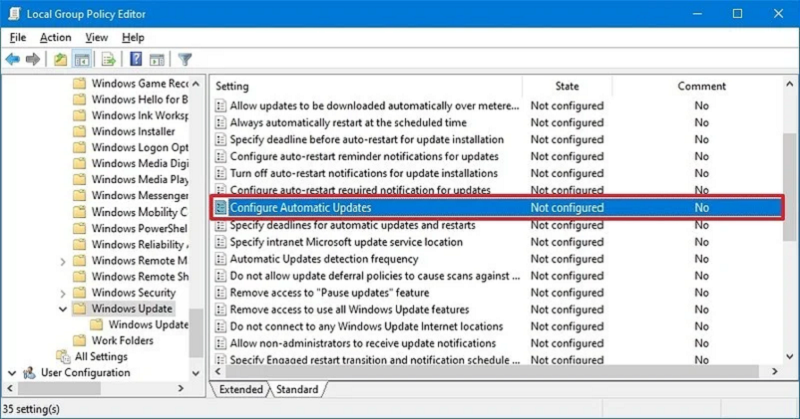
- برای غیر فعال کردن دائمی به روز رسانیهای خودکار ویندوز 10، گزینه Disabled را انتخاب کنید.
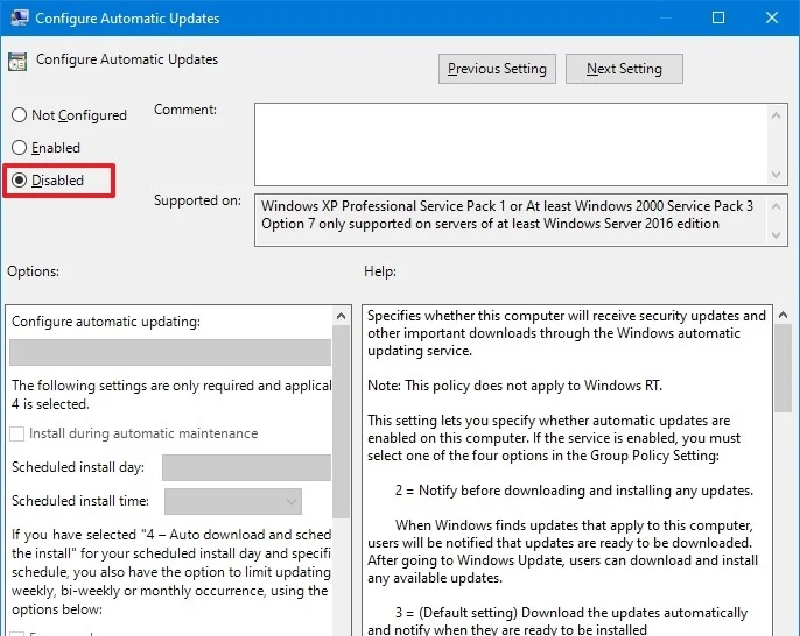
- بر روی گزینه Apply کلیک کنید.
- بر روی گزینه OK کلیک کنید.
پس از تکمیل مراحل ذکر شده، ویندوز 10 به طور خودکار دانلود به روز رسانیها را متوقف میکند. با این حال، امکان بررسی دستی به روز رسانیها همچنان از طریق مراحل زیر وجود خواهد داشت:
Settings > Update & Security > Windows Update سپس بر روی گزینه Check for Updates کلیک کنید تا آخرین پچها را در صورت نیاز دانلود کنید.
اگر میخواهید دوباره به روز رسانیهای خودکار را در رایانه فعال کنید، میتوانید از دستور العملهای دقیق ذکر شده در بالا استفاده کنید، فقط لازم است در مرحله 5، حتماً گزینه Not Configured را انتخاب کنید.
به روز رسانی ویندوز 10 را محدود کنید
Local Group Policy Editor همچنین به شما امکان میدهد نحوه غیر فعال کردن به روز رسانی خودکار را انتخاب کنید.
برای مدیریت دانلودهای خودکار Windows Update از طریق Group Policy در ویندوز 10، مراحل زیر را طی کنید:
- Start را باز کنید.
- عبارت gpedit.msc را جستجو کرده و اولین نتیجه را برای باز شدن پنجره مورد نظر انتخاب کنید.
- مسیر زیر را دنبال کنید:
- Computer Configuration > Administrative Templates > Windows Components > Windows Update
- بر روی گزینه Configure Automatic Updates در سمت راست دو بار کلیک کنید.
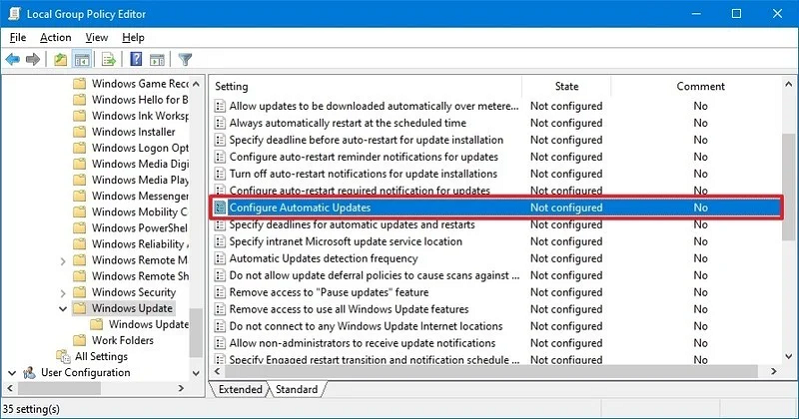
- برای روشن کردن خط مشی موردنظر، گزینه Enable را انتخاب کنید.
- در بخش «Options»، گزینه مورد نظر از بین موارد زیر را برای جلوگیری از دانلود خودکار به روز رسانیها در ویندوز 10 را انتخاب کنید:
- 2 - Notify for Download and Auto Install (اطلاع رسانی برای دانلود و نصب خودکار)
- 3 - Auto Download and Notify for Install (دانلود خودکار و اطلاع رسانی برای نصب)
- 4 - Auto Download and Schedule The Install (دانلود خودکار و زمان بندی نصب)
- 5 - Allow Local Admin to Choose Setting (دادن اجازه به مدیر محلی برای انتخاب تنظیمات)
- 7 - Auto Download, Notify to Install, Notify to Restart (دانلود خودکار، اطلاع برای نصب، اطلاع رسانی برای راه اندازی مجدد سیستم)
نکته مهم: بهترین گزینه برای غیر فعال کردن به روز رسانیهای خودکار، گزینه 2 - Notify for Download and Auto Install است، اما میتوانید گزینههای دیگر را نیز انتخاب کنید. اگر گزینه 2 را انتخاب کنید، به روز رسانیها به طور خودکار دانلود نمیشوند. در عوض، اکنون گزینه «Install Now» را مشاهده میکنید که به شما اجازه میدهد به صورت دستی به روز رسانی مورد نظر را در صفحه تنظیمات Windows Update فعال کنید.
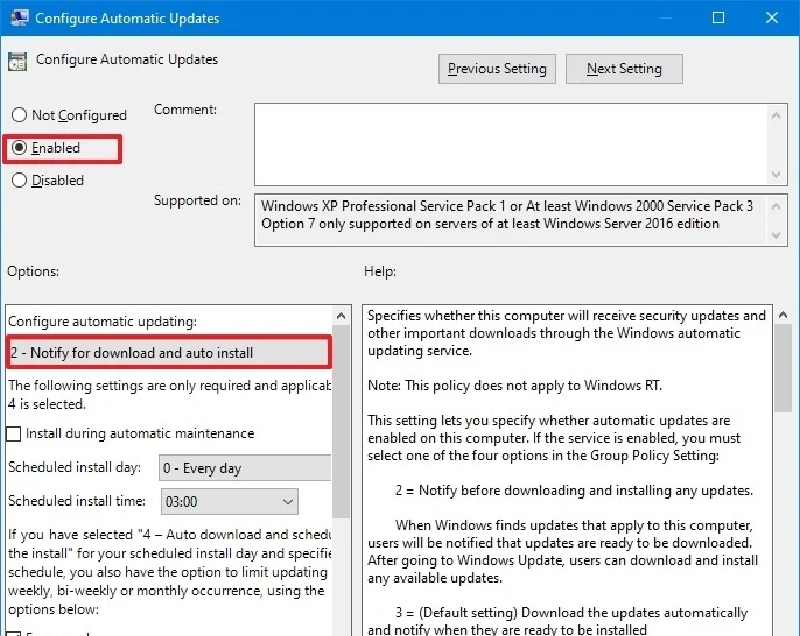
- بر روی گزینه Apply کلیک کنید.
- روی گزینه OK کلیک کنید.
پس از تکمیل مراحل ذکر شده، به روز رسانیهای خودکار برای همیشه در ویندوز 10 غیر فعال میشوند. با این حال، هنگامی که به روز رسانیهای جدید در دسترس قرار میگیرند، میتوانید آنها را به صورت دستی از صفحه تنظیمات Windows Update نصب کنید.
نحوه غیر فعال کردن به روز رسانی خودکار با استفاده از Registry
شما همچنین میتوانید از Registry به دو روش مختلف برای غیر فعال کردن به روز رسانی خودکار در ویندوز 10 استفاده کنید.
هشدار: این یک یادآوری دوستانه است که ویرایش Registry خطرناک است و اگر آن را به درستی انجام ندهید، میتواند آسیب جبران ناپذیری به نصب سیستم عامل شما وارد کند. قبل از ادامه، توصیه میشود یک نسخه پشتیبان کامل از رایانه شخصی خود تهیه کنید.
به روز رسانی را غیر فعال کنید
برای غیر فعال کردن به روز رسانیهای ویندوز 10 و تغییر دائمی تنظیمات Registry، مراحل زیر را طی کنید:
- Start را باز کنید.
- عبارت regedit را جستجو کنید و بر روی اولین نتیجه کلیک کنید تا Registry Editor راه اندازی شود.
- مسیر زیر را طی کنید:
- Hkey_Local_Machine < Software < Policies < Microsoft < Windows
- بر روی کلید Windows (پوشه) کلیک راست کرده، زیر منوی New را انتخاب کرده و گزینه Key را انتخاب کنید.
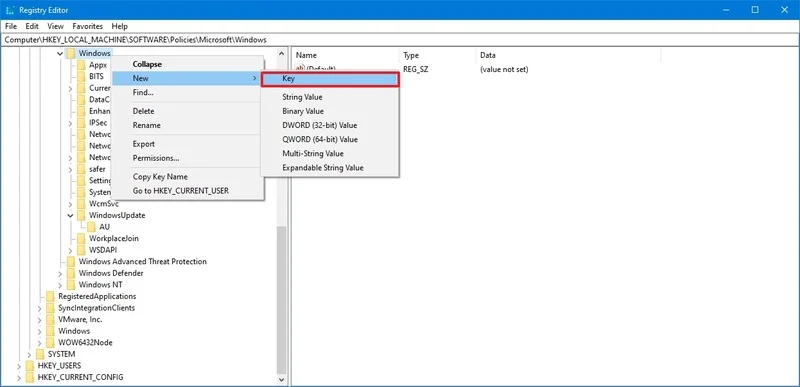
- نام کلید جدید را WindowsUpdate بگذارید و Enter را فشار دهید.
- بر روی کلید تازه ایجاد شده کلیک راست کرده، زیر منوی New را انتخاب کرده و گزینه Key را انتخاب کنید.
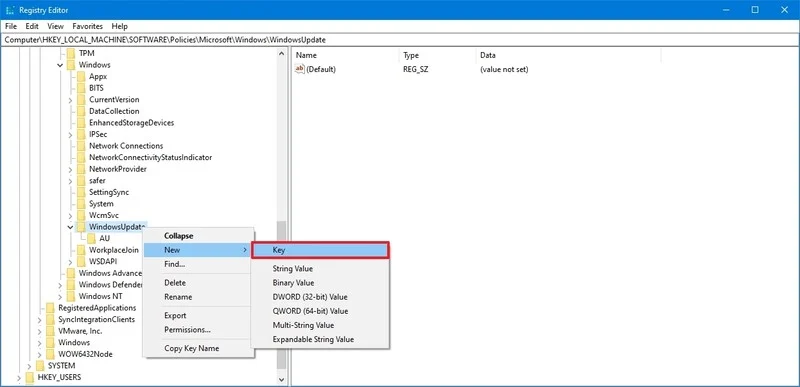
- نام کلید جدید را AU بگذارید و Enter را فشار دهید.
- روی کلید AU کلیک راست کرده، زیر منوی جدید را انتخاب کنید و گزینه DWORD (32 - bit) Value را انتخاب کنید.
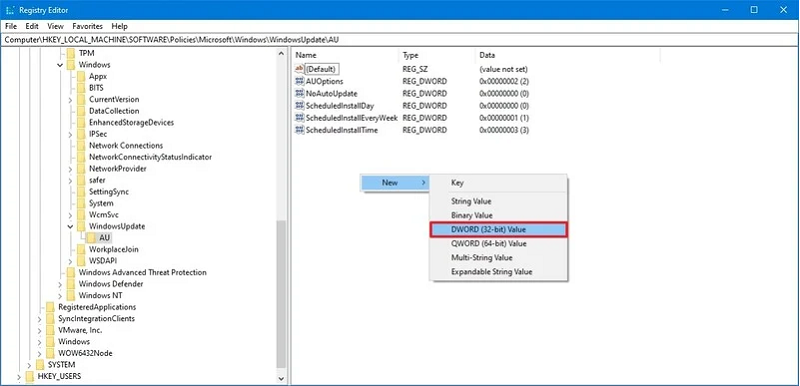
- نام کلید جدید را NoAutoUpdate بگذارید و Enter را فشار دهید.
- روی کلید تازه ایجاد شده دو بار کلیک کنید و مقدار آن را از 0 به 1 تغییر دهید.
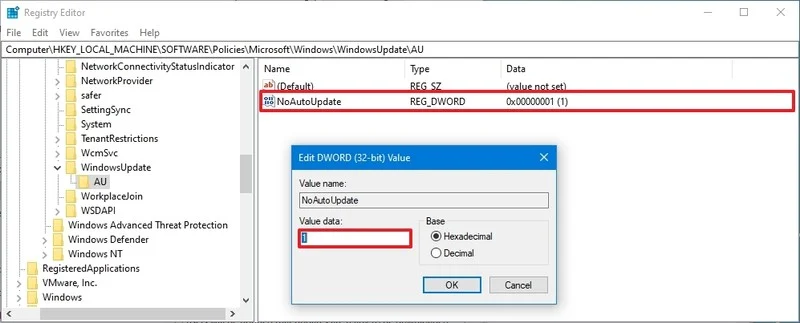
- روی گزینه OK کلیک کنید.
- کامپیوتر را مجدداً راه اندازی کنید.
پس از تکمیل مراحل ذکر شده در بالا، به روز رسانی خودکار برای همیشه در دستگاه غیر فعال میشود. با این حال، شما همچنان میتوانید با کلیک روی گزینه Check for Updates در صفحه تنظیمات Windows Update، به روز رسانیها را دانلود کنید.
اگر میخواهید تغییرات صورت گرفته را لغو کنید، میتوانید از همان دستور العملهای ذکر شده در بالا استفاده کنید، اما لازم است در مرحله 4، روی کلید WindowsUpdate کلیک راست کرده، گزینه Delete را انتخاب کنید، سپس کامپیوتر را مجدداً راهاندازی کرده تا تنظیمات اعمال شوند.
به روز رسانیها را محدود کنید
در نهایت، میتوانید از Registry برای پیکربندی تنظیمات سیستم و تصمیم گیری در مورد نحوه دریافت به روز رسانی در ویندوز 10 استفاده کنید.
برای استفاده از Registry برای توقف به روز رسانیهای خودکار، و استفاده از قابلیت تصمیم گیری برای اینکه چگونه به روز رسانیها را دریافت کنید، مراحل زیر را طی کنید:
- Start را باز کنید.
- عبارت regedit را جستجو کنید و بر روی اولین نتیجه کلیک کنید تا Registry Editor راه اندازی شود.
- مسیر زیر را طی کنید:
- Hkey_Local_Machine < Software < Policies < Microsoft < Windows
- بر روی کلید Windows (پوشه) کلیک راست کرده، زیر منوی New را انتخاب کرده و گزینه Key را انتخاب کنید.
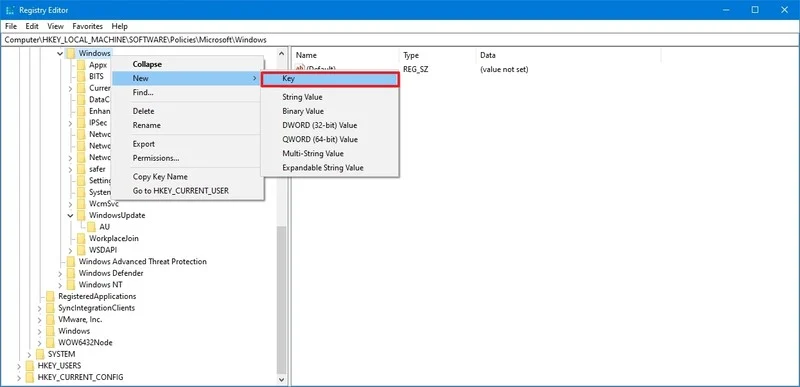
- نام کلید جدید را WindowsUpdate بگذارید و Enter را فشار دهید.
- بر روی کلید تازه ایجاد شده کلیک راست کرده، زیر منوی New را انتخاب کرده و گزینه Key را انتخاب کنید.
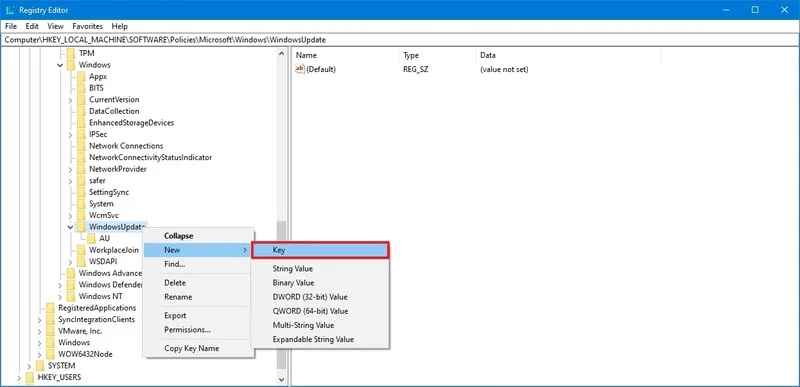
- نام کلید جدید را AU بگذارید و Enter را فشار دهید.
- روی کلید AU کلیک راست کرده، زیر منوی جدید را انتخاب کنید و گزینه DWORD (32 - bit) Value را انتخاب کنید.
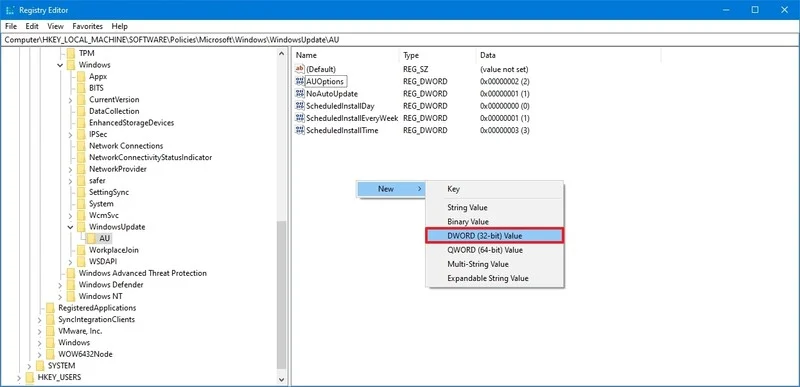
- نام کلید جدید را AUOptions بگذارید و Enter را فشار دهید.
- روی کلید تازه ایجاد شده دو بار کلیک کنید و مقدار (فقط عدد) را تغییر دهید به:
- 2 - Notify for Download and Auto Install (اطلاع رسانی برای دانلود و نصب خودکار)
- 3 - Auto Download and Notify for Install (دانلود خودکار و اطلاع رسانی برای نصب)
- 4 - Auto Download and Schedule The Install (دانلود خودکار و زمانبندی نصب)
- 5 - Allow Local Admin to Choose Settings (دادن اجاره به مدیر محلی برای انتخاب تنظیمات)
- 7 - Auto Download, Notify to Install, Notify to Restart (دانلود خودکار، اطلاع برای نصب، اطلاع رسانی برای راه اندازی مجدد سیستم)
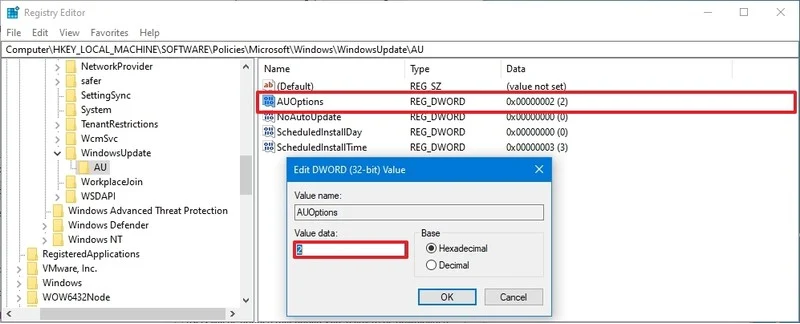
این گزینهها مانند تنظیمات Group Policy هستند و گزینه 2 نزدیکترین گزینه به غیر فعال کردن دائمی Windows Update است.
- روی گزینه OK کلیک کنید.
- کامپیوتر را مجدداً راه اندازی کنید.
پس از تکمیل مراحل ذکر شده در بالا، به روز رسانیهای تجمعی دیگر به طور خودکار دانلود و نصب نمیشوند. با این حال، هنگامی که یک به روز رسانی جدید در دسترس قرار میگیرد، گزینه نصب دستی آن را از طریق تنظیمات Windows Update پیدا خواهید کرد.
شما میتوانید از طریق همان دستور العملهای ذکر شده در بالا برای بازیابی تنظیمات اصلی استفاده کنید، اما لازم است در مرحله 4، روی کلید WindowsUpdate کلیک راست کرده، گزینه Delete را انتخاب کنید و کامپیوتر را مجدداً راه اندازی کنید.
به روز رسانیها برای رفع آسیب پذیریهای امنیتی، حل مشکلات و بهبود تجربه کلی استفاده از سیستم عامل، صرف نظر از نسخه ویندوزی که استفاده میکنید، ضروری هستند. با این حال، ممکن است در برخی شرایط نیز نیاز به غیر فعال کردن این ویژگی داشته باشید. به عنوان مثال، زمانی که میخواهید کنترل کاملی بر روی به روز رسانیها در ویندوز 10 داشته باشید، زمانی که میخواهید از مشکلاتی جلوگیری کنید زیرا باگها در اکثر نسخهها رایج هستند، یا زمانی که از یک برنامه یا تجهیزات حیاتی استفاده میکنید و نمیخواهید با هیچ گونه مشکلی در سازگاری مواجه شوید.
منبع: WindowsCentral


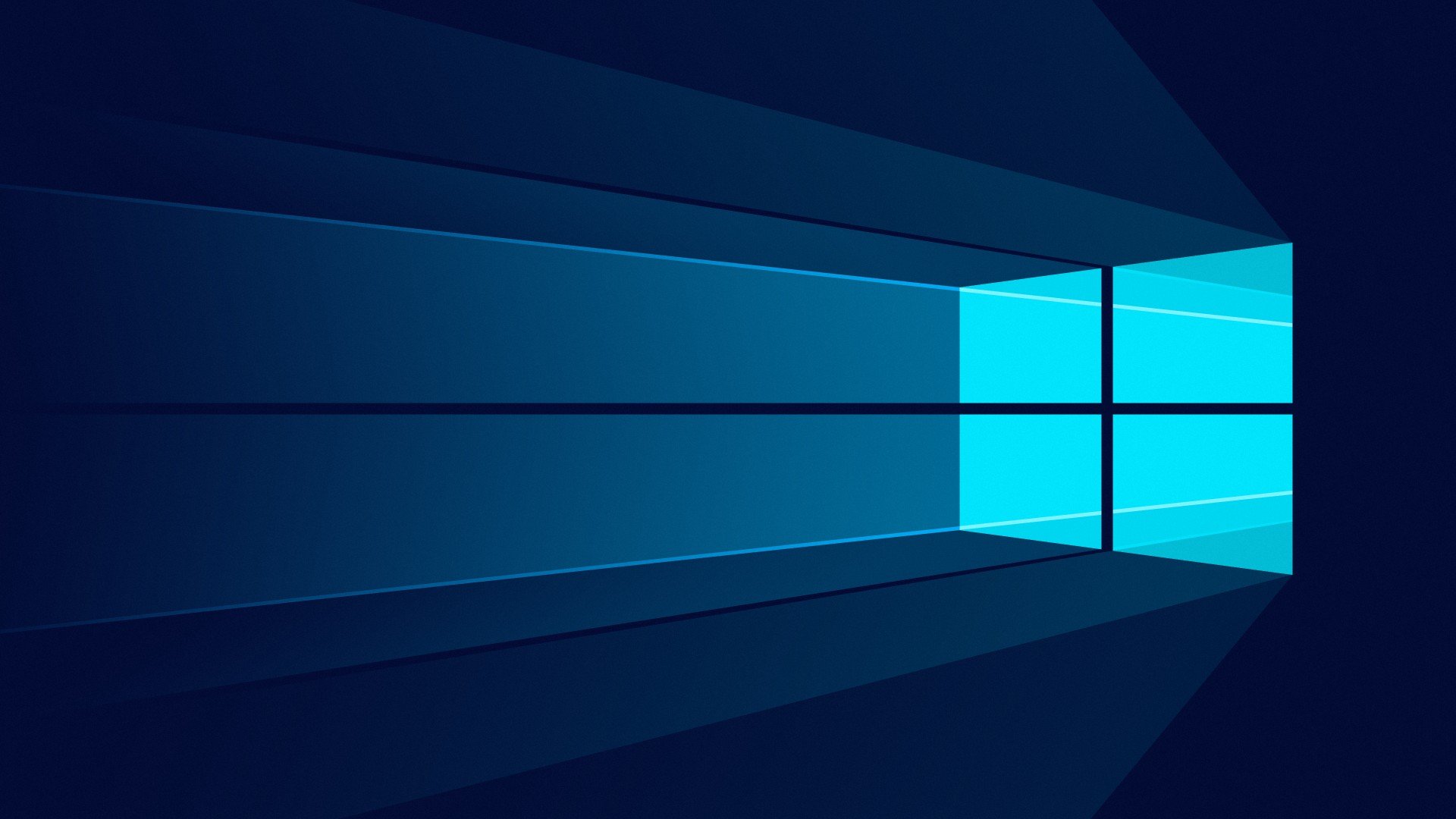


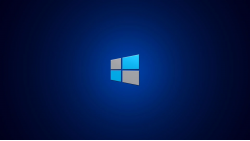

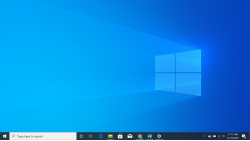





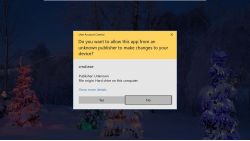









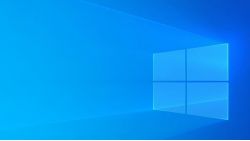


برای ارسال دیدگاه ابتدا باید وارد شوید.