آپدیت کردن درایورهای شما ممکن است بسیار مشکلساز باشد ولی در هر صورت همه ما باید این کار را انجام دهیم. همیشه کاملا واضح و مشخص نیست که چطور باید درایورهای خود را آپدیت کنیم و این موضوع، خصوصا برای کسانی که اطلاعات زیادی از IT ندارند، مشکلساز میشود و نتیجه آن هم این است که بدافزارهای مختلف را با کد و امضای Nvidia دانلود کرده و سیستم خود را آلوده میکنیم! البته یک راه درست برای آپدیت درایور و اطمینان حاصل کرده از صحیح بودن پروسه نصب درایورها وجود دارد.
این راهنما به شما ابزار لازم برای آپدیت کردن درایورهای معمول را داده و حتی شامل نکاتی مهم برای مقابله با مشکلات احتمالی نیز میشود. مخاطب این راهنما کامپیوترهای گیمینگ بوده ولی به طور کلی برای همه کامپیوترهای ویندوزی قابل اجرا هستند.
چگونه درایورهای Nvidia را آپدیت کنیم؟
اگر مدلی که برای خرید لپ تاپ یا کامپیوتر انتخاب میکنید، دارای کارت گرافیک Nvidia GeForce باشد، شما حتما باید درایورهای خود را بروزرسانی کنید. عرضههای جدید اصولا شامل بهبودهای عملکردی برای بازیهای جدید بوده یا مشکلات پیش آمده مربوط به آپدیتهای ویندوز را حل میکنند.
برای آپدیت کردن درایورهای Nvidia میتوانستید از گزینه Nvidia Update در Nvidia Control Panel را استفاده کنید ولی با معرفی شدن GeForce Experience این قابلیت برداشته شد. البته به هنگام نصب درایورهای جدید برنامه Nvidia Control Panel به خودی خود نصب میشود ولی برای آپدیت کردنهای درایورهایتان باید یا به سراغ GeForce Experience بروید یا به شکل دستی آنها را دانلود کرده و از وبسایت Nvidia نصبشان کنید.
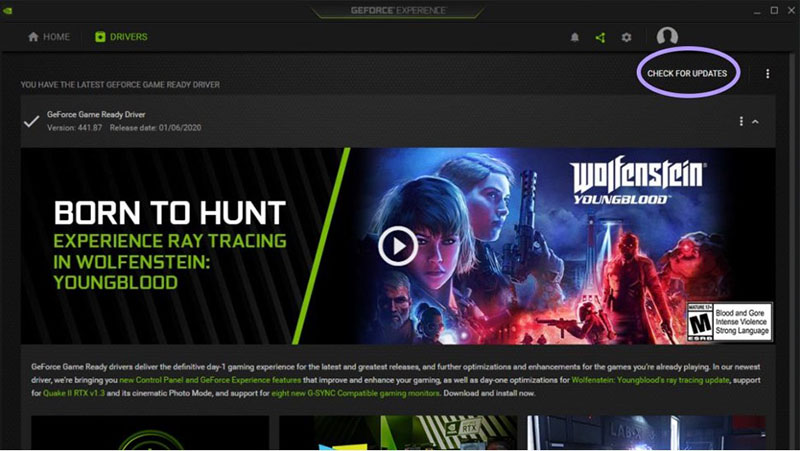
برای آپدیت از طریق GeForce Experience، وارد حساب خود شوید یا اگر حسابی ندارید، یک حساب جدید در آن بسازید، روی بخش Drivers که بالا سمت چپ قرار دارد کلید کنید و سپس گزینه Check for Updates را در سمت راست بزنید. یکی از مزیتهای نصب کردن GeForce Experience روی سیستم شما، این است که این برنامه به طور خودکار آپدیتهای شما را چک کرده و در صورت بودن یک درایور جدید، آن را به شما اطلاع میدهد.
البته اگر شما علاقهای به لاگین کردن به GeForce Experience برای هربار آپدیت کردن ندارید،، میتوانید به صفحه درایورهای سایت Nvidia رفته و آخرین نسخه درایور مدنظر خود را دانلود کنید.
یک روش دیگر نیز نصب کامل درایورهاست که برای هردوی کارت گرافیکهای AMD و Nvidia در صورت انتخاب نصب شخصیسازی شده، در دسترس است.
در نهایت، اگر شما برند کارت گرافیک خود را عوض کردهاید یا به مشکلاتی برخوردهاید و میخواهید سیستم خود را از هرگونه درایور کارت گرافیکی پاک کنید، ما به شما استفاده از نرم افزار Display Driver Uninstaller را پیشنهاد میکنیم تا به طور کامل درایورهای باقیمانده از گرافیکهای AMD، Intel یا Nvidia را از روی سیستم خود پاک کنید. بعضی وقتها این کار، تنها راه باقی مانده برای شماست.
چگونه درایورهای AMD را آپدیت کنیم؟
درست مثل Nvidia، نرم افزار درایور AMD نیز به طور اتوماتیک در بکگراند، آپدیتها را چک میکند و هنگامی که آپدیت درایوری در دسترس بود، اطلاع آن را به شما میدهد. البته اگر این موضوع برای شما رخ نمیدهد، ما روشهای چک کردن آپدیت و نصب دستی آن را به شما خواهیم گفت.
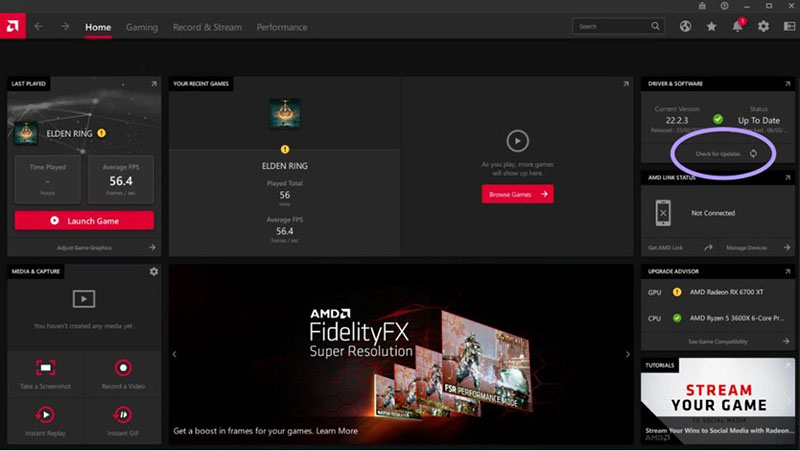
- روی صفحه دسکتاپ خود کلیک راست کرده و گزینه AMD Radeon Settings را از منو انتخاب کنید.
- ۲. روی گزینه Update از سمت چپ پنجره کلیک کنید.
- گزینه Check for updates را تیک بزنید.
اگر آپدیتی موجود باشد، شما ورژنهای در دسترس آن را خواهید دید. گاها AMD آپدیتهایی انتخابی برای کسانی که خواهان آخرین و بهترین آپدیتها هستند منتشر میکنند ولی بهتر است که اکثر کاربران به سراغ درایورهای پیشنهاد شده بروند. روی بخش Recommended کلیک کرده و سپس گزینه Express upgrade را انتخاب کنید.
اگر شما نمیتوانید گزینه Radeon Settings را پیدا کنید، ممکن است که درایورهای شما خراب باشند. برای درست کردن این مشکل به وبسایت پشتیبانی AMD بروید و درایورهای مناسب را برای را برای کارت گرافیک خود دانلود کنید. یک نصب تازه ممکن است باعث حل شدن مشکلات شما شود.
البته در صورت برخورد با مشکلات عجیب یا ضعیف شدن عملکرد، بهتر است از اول درایور را نصب کنید.
چطور درایورهای لوازم جانبی مثل موس، کیبورد و سایر را آپدیت کنیم؟
اکثر کیبوردها، موسها، میکروفونها، کنترلرها و اینگونه موارد از ارتباط از طریق USB استفاده میکنند و به همین علت نیازمند درایورهای دیگری نیستند، درایورهای معمولی آنها نیز اصولا از طریق بروزرسانیهای خود ویندوز هماهنگ میشوند.
البته اگر شما وسایلی خریدهاید که قابلیت شخصیسازی دارند، مثل موسها یا کیبوردهای مختلف دارای دکمههای اضافی، ممکن است نیازمند نرم افزار مخصوصی برای آنها باشید. اصولا روی جعبه محصول یا صفحه آن در سایت سازنده اطلاعاتی در این مورد وجود دارد، برای مثال:
- Logitech Gaming Software: برای شخصیسازی کنترل، نورپردازی و موارد دیگر در محصولات Logitech G
- Logitech Option: تنظیمات لازم برای اکثر موسها و کیبوردهای غیر گیمینگ Logitechd
- Corsair iCue: تغییر افکتهای نورپردازی، مکروهای کیبورد و سایر موارد برای محصولات Corsiar.
- Razer Synapse: نرم افزاری ترکیبی برای لوازم Razor که برای لپتاپها و کیبوردهای این کمپانی استفاده میشود.
به عنوان یک هشدار کلی، باید بگوییم که همیشه نرم افزار مورد نیاز را از وبسایت خود کمپانی دانلود کنید، نه یک وبسایت دیگر. بعضی از سایتهای دیگر اصولا دارای بدافزارهای مختلف میباشند.
چگونه سایر درایورها را آپدیت کنیم؟
آپدیت داخلی ویندوز اکثر درایورهای شما را آپدیت میکند، مگر این که شما یک دستگاه خاص داشته باشید که از طریق آپدیت ویندوز، درایورش آپدیت نمیشود ولی به طور کلی شما نیازی به نگرانی در این مورد ندارید. برای چک کردن آپدیتهای کامپیوتر، قدمهای زیر را تکرار کنید.
- روی گزینه Start در منوی پایین صفحه کلیک کنید.
- آیکن Settings را فشار دهید (یک چرخ دنده کوچک)
- وارد گزینه Updates & Security شده و تیک Check for updates را بزنید.
بیشتر بخوانید:


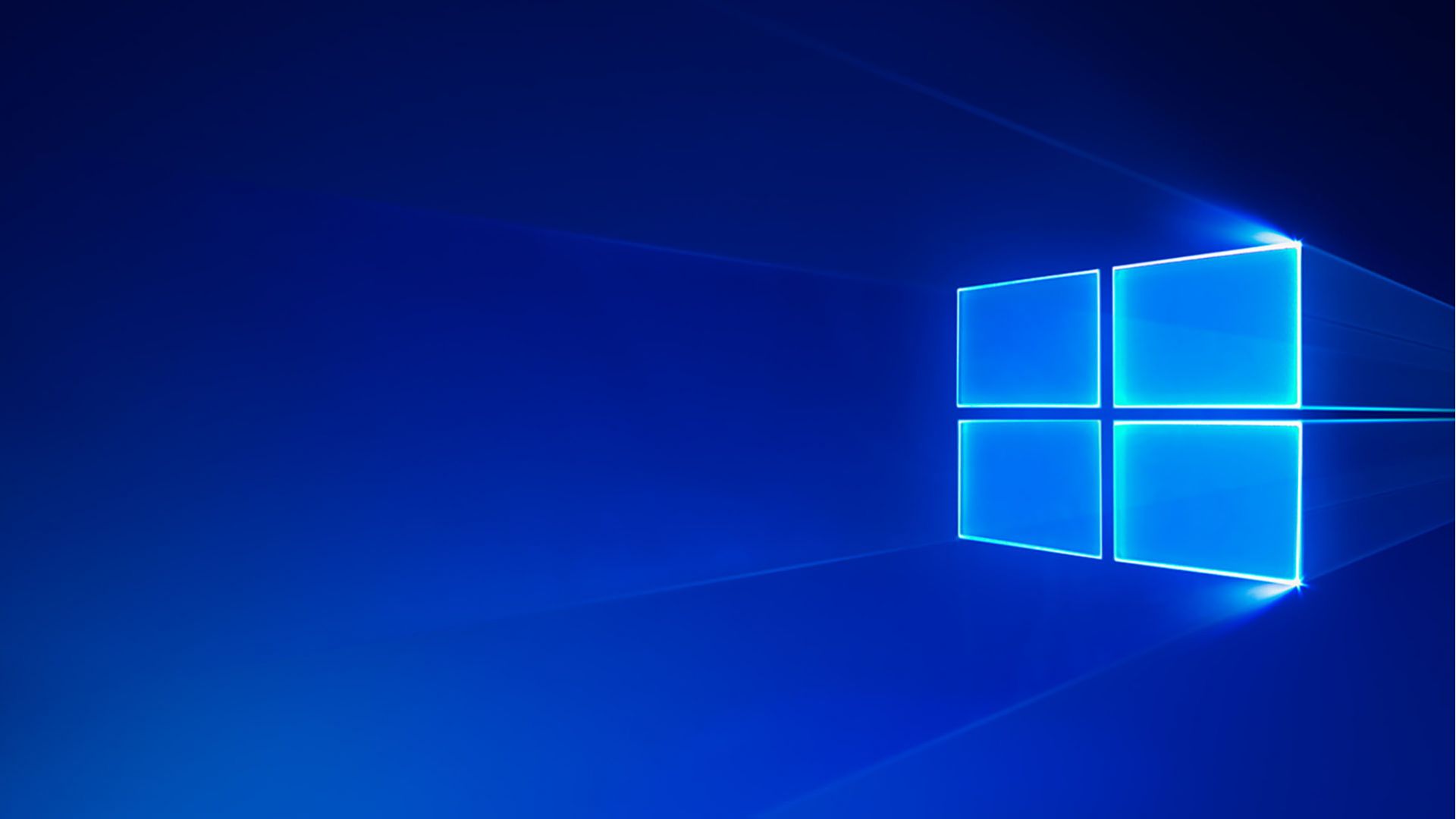

برای ارسال دیدگاه ابتدا باید وارد شوید.