مدتهاست که آمار فروش لپ تاپ نسبت به کامپیوترهای دسکتاپ پیشی گرفته و این بدان معنی است که میلیونها کاربر در سراسر جهان با کامپیوترهای قابل حمل خود به انجام کارهای روزمره میپردازند، سرگرم میشوند، کار میکنند و فعالیتهای آموزشی را انجام میدهند؛ با این که تمام لپ تاپ ها دارای صفحه نمایش داخلی و متصلاند و میتوان با استفاده از همان صفحه نمایش به تعامل با کامپیوتر و خلق محتوا پرداخت، اما بعضی مواقع نیاز میشود که از نمایشگر بزرگتری استفاده کنیم و تصویر لپ تاپ را روی یک صفحه عریض تر به نمایش درآوریم و در نتیجه اتصال مانیتور به لپ تاپ را ترجیح میدهیم.
امروزه تمام لپ تاپ های مدرن، پورت HDMI یا USB-C/DisplayPort برای خروجی تصویر روی خود دارند و این یک روش آسان برای افزایش سطح تولید محتوا و انجام فعالیتها و کارها به شمار میرود؛ بسیاری از افراد ترجیح میدهند لپ تاپ خود را به یک مانیتور کاملا جداگانه و اکسترنال متصل نمایند و حتی لپ تاپ را به صورت کامل ببندند و با بسته شدن کامل لپ تاپ، شما میتوانید تمام مانیتورهای خود را با یک ارتفاع یکسان قرار دهید و حتی از داک استیشنهای عمودی نیز بهره ببرید. علاوه بر این، فضای بیشتری نیز روی میز کار یا ستاپ شما باقی میماند.
با این حال به صورت پیشفرض، بستن لپ تاپ به صورت کامل باعث میشود کامپیوتر شما به حالت استندبای (Standby) یا Hibernate برود و همین موضوع سبب میشود کاربرانی که میخواهند بدین شکل به کارهای خود در ویندوز 10 یا 11 برسند، با مشکل مواجه شوند؛ به همین دلیل است که دراین مطلب از اگزو گیم قصد داریم به شما توضیح دهیم که چگونه حتی پس از بسته شدن لپ تاپ بتوانیم از آن تصویر بگیریم، پس با راهنمای اتصال مانیتور به لپ تاپ همراه باشید...
نحوه استفاده از لپ تاپ پس از بسته شدن
در راهنمای اتصال مانیتور به لپ تاپ برای این که بتوانید لپ تاپ خود را حتی پس از بستن آن روشن و فعال نگه دارید، تنها کافی است مراحل زیر را دنبال کرده و انجام دهید:
مرحله اول
عبارت «Change what closing» را در در قسمت جست و جو (سرچ بار) وارد کنید و روی نتیجه اول، یعنی گزینه «Change what closing the lid does» کلیک نمایید.
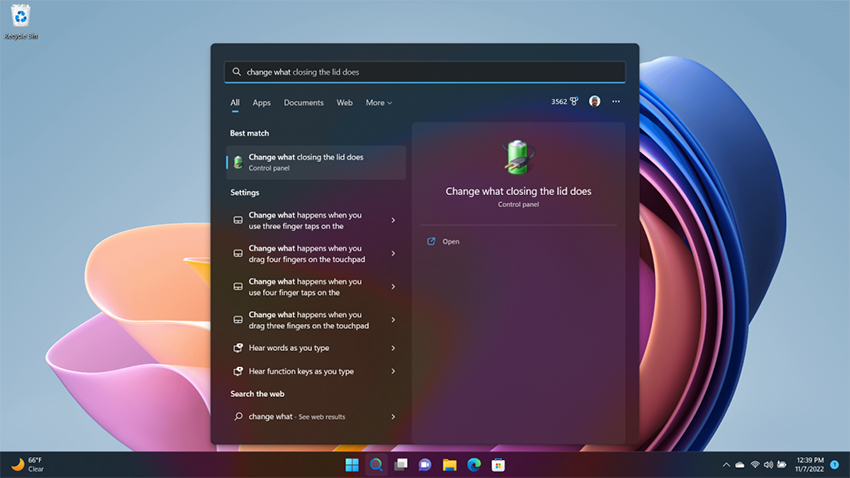
مرحله دوم
دراین مرحله از اتصال مانیتور به لپ تاپ یک منوی تنظیمات برای شما باز میشود که به شما اجازه میدهد اتفاقی که پس از بستن لپ تاپ رخ میدهد را کنترل کنید. یک سری گزینهها برای این که لپ تاپ در حالت متصل به شارژر یا روی حالت باتری باشد نمایش داده میشود.
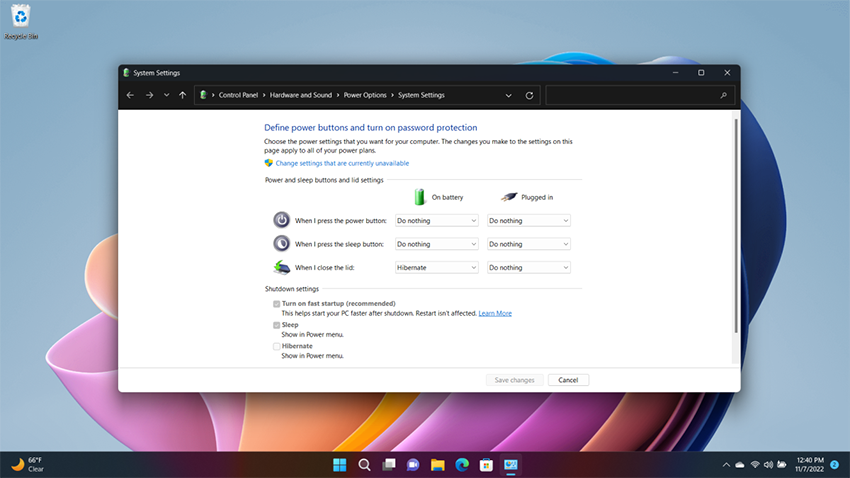
مرحله سوم
در مرحله بعدی اتصال مانیتور به لپ تاپ عبارت «When I close the lid» را خواهید دید که پس از آن باید منوی کشویی را بزنید و گزینه «Do Nothing»را انتخاب کنید. شما میتوانید این گزینه را هم برای حالت در حال شارژ و هم برای حالت باتری انتخاب نمایید. با این حال، پیشنهاد ما این است که گزینه «Do Nothing» را برای حالت باتری استفاده نکنید زیرا استفاده از یک مانیتور یا داک استیشن توان و برق بیشتری از باتری شما مصرف میکند و استفاده از شارژر منطقیتر است.
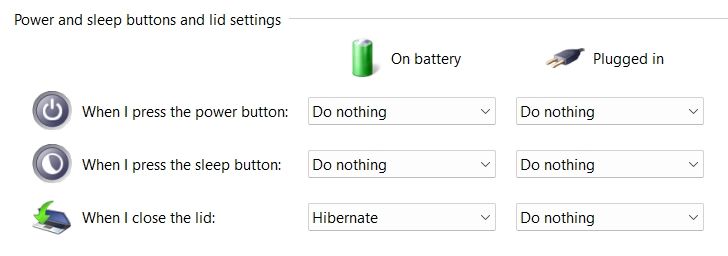
حالا زمانی که لپ تاپ خود را به صورت کامل میبندید (به شارژ، روی حالت باتری یا هر دو)، لپ تاپ شما به فعالیت خود ادامه میدهد و خبری از حالت Sleep و... نخواهد بود. به همین راحتی میتوانید با طی کردن مراحل اتصال مانیتور به لپ تاپ در هنگام بسته بودن لپتاپ نیز با مانیتور اکسترنال به فعالیت خود ادامه دهید.
نظر شما در مورد این آموزش چیست؟ آیا همیشه با وارد شدن لپ تاپ به حالت Sleep در زمان بستن آن مشکل داشتید؟ نظرات خوب خود را با ما به اشتراک بگذارید.
بیشتر بخوانید:




برای ارسال دیدگاه ابتدا باید وارد شوید.