شاید کامپیوتر گیمینگ شما از صفحه نمایش 4K پشتیبانی کند، اما اگر واقعا میخواهید که کیفیت تصویر خود را بهبود دهید، باید گزینهی رنگپردازی HDR را در سیستم عامل خود فعال کنید. با این مطلب از اگزوگیم همراه باشید تا به آموزش چگونگی فعال سازی HDR در سیستم عامل Windows 11 بپردازیم.
صفحه نمایشهای HDR تصاویر پرجزئیاتتر و رنگهای پرطراوتتری را به نمایش میگذارند تا آن تعداد پیکسلهای اضافهتری که در صفحه نمایشهایی با رزولوشن بالاتر وجود دارند، بهتر مورد استفاده قرار گیرند؛ البته اگر بازی مورد نظر شما از رنگپردازی HDR پشتیبانی کند!
سیستم عامل Windows 11، که اکنون برای عموم قابل دانلود و نصب است، دارای قابلیتی به نام Auto HDR است تا مشکل عدم پشتیبانی بعضی از بازیها از HDR را برطرف سازد. این سیستم عامل، محدودهی رنگی و میزان روشنایی هزاران بازی مبتنی بر DirectX 11 و DirectX 12 که به خودی خود از HDR پشتیبانی نمیکنند را به طرز قابل توجهی بهبود میدهد.
رنگهای تیره، تیرهتر میشوند و رنگهای روشن، روشنتر. البته این اتفاق زمانی رخ میدهد که شما قابلیت Auto HDR را فعال کرده باشید؛ تنها در این صورت است که میتوانید تغییرات قابل توجهی که درمورد آنها صحبت میکنیم را به چشم ببینید.
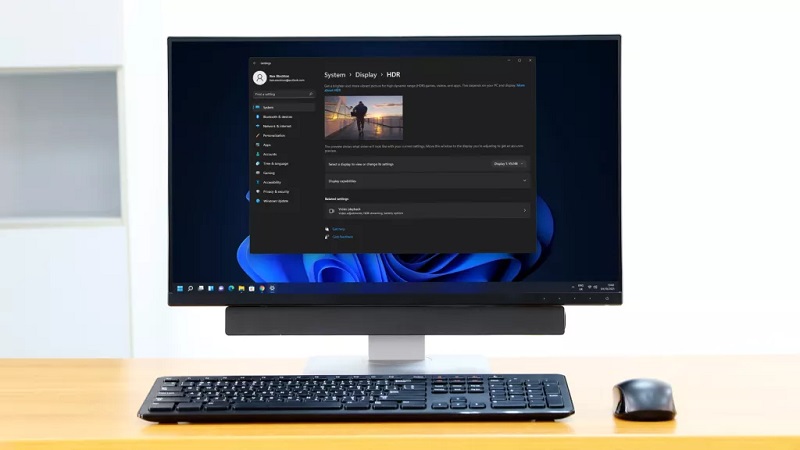
فعالسازی HDR در Windows 11
اگر میخواهید تنظیمات صفحه نمایش خود را برای فعالسازی Auto HDR تغییر دهید، ابتدا باید بخش تنظیمات ویندوز 11 را باز کنید.
چندین روش مختلف برای انجام این کار وجود دارند اما راحتترین آنها، باز کردن منوی «استارت» (Start) و سپس کلیک برروی آیکون نرم افزار Settings است.
اگر نمیتوانید آن را پیدا کنید، از قسمت «جستوجو» (Search Bar) در بالای منوی Start کمک گرفته و عبارت Settings را جستوجو کنید. زمانی که Setting را از قسمت جستوجو پیدا کردید، روی آن کلیک کنید.
یک روش دیگر برای انجام این کار این است که روی آیکونِ منوی Start در قسمت Taskbar کلیک کرده و گزینهی Settings را در منوی پدیدار شده، انتخاب نمایید تا بخش تنظیمات برای شما باز شود.
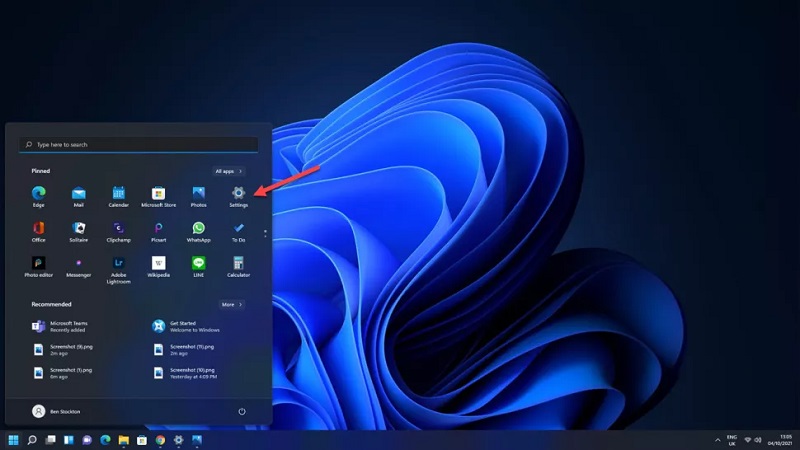
بررسی قابلیت پشتیبانی از HDR در مانیتور
تمامی مانیتورها و تلویزیونهایی که از HDR پشتیبانی میکنند و به کامپیوتر شما (که دارای سیستم عامل ویندوز 11 است) وصل شدهاند، باید به شما اجازهی استفاده از قابلیت Auto HDR را بدهند. اما خب، همیشه به این صورت نیست. بنابراین ابتدا اطمینان حاصل کنید که از یک صفحه نمایش با HDMI 2.0 یا DisplayPort 1.4 استفاده میکنید که از مدل HDR10 پشتیبانی میکند.
کارت گرافیک شما نیز باید از رزولوشن مورد نیاز برای فعالسازی HDR پشتیبانی کند. این رزولوشن مد نظر، برابر با 3840x2160 در 60 هرتز میباشد.
اگر شما مطمئن نیستید که صفحه نمایش شما از HDR پشتیبانی میکند یا خیر، باید ابتدا این مسئله را در قسمت تنظیمات Windows 11 بررسی کنید. پس در قسمت Settings، به این ادرس بروید:
System > Display > HDR
سپس از منوی باز شده، مانیتور خود را انتخاب کنید.
زمانی که مانیتور خود را انتخاب کرده و فعال کردید، برروی گزینهی Display Capabilities کلیک کنید. اگر تلویزیون یا مانیتور شما، گزینهی HDR را به عنوان "Not Supported» (به معنای عدم پشتیبانی) تشخیص دهد، متاسفانه باید بگویم که امکان استفاده از قابلیت Auto HDR را ندارید. شما باید از یک مانیتوری استفاده کنید که از مشخصات HDR ای که به آنها اشاره کردیم، پشتیبانی میکند.
اما اگر تنظیمات سیستم عامل شما، HDR را به عنوان «Supported» (پشتیبانی شده) لیست کرده، شما خوش شانس هستید! در این صورت، قابلیت Auto HDR ممکن است به صورت اتوماتیک برای شما فعال شود. اگر هم چنین اتفاقی نیفتاد، شما از طریق روشی که اکنون میخواهیم به آموزش آن بپردازیم، به راحتی میتوانید آن را فعال کنید.
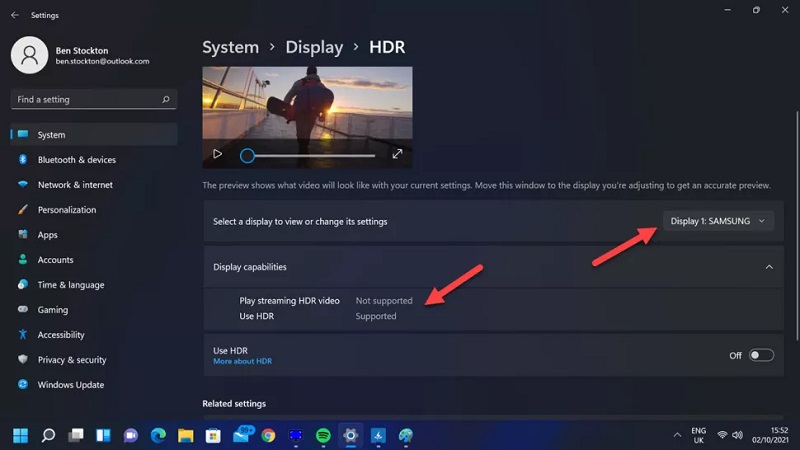
چگونگی فعالسازی قابلیت Auto HDR در Windows 11
شما با مراجعه به قسمت Settings و دنبال کردن مسیر زیر، به راحتی میتوانید قابلیت Auto HDR در Windows 11 را فعال کنید:
System > Display > HDR
اطمینان حاصل کنید که تلویزیون یا مانیتور شما (که از HDR پشتیبانی میکند) انتخاب شده است. سپس روی قسمت Display Capabilities کلیک کنید تا گزینههای خود را مشاهده نمایید. سپس روی گزینهی Use HDR کلیک کنید تا به سیستم عامل خود اجازه دهید تا برروی این PC از HDR استفاده کند.
سپس به قسمت پایین صفحه رفته و روی گزینهی Auto HDR کلیک کنید تا استفاده از این قابلیت در بازیهایی که شرکت مایکروسافت از آنها پشتیبانی اختصاصی منتشر کرده را فعال کنید.
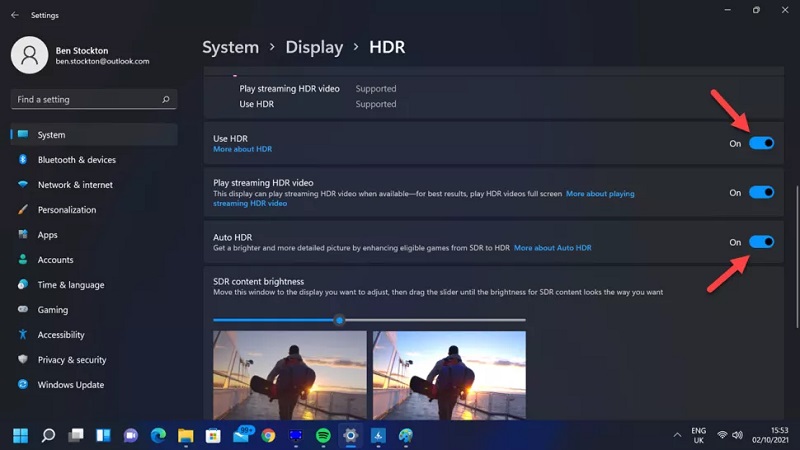
آزمایش رنگهای HDR در بازیهایی که از Auto HDR استفاده میکنند
اگر کنجکاو هستید که ببینید HDR در کیفیت بازیهای شما تا چه حد تفاوت ایجاد میکند، میتوانید از قابلیت Split Screen (دو نیمه کردن صفحه و مقایسهی دو تصویر در کنار یکدیگر) که در Windows 11 وجود دارد، استفاده کنید تا به راحتی تصویر Auto HDR را با تصویر معمولی مقایسه کنید. زمانی که حالت Split Screen Auto HDR ر افعال کنید، نیمی از صفحه بازی شما که از رنگها و درخشندگی Auto HDR استفاده میکند را نمایش میدهد، و نیمی دیگر، بازی را بدون هیچ گونه قابلیت HDR به نمایش میگذارد.
برای فعالسازی این قابلیت، برروی منوی Start راست کلیک کرده و گزینهی Windows Terminal (Admin) را انتخاب کنید. در پنجرهی ترمینال باز شده، عبارت زیر را تایپ کنید:
reg add HKLM\SYSTEM\CurrentControlSet\Control\GraphicsDrivers /v AutoHDR.ScreenSplit /t REG_DWORD /d 1
و سپس دکمه Enter را بزنید.
بازی خود را اجرا کرده (البته بازیای که از Auto HDR پشتیبانی کند) تا بتوانید تفاوت بین تصویر معمولی و تصویر Auto HDR را ملاحظه کنید.
هر زمان که خواستید حالت Split Screen را غیرفعال کنید، کافیست به پنجرهی ترمینال برگشته و عبارت زیر را تایپ کنید و سپس دکمهی Enter را بزنید.
reg delete HKLM\SYSTEM\CurrentControlSet\Control\GraphicsDrivers /v AutoHDR.ScreenSplit /f
به همین سادگی.
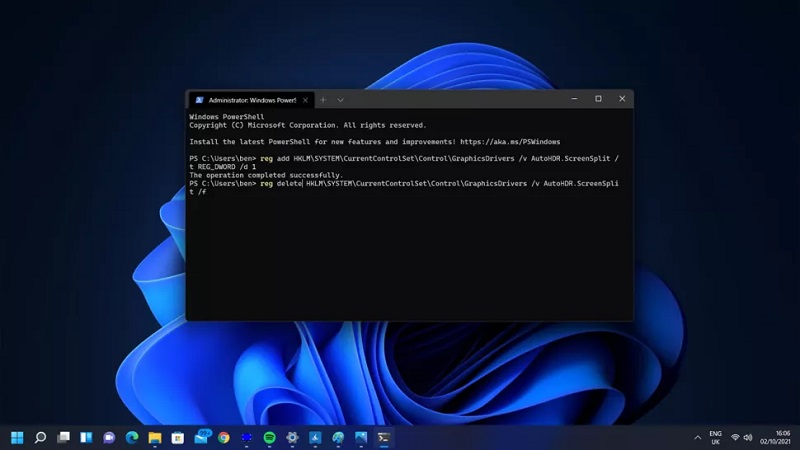
تجربهی بازیهایی که از Auto HDR پشتیبانی میکنند
قابلیت Auto HDR برای آپاسکیل کردن رنگهایی که در بازیهای خاصی از DirectX 11 و DirectX 12 مشاهده میکنید، طراحی شده است؛ اما برای هر بازیای هم ارائه نمیشود. اگر قابلت Auto HDR برروی کامپیوتر شما فعال شده باشد، هر بار که بازیای را اجرا میکنید (و بازی مورد نظر از Auto HDR پشتیبانی میکند)، باید در گوشهی سمت راست بالای صفحه، یک اطلاع رسانی (Notification) در این مورد دریافت کنید.
متاسفانه، در حال حاضر نمیتوانید از قابلیت Auto HDR در بازیهایی که از این ویژگی پشتیبانی نمیکنند، استفاده کنید. همچنین لیست رسمیای وجود ندارد که اسامی تمامی بازیهایی که از این قابلیت پشتیبانی میکنند را جمعآوری کرده باشد. کمپانی مایکروسافت اعلام کرده که هزاران بازی مبتنی بر DirectX 11 و DirectX 12 از قابلیت Auto HDR بهره میبرند، اما ممکن است که تجربهی شما متفاوت باشد و خیلی از بازیهایتان از این قابلیت پشتیبانی نکنند. تنها راه این است که بازیهایتان را امتحان کنید و ببینید که آیا از Auto HDR پشتیبانی میکنند یا خیر.
اگر قابلیت Auto HDR در اولین باری که بازی خود را اجرا میکنید، کار نکرد، بازی را کامل ببندید و مجددا آن را اجرا کنید. این کار باعث فعالسازی قابلیت Auto HDR خواهد شد. البته این ترفند فقط برای بازیهایی که از Auto HDR پشتیبانی میکنند، کار میکند و قرار نیست به طرز جادویی، این قابلیت را به بازیهایی که از Auto HDR پشتیبانی نمیکنند، اضافه کند!
نظر شما چیست؟ آیا تا به حال تجربهی اجرای بازیهای PC با استفاده از قابلیت Auto HDR را داشتهاید؟ حتما تجربیات خود در این زمینه را در قسمت نظرات به اشتراک بگذارید.
منبع: TechRadar










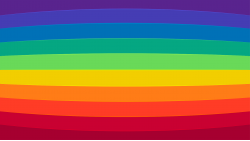

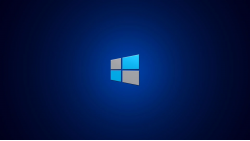

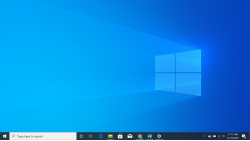

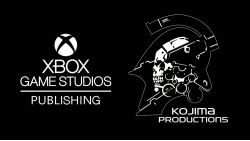


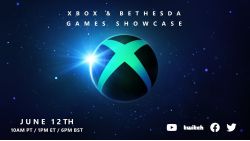



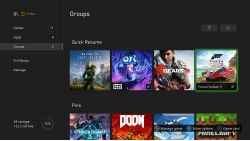





















برای ارسال دیدگاه ابتدا باید وارد شوید.