ویندوز ۱۱ در حال حاضر به عنوان یک آپدیت رایگان برای کاربران ویندوز ۱۰ در دسترس است. البته اگر کامپیوتر شما سیستم مورد نیاز مایکروسافت را نداشته باشد، نمیتوانید آن را آپدیت کنید. یکی از ویژگیهای مهم این ویندوز، پشتیبانی از TPM 2.0 است. البته اگر شما نمیدانید TPM چیست، نگران نباشید، اکثر ماها نمیدانستیم چیست، حداقل قبل از این که مایکروسافت آن را تبدیل به یکی از نیازمندیهای ویندوز کند.
یک TPM یا به طور دقیقتر Trusted Platform Module، یک سیستم امنیتی در سطح سخت افزار است که برای محافظت از کامپیوتر شما در برابر هکرها طراحی شده. کامپیوترهایی که در پنج سال اخیر ساخته شدهاند باید یک TPM داشته باشند ولی کامپیوترهای قدیمیتر اصولا ندارند. البته شما میتوانید به راحتی Windows 11 را روی سخت افزارهایی که پشتیبانی نمیشوند نصب کنید ولی این کار پیشنهاد نمیشود. همانطور که پیش از این گفتیم، بهترین کار خرید یک کامپیوتر جدید و سپس ارتقا به جدیدترین سیستم عامل مایکروسافت است.
البته اگر شما یک کامپیوتر جدید داشته باشید، باز هم ممکن است سیستم شما TPM 2.0 را نداشته باشد. در حالی که بعضی سیستمها به شکل پیشفرض TPM روشن دارند، سایرین اینطور نیستند. برای مثال اخیرا من یک 3080 Ti خریدم که اینطور نبود، من از اپلیکیشن Health Check استفاده کردم و متوجه شدم که همه نیازمندیهای لازم را دارد بجز TPM 2.0. از آن جایی که کامپیوتر من جدید بود، من میدانستم که TPM دارد و فقط باید میفهمیدم چطور باید روشنش کنم.
مایکروسافت به شکل قدم به قدم توضیح داده که چطور TPM را روی کامپیوتر خود روشن کنید ولی اطلاعاتی آنها در چند صفحه مختلف پخش شده بود و به همین سبب ما تصمیم گرفتیم تا این راهنمای ساده را جمع آوری کرده و به شما بگوییم چطور TPM را روی کامپیوتر خود روشن کنید.
چطور وارد BIOS شوید؟
شما برای روشن کردن TPM نیازمند وارد شدن به BIOS هستید. این مورد شاید ترسناک به نظر برسد ولی پروسهای نسبتا مستقیم دارد. برای این کار شما به آدرس زیر بروید
Settings > Update & Security > Recovery > Restart Now
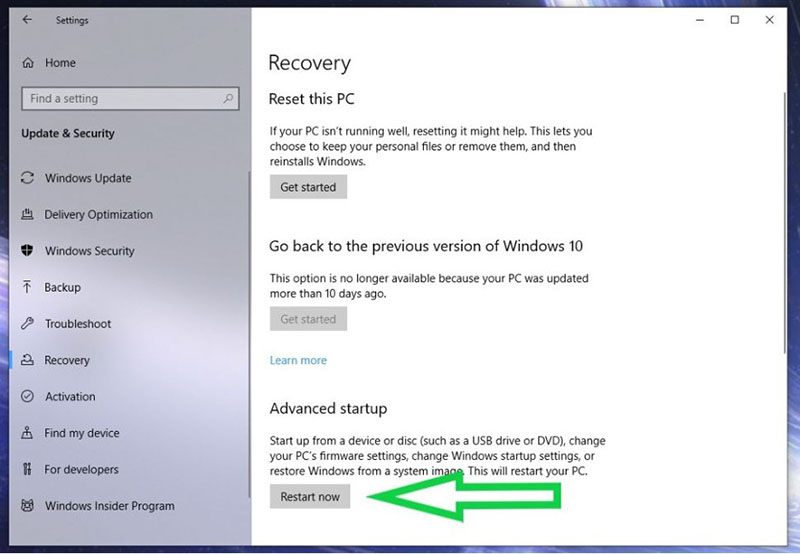
هنگامی که کامپیوتر شما ریستارت شد، احتمالا با یک منوی تنظیمات رو به رو میشود. آدرس زیر را دنبال کنید:
Troubleshoot > Advanced Options > UEFI Firmware Settings > Restart
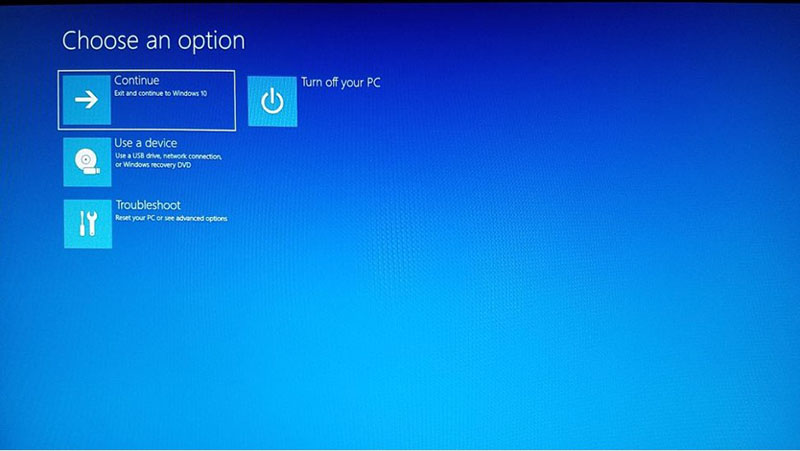
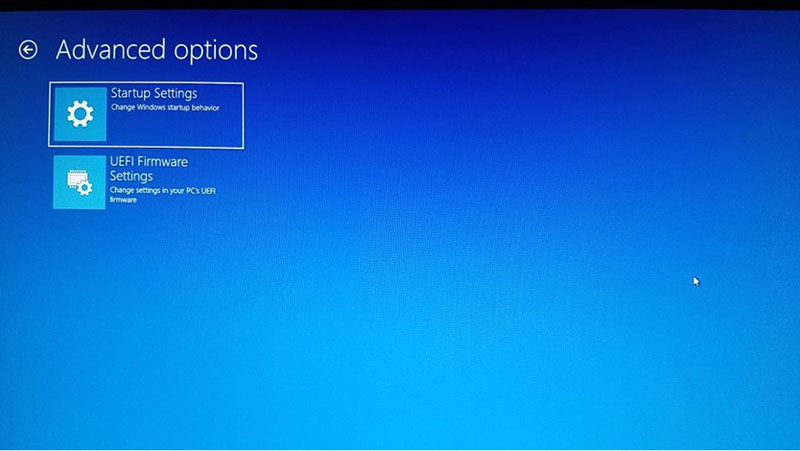
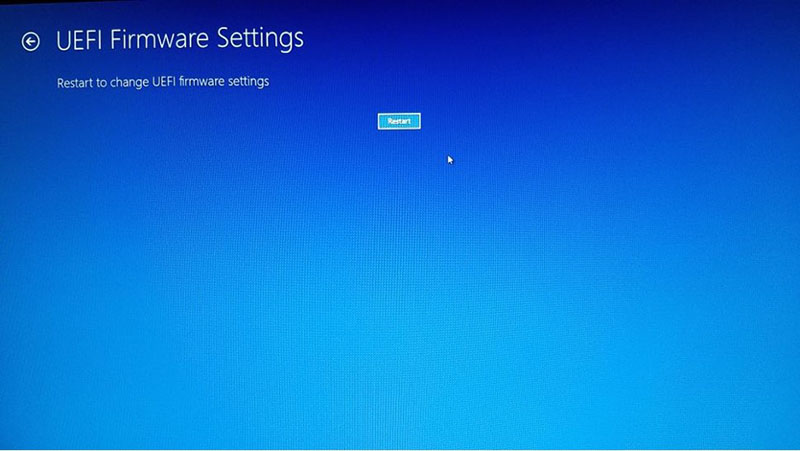
همچنین در غیر این صورت میتوانید در زمان ریستارت شدن کامپیوتر کلید شیفت را نگه دارید تا بایوس شما ظاهر شد. بعضی سیستمها نیز با دکمههای Delete و F1 منوی بایوس را ظاهر میکنند. شما اصولا متنی مبنیبر این که دکمه خاصی را فشار دهید تا منوی بایوس را ببینید، مشاهده خواهید کرد.
روشن کردن TPM در بایوس
هنگامی که موفق شدید به صفحه BIOS خود دسترسی داشته باشید، ممکن است لازم باشد تنظیماتی نسبتا پیشرفته انجام دهید تا به صفحه TPM خود دسترسی داشته باشید. اگر شما نتوانستید تنظیمات مربوط به TPM را پیدا کنید، امید خود را از دست ندهید. بعضی از کامپیوترهای مدرن اصولا مواردی مشابه TPM دارند. برای مثال کامپیوتر من یک مادربرد ایسوس با PTT دارد که به نوعی TPM براساس فریمور است بنابرین برای روشن کردن TPM من باید به Advanced > Find PCH-FW Configuration بروم و تنظیمات مربوط به PTT را روشن کنم.
بنابرین اگر شما نمیتوانید تنظیمات TPM را در بایوس خود پیدا کنید، دفترچه راهنمای مادربرد را چک کرده یا تنظیمات مربوط به مادربرد خود را در گوگل سرچ کنید تا ببینید جایگزینی برای TPM دارد یا خیر.
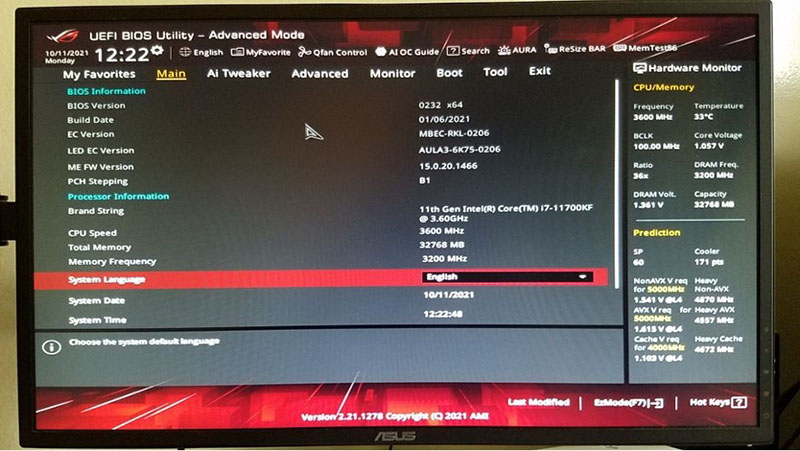
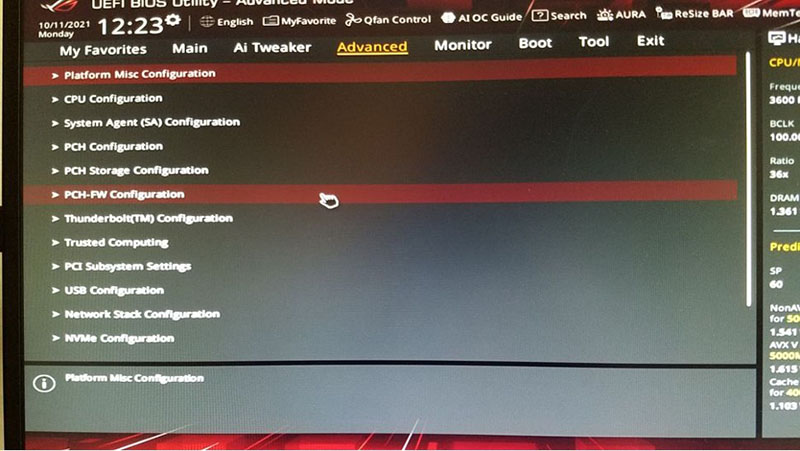
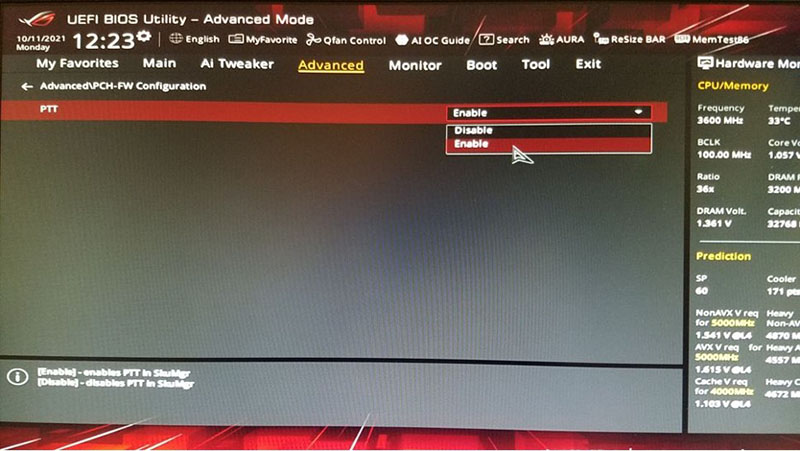
هنگامی که کارتان تمام شد، تنظیمات را ذخیره کرده و خارج شوید. سپس دوباره اپ Health Check را باز کرده و ببینید که آیا کامپیوتر شما نیازمندیهای ویندوز ۱۱ را دارد یا خیر.
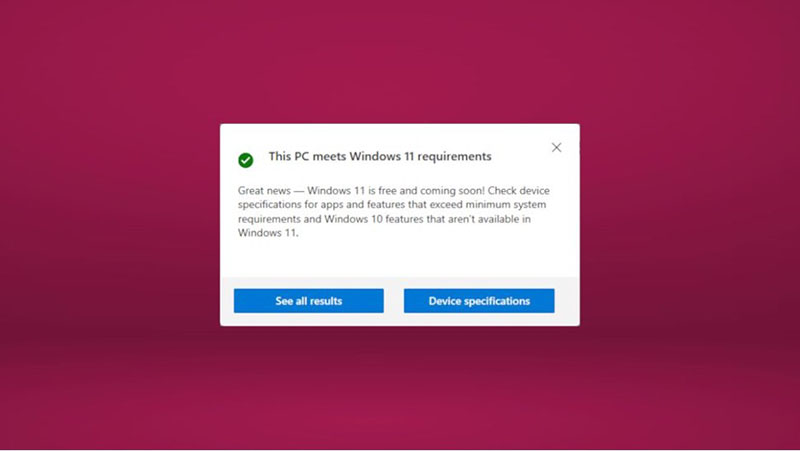
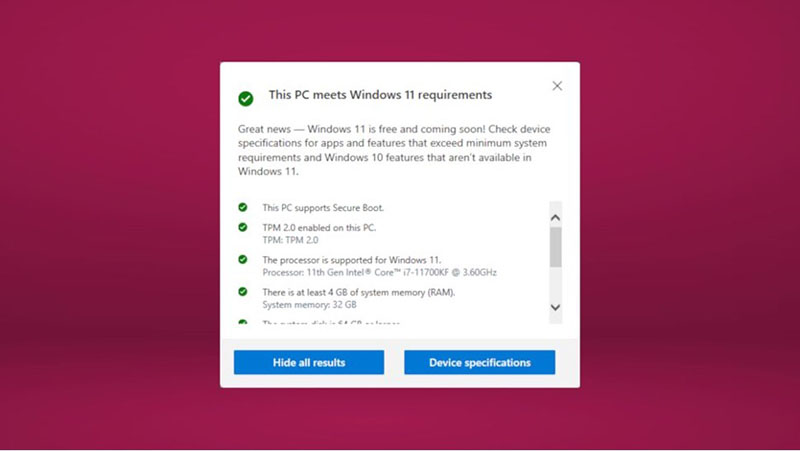
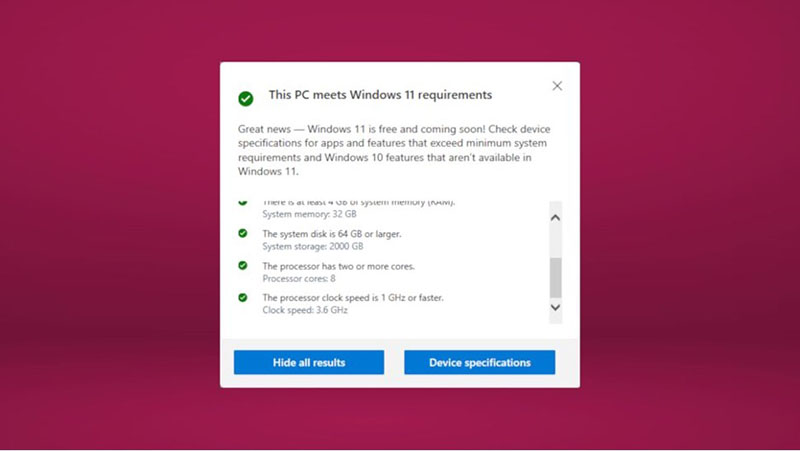
به یاد داشته باشید که ممکن است بخش آپدیت ویندوز هنوز به شما بگوید که سیستم شما نیازمندیهای لازم برای ارتقا دادن به ویندوز ۱۱ را ندارد، حتی اگر اپلیکیشن Health Check به شما تایید نهایی را بدهد. من نمیدانم علت این خطا چیست ولی در هر صورت از اپدیت کردن شما جلوگیری نمیکند.
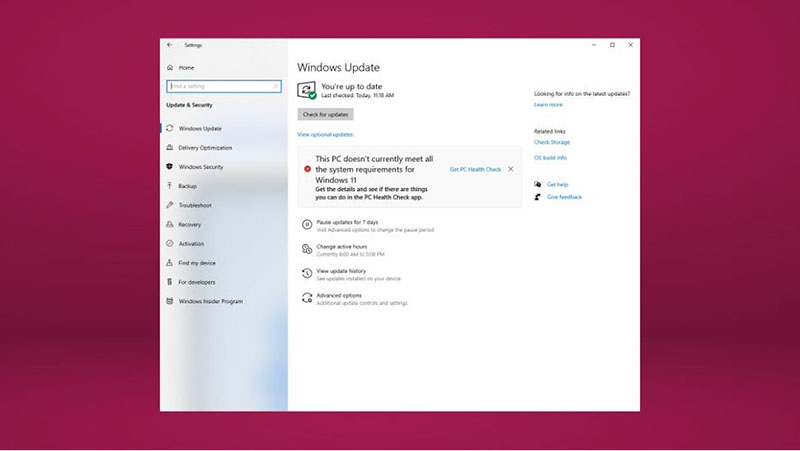
شما میتوانید در بخش زیر:
Settings > Update & Security > Windows Security > Device security.
چک کنید تا ببینید آیا TPM در سیستم شما روشن شده یا خیر.
در زیر بخش Security Processor، گزینه Security Process Details را انتخاب کنید. لیستی از مشخصات نشان داده میشوند و آنجا میبینید که TPM روشن است یا خیر.
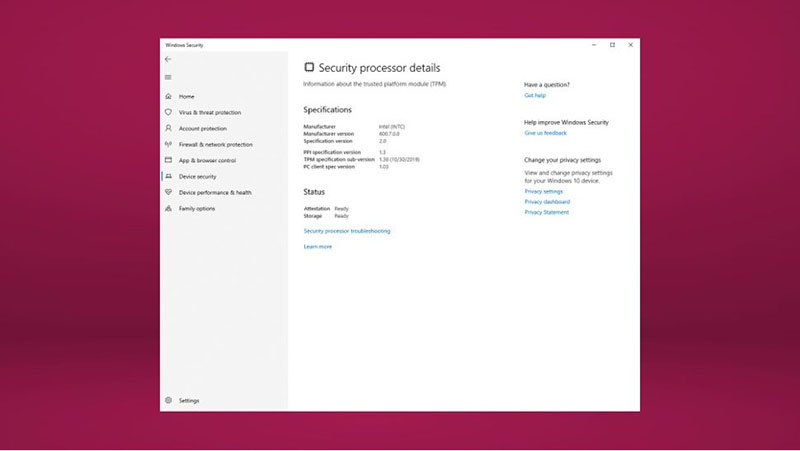
پس از تمام اینها، حالا میتوانید به راحتی ویندوز ۱۱ را روی کامپیوتر خود نصب کنید و از آن لذت ببرید. با روشن کردن TPM، چند مرحله بیشتر به آپدیت کردن ویندوز ۱۱ اضافه میشود که البته نیازمند دانش زیادی نیستند و تنها چیز لازم این است که سیستم شما TPM 2.0 را پشتیبانی کند.
البته اگر بعد از تمام این قدمها متوجه شدید که کامپیوتر شما TPM 2.0 ندارد، به یاد داشته باشید که میتوانید با استفاده از TPM 1.2 یا نسخههای قدیمیتر، سیستم امنیتی ویندوز ۱۱ رو هک کنید و ویندوز ۱۱ را بدون TPM اجرا کنید. همچنین به یاد داشته باشید که اگر ویندوز ۱۱ را روی سیستمی که نیازمندیهای آن را ندارد نصب کنید، ممکن است به هنگام آپدیتهای مهم با خطا مواجه شوید.




برای ارسال دیدگاه ابتدا باید وارد شوید.