بحثهای زیادی در این مورد که سرعت رم کامپیوتر چه میزان برای گیمینگ مؤثر است، وجود دارند؛ و اینکه آیا سرعتهای بالاتر تاثیر قابل رویتی در عملکرد سیستم گیمینگ دارد یا خیر؟ البته یک مورد قطعیست: اگر در سیستم گیمینگ شما یک رم استاندارد 2666Mhx وجود داشته باشد، شما شاهد یک ارتقا و دستیابی به یک رم 3200MHz خواهید بود.
اما برای این ارتقا در رم، نیاز خواهید داشت که یک قابلیت به نام XMP را در رم خود به صورت دستی فعال کنید. سرعت رمها در کامپیوتر در واقع با آن چیزی که بر روی جعبه شان نوشته شده، متفاوت است. دلیل این امر آن است که رمهایی با عملکرد بالا، باید به سرعتهایی فراتر از مشخصاتشان به عنوان یک رم DDR4 دست پیدا کنند. DDR4 نوع اصلی رمهای امروزی در پیسیهای مدرن است. این مورد در پایان سال 2021 و ابتدای سال 2022 تغییر خواهد کرد و ما باید منتظر وارد شدن رمهای DDR5 به بازار باشیم. البته در این مقاله خبری از رمهای DDR5 نبوده و صحبت فقط از رمهای DDR4 است.
همانطور که گفته شد، رمهای DDR4 توانایی بالاتر از آنچه ادعا میشود را در خود دارند که برای دستیابی به آن باید قابلیتی به نام eXtreme Memory Profile یا XMP را فعال کنید. این قابلیت شما را به آنچه که برای آن پول پرداخت کردهاید میرساند.
اما نکتهای که باید در فعال کردن این قابلیت در نظر داشته باشید آن است که با فعال کردن XMP ممکن است ضمانت نامهی پردازندهی شما باطل شود. در هر حال این مورد یک نگرانی واقعی نبوده و میتوانید با خیال راحت از دستیابی به سرعت بالاتر رم خود لذت ببرید.

XMP چیست؟
XMP یک فناوریست که توسط اینتل برای رمهای DDR3 و DDR4 به منظور استخراج بالاترین عملکرد از رم، در اختیار کاربران قرار گرفته است. (شما این گزینه را همچنین در مادربردهای AMD نیز خواهید یافت). به محض اینکه شما XMP را فعال میکنید، مادربرد شما به صورت خودکار تغییر سرعت رم را متوجه شده و تغییراتی را در تنظیمات سیستم اعمال میکند. XMP اساسا یک روش اورکلاک رم با فقط یک کلیک ماوس میباشد و برای کاربرانی که دوست ندارند به صورت دستی رم را اورکلاک کنند، گزینهی بسیار فوقالعادهای است.
برای رفتن به تنظیمات XMP، شما باید در بایوس سیستم خود وارد شوید. اما وقتی که به تنظیمات بایوس رفتید، فعال کردن XMP بسیار ساده خواهد بود. اما مشکل اینجاست که ما نمیتوانیم یک راهکار گام به گام برای تمام کاربران ارائه دهیم و این امر به دلیل آن است که هر مادربردی تنظیمات بایوس خودش را دارد و نمیتوان یک راهکار برای همه ارائه داد.
اما چیزی که در توان ماست، ارائهی یک راهنمای پایهای ست که میتواند به شما در رسیدن به تنظیمات مورد نظر کمک کند.
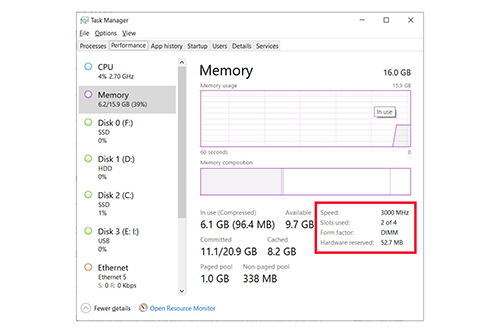
سرعت حال حاضر رم خود را بررسی کنید
قبل از اینکه شروع به کار کنیم، بیاید ببینیم که سرعت رم شما چقدر است. برای این کار میتوانید به سه روش صفحهی تسک منیجر را باز کنید. روش اول جستجوی عبارت “Task Manager” در سرچ ویندوز است. روش بعدی فشردن کلیدهای Ctrl + Alt + Delete به صورت همزمان و انتخاب گزینهی تسک منیجر در لیستی که برای شما خواهد آمد است، و روش سوم که بهترین روش اجرای تسک منیجر میباشد، فشردن کلیدهای Ctrl + Shift + Esc است. به محض این که تسک منیجر باز شد، در صورت کوچک بودن آن، گزینهی More Details را بزنید تا این پنجره به صورت کامل باز شود.
مرحلهی بعدی کلیک کردن بر روی تب Performance و انتخاب گزینهی Memory در لیست سمت چپ است. سپس در قسمت اصلی پنجره، شما گزینهی Speed را خواهید دید که فرکانس رم شما را بر حسب مگاهرتز نشان میدهد. اگر شما قابلیت XMP را هنوز فعال نکرده باشید، سرعت رمی که به شما نشان میدهد، کمتر از آن میزانیست که در واقع رم شما قادر به اجرای آن است.
چگونه XMP را فعال کنیم؟
برای رفتن به بایوس، کامپیوتر خود را Restart کنید و برای دیدن صفحهی ابتدایی آن صبرکنید. در کامپیوترهای دسکتاپ، این صفحه معمولا برند مادربرد شما را نشان میدهد. مانند ایسوس، Aorus و غیره. در این صفحه شما یک راهکار برای وارد شدن به بایوس باید مشاهده کنید که معمولا با کلیدهای delete و یا escape این امر صورت میپذیرد. اما اگر در این صفحه موفق به یافتن راهکاری برای ورود به بایوس نشدید، میتوانید دفترچهی مادربرد را برای پیدا کردن آن مطالعه کنید.
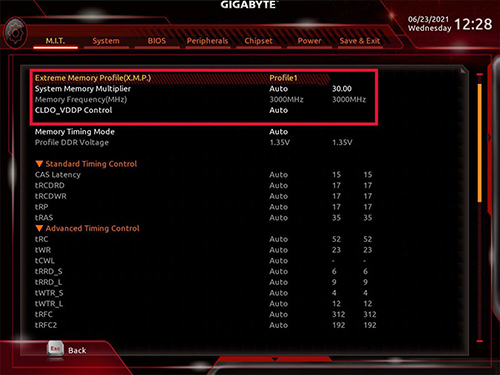
بعد از پیدا کردن کلید درست برای ورود به بایوس، آن را به محض بالا آمدن صفحهی معرفی مادربرد بفشارید. اگر کلید درست را زدید اما بایوس باز نشد، حتما کلید را به اندازهی کافی سریع نزدهاید. اگر تا به حال به صفحهی بایوس کامپیوتر خود نرفتهاید، از این بابت که یکی دو بار سعی در ورود به بایوس بکنید زیاد خشمگین نشوید.
معمولا پروفایل XMP در بایوس، به صورت واضح علامت خورده است. به عنوان مثال بایوس مادربرد ایسوس در تصویر زیر، پروفایل XMP را درست در صفحهی اول به شما نمایش داده است. از طرف دیگر مادربردهای گیگابایت، این گزینه را در آدرس Advanced Memory Settings > Extreme Memory Profile(X.M.P.) قرار میدهند؛ و EVGA معمولا آن را در آدرس Memory > Memory Profiles در اختیار شما میگذارد.
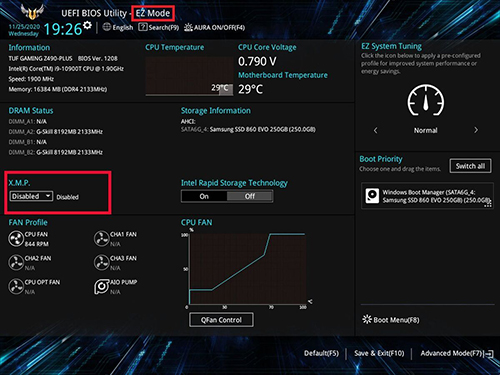
زمانی که آیتم درست را یافتید، قدم بعد فعال کردن قابلیت XMP است. بر روی گزینهای که شما را به انتخاب پروفایل XMP راهنمایی میکند، کلیک کنید و برای شما منویی باز خواهد شد.به عنوان مثال در بایوس مادربرد Aorus کلیک کردن برو روی گزینهی Extreme Memory Profile (X.M.P.)، یک منوی دو گزینهای را برای شما باز میکند که در دو حالت Disabed و Profile 1 میباشد. که این همان آپشنی است که ما نیاز داریم.
بعضی از رمها با سرعتهای خیلی بالا، ممکن است به شما چیزی بیش از یک پروفایل را ارائه بدهند. بعد از انتخاب آپشن مورد نظرتان، باید به صفحهی اولیهی بایوس خود برگردید؛ جایی که معمولا میزان سرعت رم و ولتاژ آن را برای شما به نمایش در میآورد.
حال وقت آن رسیده که بایوس خارج شوید و به ویندوز برگردید. برای خارج شدن از بایوس، اکثرا مادربردها گزینهای با نام “Save & Exit” دارند. بعد از انتخاب این گزینه، تنظیمات جدید شما ذخیره خواهد شد و کامپیوترتان دوبار ریبوت شده و به ویندوز خواهد رفت.
اگر اینبار در ویندوز تسک منیجر را باز کرده و به قسمت مشخصات رم خود بروید، خواهید دید که سرعت آن تغییر کرده است. اگر اینطور نیست، حتما یا پروفایل XMP را درست انتخاب نکردهاید و یا به هنگام خارج شدن از بایوس، تنظیمات را سیو نکردهاید.
حال میتوانید از یک کامپیوتر گیمینگ با سرعت رم بالاتر لذت ببرید.
امیدواریم در این مقاله نیز مانند مقالات پیشین نکات کاربردی برای شما گیمرهای عزیز وجود داشته باشد. لطفا نظرات و پیشنهادات خود را از ما دریغ نکرده و در بخش نظرات با ما و دیگر مخاطبان اگزومگ به اشتراک بگذارید.







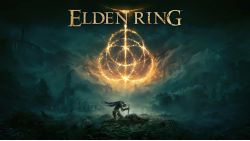



























برای ارسال دیدگاه ابتدا باید وارد شوید.