اگر کارت گرافیک انویدیا دارید، شاید لازم باشد با پنل کاربری آن آشنا باشید. در آن میتوانید خیلی از تنظیمات را درست کنید و عملکرد کارتتان را بهینه کنید. در ادامه با ما باشید تا چند نکته برای بهبود عملکرد کارت گرافیکتان را آموزش دهیم.
پنل کاربری انویدیا
قبل از شروع کار با Nvidia Control Panel، مطمئن شوید که درایورهای شما بهروز باشد. برای این کار کافیست آن را دانلود و نصب کنید. سپس با کلیک راست روی دسکتاپ و انتخاب Nvidia Control Panel وارد آن شوید. با تغییر بعضی تنظیمات میتوان تجربه گیمینگ روانتر و بهتر و واضحتری داشت. به ترتیب منوها و گزینههای مهم را بررسی میکنیم. در سمت چپ 3 منوی اصلی داریم: 3D Settings، Display، Video
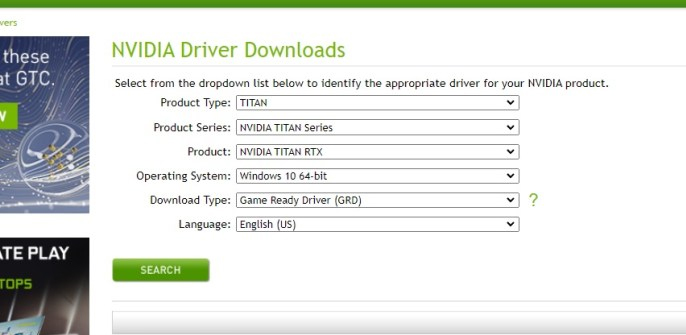
بخش اول - تنظیمات 3D
این منو مهمترین بخش برای تنظیمات عملکردی میباشد که بیشترین تأثیر را بر گیمینگ شما میگذارد. ابتدا وارد بخش Adjust image settings شوید. برای تنظیم سریع و یک دفعهای، زیر لوگوی سه بعدی انویدیا، گزینه Use my preference را بزنید و یکی از دو حالت Quality برای کیفیت یا Performance برای فریم ریت بیشتر را بزنید.
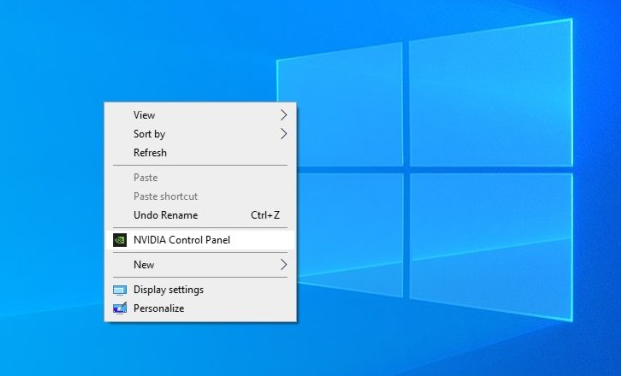
اگر میخواهید نرمافزارها به صورت اتوماتیک تنظیمات را انتخاب کنند گزینه Let the 3D application decide را انتخاب کنید و برای تنظیمات دقیق و جزئیتر، گزینه Use the advanced 3D image settings را بزنید. بعد از انتخاب یکی از 3 حالت، Apply را در پایین صفحه بزنید.
اگر حالت آخر یعنی شخصیسازی تنظیمات را انتخاب نکردید، میتوانید به منوی دوم (Display) بروید و در غیر این صورت، وارد بخش Manage 3D Settings شوید و تنظیمات زیر را به صلاحدید خود انتخاب کنید:
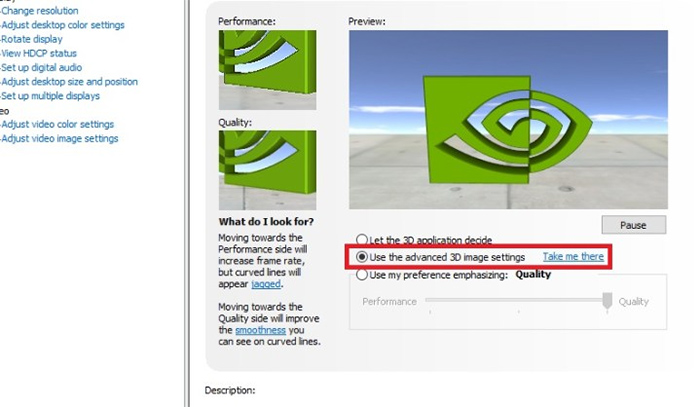
Image Sharpening: این گزینه میزان وضوح تصویر یا همان شارپ بودن را عوض میکند. اگر بیش از حد زیاد کنید شاید تصویر جزئیاتش را از دست بدهد. معمولا 0.50 عدد خوبیست، همراه با Film Grain روی 0.17.
Ambient Occlusion: این گزینه وظیفه اصلی سایهها و نورپردازی و برهمکنش این دو با هم در محیط بازیها را بر عهده دارد. برای تعادل بین زیبایی و عملکرد، Performance را انتخاب کنید.
Anisotropic Filtering: این گزینه کیفیت تصویری بافتهای بازی (Texture) وقتی دوربین با زاویه به آنها نگاه میکند را تعیین میکند. بهتر است روی Application Controlled گذاشته شود.
Antialiasing FXAA: این گزینه را میتوانید خاموش بگذارید و در بازیها از فناوریهای Antialiasing داخل بازی استفاده کنید.
Antialiasing Gamma correction: برای تصحیح روشناییهای تصویر که ناشی از فناوری Antialiasing هست به کار میرود و بهتر است روشن باشد.
Antialiasing Mode: گزینهای که حالت اصلی Antialiasing را انتخاب میکند (فناوری صاف کردن تصویر) که بهتر است روی Application Controlled باشد.
Antialiasing Transparency : آخرین تنظیمات مربوط به Antialiasing است که به تصاویر شفاف هم اثر میگذارد ولی اگر خاموش بگذارید بهتر است.
Background Application Max Frame Rate: تعیین میکند که نرمافزارها و بازیها وقتی به پایین میروند، چند فریم بر ثانیه رندر شوند. اگر روی عملکرد دستگاهتان تأثیری زیادی ندارد میتوانید خاموش بگذارید ولی اگر دستگاهتان کمی ضعیفتر باشد میتوانید 60 یا حتی کمتر بگذارید.
CUDAGPUs: در کارت گرافیکهایی که این گزینه را دارند، روی All بگذارید چرا که تعیین میکند از چه تعداد از هستههای پردازشی CUDA استفاده شود.
DSRFactors : این فناوری سعی دارد با بالا بردن رزولوشن از طریق Upscale کردن، کیفیت تصویری را بهبود بخشد. با اینکه شاید خوب به نظر برسد، ولی در عمل قاتل فریم ریت شماست و بهتر است خاموش باشد، مخصوصا در کارت گرافیکهای جدیدتر انویدیا که DLSS دارند.
DSRSmoothness: هم خانواده گزینه قبلیست و باز هم بهتر است خاموش باشد.
Low Latency Mode: با استفاده از فورمولهایی، سعی دارد فریمها را سریعتر به کارت گرافیک برساند و در عمل میخواهد تأخیر تصویر را کم کند و فریم ریت را بالا ببرد، فلذا بهتر است روشن بماند.
Max Frame Rate: این مورد برای فریم ریت شما سقف تعیین میکند. بستگی به استفاده شما میتوانید آن را خاموش بگذارید یا روشن کنید (مثلا به 120 فریم بر ثانیه قفل کنید یا همگام با نرخ تازهسازی مانیتورتان تنظیمش کنید).
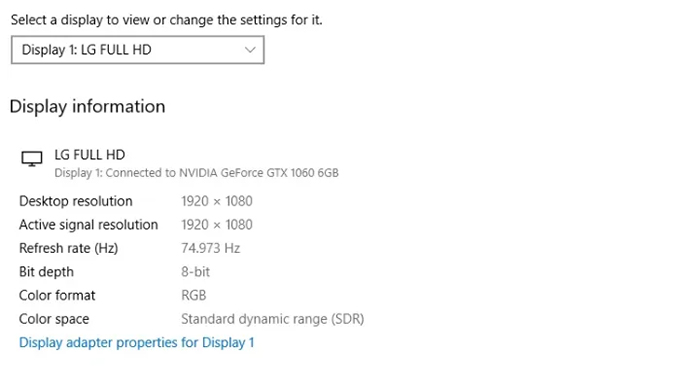
Monitor Technology: این گزینه برای همه فعال نیست. اگر آن را در منوی خود دارید، آن را روشن کنید تا از تکنولوژی G-Sync بهره ببرید. این فناوری باعث میشود نرخ تازهسازی مانیتور با خروجی فریمهای کارت گرافیک یکی شوند و از پرش و برش تصویری جلوگیری میکند.
Multi-Frame Sampled Anti-Aliasing (MFAA): فناوری دیگری که سعی دارد تصویر را نرمتر کند، ولی در عمل فایدهاش به میزان فریمی که از دست میدهید نمیارزد و پیشنهاد میشود خاموش باشد.
OpenGL Rendering GPU: اگر بیش از یک کارت گرافیک دارید، از اینجا میتوانید انتخاب کنید که کدام یک برای پردازش اصلی OpenGL استفاده شود.
Power Management Mode: همانطور که از اسمش پیداست، برای مصرف برق کارت گرافیکتان استفاده میشود. اگر مشکلی ندارید که کارتتان از حداکثر قدرتش (و برق) استفاده کند و کمی داغتر کار کند آن را روی Prefer Maximum Performance بگذارید.
Shader Cache: با روشن کردن این گزینه، فشار از پردازنده برداشته میشود و مصرف پردازنده کم میشود. بهتر است روشن باشد.
Texture Filtering – Anisotropic sample optimization: حداکثر نمونه برداریهای لازم برای فناوری Anisotropic را فعال میکند. بهتر است روشن بماند.
Texture Filtering Negative LOD bias: اگر روشن باشد، اجسام ثابت را واضحتر نشان میدهد و بافت آنها را بهبود میبخشد. بر Allow تنظیمش کنید.
Texture Filtering Quality : کیفیت فیلتر کردن بافتها و Textureها را تنظیم میکند. روی High Performance بگذارید.
Texture FilteringTrilinear optimization: این گزینه که معمولا به صورت پیش فرض روشن است، بافتهای داخل بازیها را نرمتر میکند. اگر احیانا خاموش است روشنش کنید.
Threaded Optimization: این امکان را به کامپیوتر میدهد که بیش از یک هسته پردازنده را به کار گیرد. بهتر است روی Auto تنظیم شود.
Triple Buffering: با فعال کردن این آپشن، فریمها به صورت پسزمینه رندر شده و آماده نمایش میشوند. با اینکه بعضی بازیها از آن بهره میبرند، ولی بهتر است خاموش باشد (و در صورت نیاز در آن بازی، از داخل تنظیمات خود بازی روشن کنید).
Vertical Sync: این فناوری سعی دارد فریمها را با نرخ تازهسازی مانیتور یکی کند. با خاطر محدود کردن فریم ریت، تأخیر و برش تصویری ایجاد میکند و بهتر است خاموش بگذارید. به جای آن، اگر مانیتورتان پشتیبانی میکند بهتر است از G-Sync یا FreeSync استفاده کنید.
Virtual Reality pre-rendered frames: این گزینه تعداد فریمهایی که پردازنده جلوتر از کارت گرافیک پردازش میکند را محدود میکند. بهینهترین حالت برای آن عدد 1 است.
در نظر داشته باشید بسته به نسل و نوع و مدل کارت گرافیک و سیستمتان، بعضی از این تنظیمات ممکن است برای شما وجود نداشته باشند. در آخر بعد از اتمام کار، حتما دکمهی Apply را در پایین صفحه بزنید.
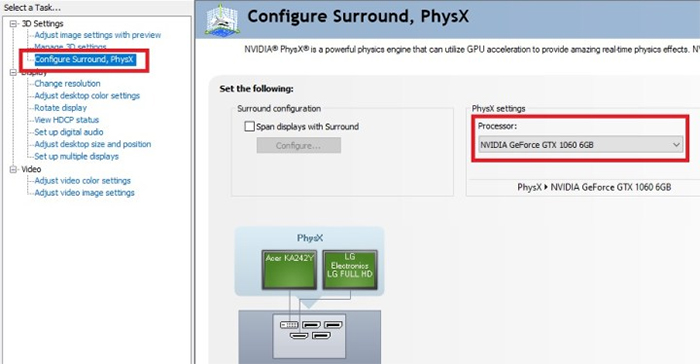
سپس در منوی سمت چپ، وارد بخش Set PhysX Configuration شوید و آن را از Auto به کارت گرافیک خود تغییر دهید و باز هم Apply را بزنید.
بخش دوم - Display
در بخش دوم منو، تنظیمات مربوط به تصویر و مانیتور را تغییر میدهید. از سمت چپ صفحه، یکی یکی موارد زیر را وارد شوید و تنظیم کنید:
Change Resolution: اول از همه مانیتورتان را بالای صفحه انتخاب کنید. از بخش Resolution بیشترین رزولوشن ممکن و از بخش Refresh Rate نیز بیشترین میزان ممکن را انتخاب کنید. سپس از تنظیمات رنگی، بخش Use Nvidia Color Settings را بزنید و مطمئن شوید که Desktop color depth روی Highest (32-bit) باشد و Output Dynamic Range هم روی Full تنظیم شده باشد. سپس Apply را بزنید. اگر بیش از یک مانیتور دارید، برای هر کدام این مراحل را طی کنید.
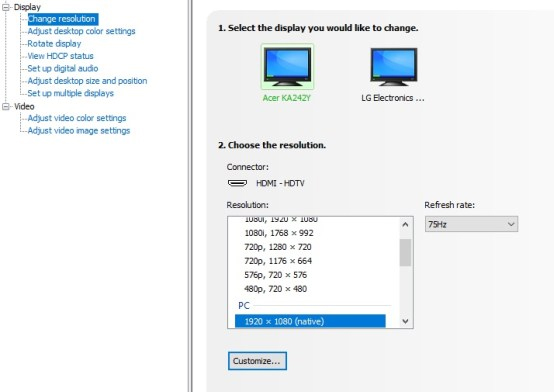
Adjust Desktop Color Settings: در اینجا، بنا به سلیقه و دید خود میتوانید تنظیمات رنگ و تصویر را انتخاب کنید، شامل روشنایی، کنتراست و گاما. با همهی موارد بازی کنید و وقتی به تصویر مطلوب خود رسیدید Apply را بزنید.
Rotate Display - View HDCP Status - Set up Digital Audio
این تنظیمات را بررسی نمیکنیم چرا که تأثیری بر عملکرد شما ندارد (مخصوصا برای بازی) و میتوانید بنا به مصرف خاص خود آنها را تغییر دهید.
Adjust Desktop Size and Position: ابتدا مانیتور مورد نظر را انتخاب کنید و سپس در بخش Scaling، برحسب نیاز خود میتوانید آن را انتخاب کنید.
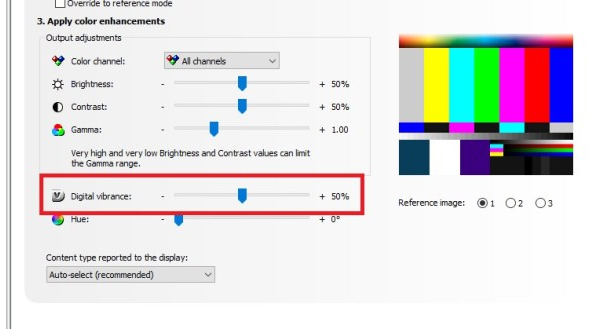
No Scaling: برای وقتی که بیشترین فریم ریت را در رزولوشن اصلی میخواهید.
Aspect Ratio: ترکیبی از وضوح تصویری و فریم ریت کافی.
Integer Scaling: برای بازیهایی با رزولوشن پایین.
سپس گزینه Override the Scaling Mode Set By Games and Programs را فعال کنید و Apply را بزنید.
Set up G-Sync: اگر این گزینه را ندارید، نیازی نیست کاری کنید. ولی اگر موجود است، آن را بهتر است Enable کنید.
Set up Multiple Displays: این گزینه فقط برای کسانیست که بیش از یک مانیتور دارند. اگر تک مانیتور هستید میتوانید از این گزینه بگذرید. در غیر این صورت، با کلیک کردن و جابجا کردن مانیتورها، میتوانید مانیتور اصلی خود را انتخاب کنید.
بخش سوم - Video
بخش سوم و آخر منو شامل تنظیمات مربوط به خود تصویر است. در اینجا دو گزینه داریم:
Adjust Video Color Settings: این گزینه به شما امکان تنظیم رنگهای مصرفی در تصویر و بازی ها را میدهد. در مورد دومش، گزینه Nvidia Settings را بزنید و وارد تب Advanced شوید سپس Full (0-255) را انتخاب کنید و Apply را بزنید.
Adjust Video Image Settings: آخرین گزینه موجود، مربوط به نحوه نمایش تصویر است. اینجا یکی از فناوریهای روز انویدیا یعنی RTX هم وجود دارد. برحسب کارت گرافیک خود و استفادتان آن را تنظیم کنید.
خلاصهِ تنظیمات
اگر نیازی ندارید که دلیل و کاربرد تنظیمات را بدانید و فقط میخواهید سریع بهترین حالت ممکن را پیدا کنید، کافیست موارد زیر را انجام دهید:
3D Settings
Image Sharpening: آن را روشن کنید و Sharpening را 0.5 و Film grain را 0.17 بگذارید.
Ambient Occlusion: روی Performance بگذارید.
Anisotropic Filtering: خاموش کنید.
Antialiasing FXAA: روشن کنید.
Antialiasing Gamma correction: روشن کنید.
Antialiasing Mode : روی Application Controlled بگذارید.
Antialiasing Transparency: خاموش کنید.
Background Application Max Frame Rate: خاموش کنید.
CUDA GPUs: روی All بگذارید.
DSR Factors: خاموش کنید.
DSR Smoothness: خاموش کنید.
Low Latency Mode: روشن کنید.
Max Frame Rate: خاموش کنید یا با نرخ تازهسازی مانیتورتان یکی کنید.
Monitor Technology: در صورت وجود، G-Sync را روشن کنید.
Multi-Frame Sampled Anti-Aliasing (MFAA): خاموش کنید.
OpenGL Rendering GPU: کارت گرافیکتان (قویترین در صورت داشتن بیش از یکی) را انتخاب کنید.
Power Management Mode: روی Prefer Maximum Performance بگذارید.
Shader Cache: روشن کنید.
Texture Filtering Anisotropic sample optimization: روشن کنید.
Texture Filtering Negative LOD bias: روی Allow بگذارید.
Texture Filtering Quality: روی High Performance بگذارید.
Texture Filtering Trilinear optimization: روشن کنید.
Threaded Optimization: روی Auto بگذارید.
Triple Buffering: خاموش کنید.
Vertical Sync: خاموش کنید.
Virtual Reality pre-rendered frames: روی 1 بگذارید.
PhysX: کارت گرافیکتان (قویترین در صورت داشتن بیش از یکی) را انتخاب کنید.
Apply را بزنید.
Display
Change Resolution: برای هر کدام از مانیتورهایتان، از بخش Resolution بیشترین رزولوشن ممکن و از بخش Refresh Rate نیز بیشترین میزان ممکن را انتخاب کنید. بخش Use Nvidia Color Settings را بزنید، Desktop color depth را روی Highest (32-bit) و Output Dynamic Range هم روی Full بگذارید.
Adjust Desktop Color Settings: بنا به سلیقه و دید خود تنظیمات رنگ و تصویر را انتخاب کنید.
Rotate Display و View HDCP Status و Set up Digital Audio: تأثیری بر عملکرد شما ندارد (مخصوصا برای بازی).
Set up G-Sync: در صورت وجود، روشن کنید. Apply را بزنید.
Video
Adjust Video Color Settings: Use Nvidia Settings را بزنید و سپس Full (0-255) را انتخاب کنید. Apply را بزنید.
جمعبندی
با خواندن این مقاله، میتوانید تقریبا تمام تنظیمات کنترل پنل کارت گرافیک انویدیا خود را برحسب نیاز و مصرف خود تغییر دهید تا بهترین نتیجه را بگیرید. این تنظیمات باعث میشود راندمان کارت گرافیکتان بهتر شود و بهترین تصویر ممکن را داشته باشید.
اگر جایی سؤال دارید یا موردی هست که نیاز به توضیح بیشتر دارد، در کامنتها میتوانید با ما در ارتباط باشید.
مطالب مرتبط – بیشتر بخوانید:
- آموزش تغییر کارت گرافیک پیش فرض لپ تاپ
- چگونه مطمئن شویم کارت گرافیک ما درست کار میکند؟
- چگونه فنهای کارت گرافیک را بیوقفه روشن نگه داریم؟
- افزایش قدرت خنک کنندگی کارت گرافیک
- علائم خرابی کارت گرافیک و روشهای رفع آن
































































برای ارسال دیدگاه ابتدا باید وارد شوید.