حافظه رم تمام اطلاعاتِ فایلها و برنامههایی که به صورت مکرر استفاده میشوند و همیشه باید در دسترس باشند را از روی هارد دیسک یا درایو اساسدی برمیدارد و در خود به صورت موقت نگاه میدارد تا پردازنده بتواند به سرعت به آنها دسترسی داشته باشد. اما اگر فشار روی رَم بیش از اندازه باشد، سرعت سیستم کاهش پیدا میکند و خصوصا با کُندی و مشکلِ فریز شدنِ لحظهای صفحه در بازیها مواجه خواهید شد.
در این مقاله بررسی خواهیم کرد که چطور و از طریق میتوان فضای حافظهی رم را بهینه نگاه داشت و از مصرف بیش از حد آن جلوگیری کرد. با اگزومگ همراه باشید.

راههای سرراست و کاربردی
ابتدایی بیایید چند نمونه کار بسیار ساده که مستقیما از طریق ویندوز قابل انجام هستند را با هم مرور کنیم:
- برنامههایی که در بکگراوند ویندوز باز هستند اما استفاده نمیشوند را ببندید.
- برنامههای بخش Startup که به صورت خودکار هنگام بوت ویندوز باز میشوند را غیرفعال کنید.
- اپلیکیشنهایی که مفید نیستند و مدتهاست استفاده نکردهاید را از ویندوز پاک کنید.
- کامپیوتر خود را اسکن کنید تا به Malwareها مبتلا نشده باشد.
- مقدار درایور NUD را در بخش رجیستری ویندوز تغییر دهید.
- در رابط کاربری ویندوز موارد سنگین و اضافی مانند انیمیشنها و تصاویر بسیار سنگین بکگراوند را حذف کنید.
- هنگام کار با مرورگر اینترنت، بیش از حد تبهای متعدد باز نکنید.
- گاهی لازم است ویندوز خود را دوباره نصب کنید.
در رابطه با با رَم بخوانید: آموزش نصب ماژول رم
بستن برنامههای اضافی
هنگام بازی کردن یا کار با ویندوز، همیشه برخی برنامهها را خواهید دید که در پسزمینهی سیستم عامل برای خودشان باز هستند! در حالی که هیچ استفادهای از آنها نکردهاید. این برنامهها بیسر و صدا در پسزمینهی ویندوز حافظهی رم شما را میخورند و اِشغال میکنند! گیم لانچرهایی مانند Steam و Origins نمونههایی از این نوع برنامهها هستند، که بعد از لانچ بازی در پسزمینهی ویندوز باقی میمانند و حافظهی رم را اِشغال میکنند.
برنامههایی مانند اسکایپ، تیم اسپیک و دیسکورد نیز حتی بعد از این که دکمهی X آنها رو میزنید و پنجرهی برنامه را میبندید، همچنان در ویندوز فعال باقی میمانند و حافظهی رم را مصرف میکنند.
برا این که از مزاحمت اپلیکیشنهایی که فعال هستند اما مصرف نمیشوند رهایی پیدا کنید، کافی است آیکون فلشِ رو به بالا در نوار افقی Task Bar ویندوز (گوشهی پایین سمت راست) را کلیک کرده و برنامههایی که در پسزمینه همچنان فعال هستند را مشاهده کنید. سپس روی هر کدام که به آن نیاز ندارید راست کلیک کرده و برنامه را ببندید.
یک نکتهی بسیار مهم را فراموش نکنید: برخی اپلیکیشنها با وجود این که در پسزمینه فعال هستند اما در این بخش که ذکر شد دیده نمیشوند! برای مشاهدهی این برنامهها باید با فشار دادن کلیدهای ctrl + alt + del به صورت همزمان، پنجرهی Task Manager را باز کرده و تَب Details را انتخاب کنید.
در این صفحه، با کلیک روی ستونِ Memory میتوانید لیست اپلیکیشنهای فعال را که بیشترین حجم حافظه رم را به خود اختصاص دادهاند به ترتیب از بالا تا پایین ببینید. حال کافی است مواردی که بیاستفاده هستند اما حجم زیادی از حافظهی رم را اِشغال کردهاند را پیدا کرده و با راست کلیک و انتخاب گزینهی End Task آنها را ببندید.
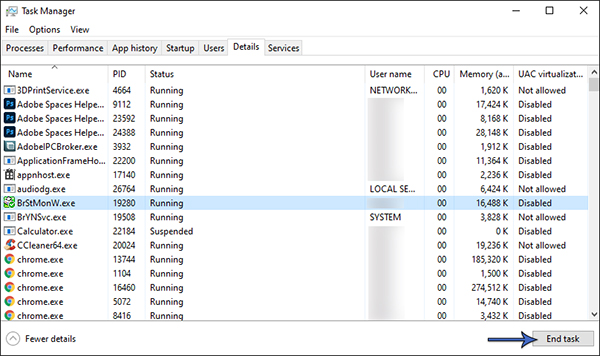
حالت استارتآپ برنامهها را غیر فعال کنید
برخی برنامهها در همان پنجرهی Task Manager میتوانند از حالتِ استارتآپ خارج شوند. در نظر داشته باشید که حتی اگر برنامهای را در بخش تَسک بار ویندوز (گوشهی پایین سمت راست) ببندید، همچنان در بکگراند ویندوز فعال هستند و میتوانند حافظهی رم را اِشغال کنند.
برای جلوگیری از این مشکل، مانند قسمتِ قبل که ذکر شد تَسک منیجر را باز کرده و وارد تَب Startup شوید. سپس برنامهی مورد نظر خود را از لیست انتخاب کرده و گزینهی Disable را بزنید.
نکتهی دیگر این که برخی نرم افزارها حتی اگر آنها را هر بار در ویندوز از طریق تسک منیجر هم غیرفعال کنید، همچنان دوباره با بوت شدن ویندوز بالا خواهند آمد! مانند IDM و دیسکورد. برای غیرفعال کردنِ لانچِ اتوماتیک این اپلیکیشنها باید مستقیما از طریق تنظیماتِ خود نرم افزار اقدام کرد.
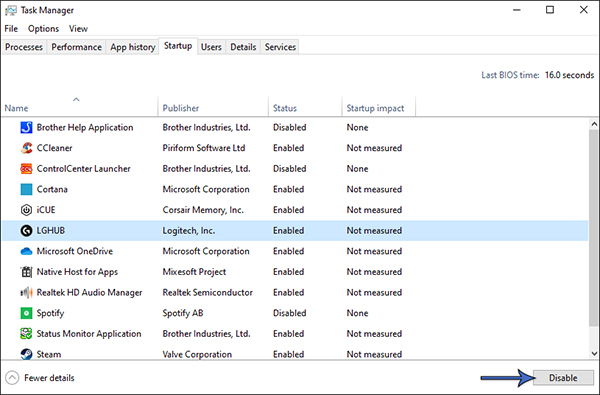
پاک کردن نرم افزارهایی که به آنها نیازی ندارید
به جای این که هر بار با بالا آمدن ویندوز، یک سری اپلیکیشن را ببندید، چرا آنها را کلا از سیستم پاک نکنید؟ نرم افزارهایی که مدتهاست از آنها استفادهای نکردهاید و میدانید که تنها هارد شما را اِشغال کرده و با بوت شدن ویندوز نیز سیستم عامل و در نتیجه حافظهی رم را درگیر میکنند، میتوانند به کل از هارد درایو شما پاک شوند.
کافی است وارد Settings در ویندز شوید یا عبارت Add or remove programs را در بخش جست و جوی ویندوز تایپ کنید. سپس لیست کامل برنامهها را ببنیدید. خواهید دید که تعداد قابل توجهی برنامه وجود دارند که حتی به خاطر ندارید چه زمان و برای چه روی ویندوز نصب شدهاند! و مدتهاست که هیچ استفادهای نیز از آنها نمیشود. به راحتی با انتخاب گزینهی Uninstall آنها را پاک کنید.
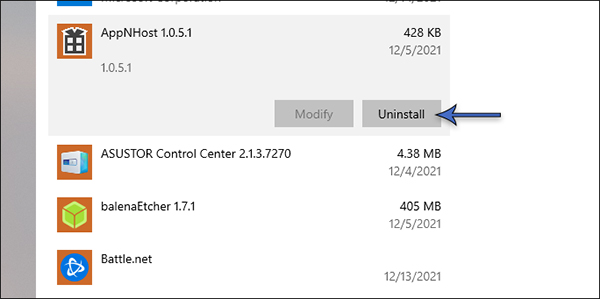
مراقب بدافزارها باشید
انواع مختلفی از بدافزارها یا Malware مانند Trackware، Adware، Spyware و .. میتوانند به شدت مزاحم ویندوز شده و حافظهی رم را نیز اِشغال کنند. در این میان Cryptomining Malware از همه بدتر است! چون CPU و GPU شما را درگیر میکند تا برای شخصِ دیگری رمز ارز استخراج کند!
اگر در تسک منیجر نرم افزاری مشکوک با نامِ ناآشنا یا بدونِ نام دیدید، احتمال دارد یک ویروس یا بدافزار باشد! بهتر است توسط Windows Defender سیستم عامل خود را از خطراتِ اینچنینی حفظ کنید، هرچند پیشنهاد میشود در کنار سیستم امنیتیِ خود ویندوز، یک نرم افزار آنتی ویروسِ دیگر نیز داشته باشید.
اگر احساس کردید که ویندوز شما به بدافزارها و ویروسهای مختلف آلوده شده و حافظهی رم را شدیدا درگیر کرده است، حتما یک اسکنِ کامل از سیستم گرفته و تمام تهدیدات احتمالی را خنثی کنید. گاهی حتی شاید لازم باشد سیستم عامل را به طور کامل حذف و از نو نصب کنید! اما ارزشش را خواهد داشت.
در رابطه با با رَم بخوانید: راهنمای ارتقا رم لپ تاپ
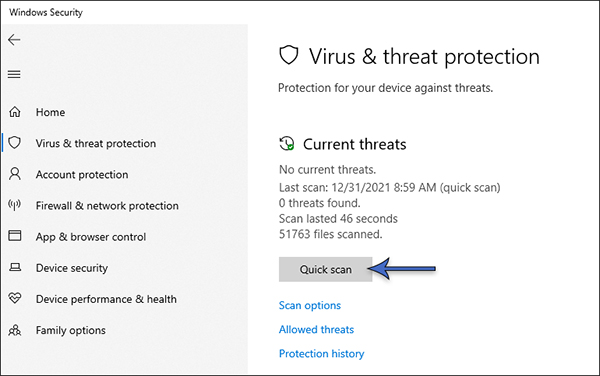
فضای حافظه مجازیِ هارد را افزایش دهید
حافظه مجازی یا Virtual Memory بخشی از هارد دیسک یا اساسدی سیستم است که در شرایطی که حافظهی رم پُر شده باشد به طور موقت اطلاعاتی که باید با سرعت بیشتری به پردازنده برسند را نگهداری میکند. همچنین ویندوز فایلهایی که به تازگی در دسترس حافظه رم نبودهاند را دارای اهمتِ کمتری تشخیص داده و به این بخش از هارد دیسک یا اساسدی منتقل میکند تا ظرفیت حافظهی رم پُر نشود.
لطفا این نکته را در نظر داشته باشید که حافظه مجازی هرگز جای ماژول فیزیکی رم را نخواهد گرفت، بلکه فقط در شرایط خاص به عنوان یک مُسکن عمل میکند و نسبت به رم سرعت کمتری نیز دارد. اما دست کم جلوی مشکلات اساسیتر هنگامی که حافظهی رم پُر شده است را میگیرد و برنامهها را در چنین شرایطی برای شما باز میکند.
اساسا ویندوز به صورت خودکار بخشی از فضای هارد سیستم شما را به عنوان حافظه مجازی در نظر میگیرد. اما شما میتوانید این رقم را به صورت دستی نیز انتخاب کنید!
برای انجام این کار منوی استارت ویندوز را باز کرده و در قسمت جست و جو، عبارتAdjust the appearance and performance of Windows را تایپ کنید. در صفحهای که باز میشود تَب Advanced را زده و در بخش Virtual Memory گزینهی Change را بزنید. گزینهی مدیریت اتوماتیک Paging File Size را غیرفعال کنید. سپس درایو سیستم را انتخاب کرده و با استفاده از گزینهی Custom Size فضای مورد نظر خود برای حافظهی مجازی را وارد کنید. این فضا میتواند چیزی بین 1.5 تا 4 برابر حافظهی رم سیستم شما باشد.
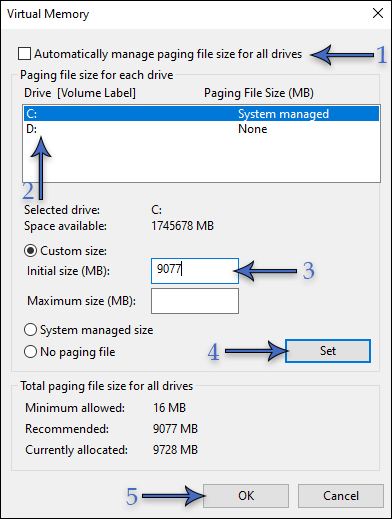
تغییر مقدار درایور NUD در رجیستری
اگر حافظهی رم شما با دفعات و به طور کاملا ناگهانی تا 99% پُر میشود ممکن است در بخش Windows Network Data Usage Monitor یا مانیتورینگ میزان مصرف دیتا توسط ویندوز مشکل یا ایرادی وجود داشته باشد. در این صورت میتوان با تغییر میزان NUD در رجیستری ویندوز بین اعداد 2 تا 4 این مشکل را برطرف کرد.
برای این کار کافی است در منوی استارت ویندوز عبارت regedit را تایپ کرده و آدرس زیر را به ترتیب پیش ببرید: HKEY_LOCAL_MACHINE > SYSTEM > ControlSet001 > Services > nud. سپس مقدار NUD را به عدد 4 تغییر داده و ویندوز را ریست کنید.
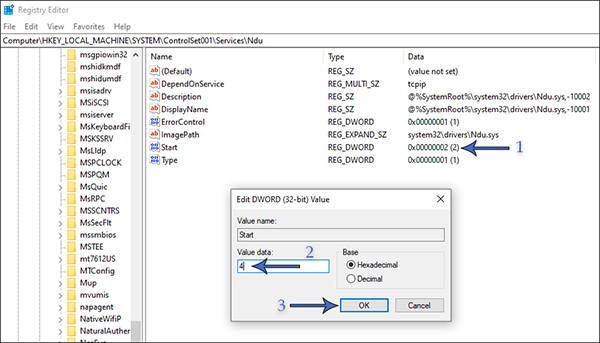
غیرفعال کردن انیمیشنهای ویندوز
ویندوز 10 دارای انیمیشنها و افکتهای جذابی است، اما این جلوههای زیبا میتوانند فضای رم را اِشغال کنند. اگر حافظهی رم شما کم است یا زود مشغول میشود، بهتر است این افکتها را غیر فعال کنید. برای این کار در منوی استارت ویندوز بخش جست و جو عبارت View advanced system settings را تایپ کنید، سپس در تب Advanced بخش Performance گزینهی Adjust for best performance را بزنید.
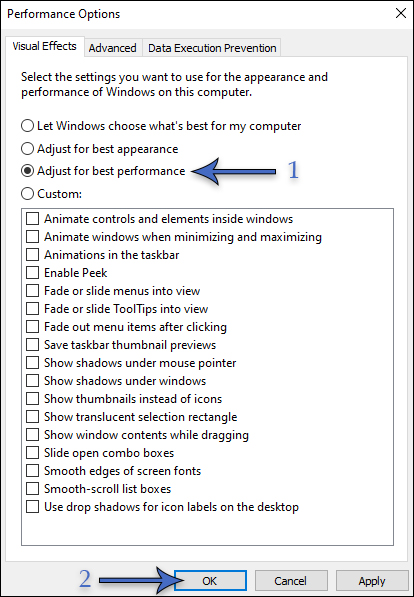
تعداد تبهای مرورگر
اگر هنگام کار با یک مرورگر وب مانند گوگل کروم حس کردید که حافظهی رم خیلی اِشغال شده است، احتمالا تعداد زیادی تب در کروم باز کردهاید! اهالی تکنولوژی و کامپیوتر همیشه به همین دلیل با گوگل کروم شوخی میکنند! چرا که این مرورگر فشار زیادی روی حافظهی رم میآورد و هر تبی که باز کنید یک پردازشِ جداگانه از سیستم میگیرد.
خیلی از ما هنگام بازی کردن، گوش دادن به موسیقی یا هر کار دیگری در ویندوز، تبهای مرورگر را همچنان باز نگه میداریم که این خود باعث میشود حافظهی رم بیش از حد اِشغال شود. بهتر است در این مواقع مرورگر را چک کنیم و اگر تب اضافی باز است آن را ببندیم.
در رابطه با با رَم بخوانید: حافظه رم DDR5 چیست و چه ویژگیهایی دارد؟

اگر لازم است، ویندوز را دوباره نصب کنید!
به مرور زمان طی کار با ویندوز با هر آپدیتِ سیستم، فریمور یا نرم افزاری که نصب میکنید، کم کم ویندوز رو به کُند شدن میرود. وقتی نرم افزاری را پاک یا اصطلاحا Unistall میکنید، همچنان بخشی از فایلهای آن در قسمتهایی از ویندوز باقی میمانند، همچنین اطلاعات فریمور و آپدیت برخی قطعات سخت افزاری نیز حتی بعد از تعویض آن قطعه باقی میمانند.
همهی این امور بهرحال ویندوز را سنگین و کُند میکند، و طی مرور زمان اثر خود را نشان میدهد. گاهی اوقات ویندوز و درایو شما به قدری شلوغ و سنگین میشود که یک بار پاک کردن سیستم عامل و نصب مجدد آن تاثیر بسیار خوبی روی سریعتر شدن سیستم میگذارد.
سخن پایانی
در اغلب موارد، باز نگه داشتن تعداد زیادی اپلیکیشن در ویندوز و همچنین وجود بدافزارها، مهمترین دلایل کند شدن سیستم و اِشغالِ بیش از حد حافظه رم هستند. کارهایی مانند حذف کردن نرم افزارهای اضافی و بلااستفاده و اسکن هارد درایو برای پیدا کردن و حذف ویروسها و بدافزارها همیشه راهکار مطلوبی است. در نهایت اگر هیچ یک از این راهها به شما کمک نکرد، بدین معناست که حافظهی رم سیستمِ شما جوابگوی نیازی که دارید و فشاری که به کامپیوتر میآورید نیست و باید رم را تعویض کرده یا ارتقا داد.


















%20on%20a%20laptop/0-250x141.jpg)
































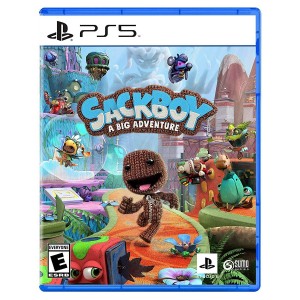























































برای ارسال دیدگاه ابتدا باید وارد شوید.