نصب ماژول رم (RAM) روی مادربرد شاید یکی از راحتترین کارها برای بستن یک کامپیوتر است. حتی اگر قصد بیلد کردن یک سیستم را نداشته باشید، میتوانید به راحتی با اضافه کردن ماژولهای رم روی مادربرد، عملکرد کامپیوتر خود را بهبود ببخشید. حافظهی رمِ بیشتر به شما اجازه میدهد راحتتر و روانتر با برنامهها و بازیهای خود کار کرده و آنها را اجرا کنید و حتی برنامههای بیشتری را به صورت همزمان اجرا نمایید.
رم به صورت یک حافظه کوتاه مدت کار میکند و دادهها و اطلاعاتی که توسط برنامهها و بازیها به صورت فعال مورد استفاده قرار میگیرد را در خود ذخیره میکند. با داشتن ظرفیت رم بیشتر، پردازنده یا CPU شما میتواند در آن واحد به دادههای بیشتری دسترسی داشته باشد و همین موضوع عملکرد سیستم شما را ارتقا میدهد.

مشخص کنید چقدر و چه نوع رمی نیاز دارید
این که به چه نوع رمی نیاز دارید به مادربرد شما بستگی دارد. ابتدا باید مشخصات مادربرد خود را چک کنید تا ببینید آیا از رمهای نسل جدید DDR4 و DDR5 پشتیبانی میکند یا از رمهای قدیمیتر. هر دوی این رمها همچنان به صورت شایع در بازار یافت میشوند. نکته بعدی این است که ببینید مادربرد شما دارای دو یا چهار اسلات حافظه رم است. مادربردهای استاندارد ATX یا حتی برخی از مادربردهای Micro ATX معمولاً از 4 اسلات رم پشتیبانی میکنند اما مادربردهای پایینردهتر و Mini ITX اغلب 2 اسلات رم دارند.
به عنوان مثال اگر به 32 گیگابایت رم نیاز دارید، میتوانید از دو ماژول 16 گیگابایتی استفاده کنید یا در صورت 4 اسلاته بودن مادربرد، 4 ماژول 8 گیگابایتی خریداری کنید. پس از انتخاب رم مورد نظر با نوع، برند، ظرفیت و سرعت مورد نظر به سراغ نصب آن میرویم.

انتخاب اسلاتها برای Dual Channel
بیشتر مادربردهای مدرن و جدید از کانفیگ و تنظیم دوال چنل یا دو کاناله رم پشتیبانی میکنند. این بدان معنی است که دو Lane یا مسیر 64 بیتی از رم به پردازنده میرسد و همین امر سرعت و عملکرد رمها و در نهایت سیستم شما را افزایش میدهد. برای بهرهگیری از سرعتهای دوال چنل، شما باید دو یا چهار ماژول رم داشته باشید و آنها را در اسلاتهای DIMM درست قرار دهید.
برای این که از جای درست رمها در کانفیگ دوال چنل اطمینان پیدا کنید، میتوانید دفترچه راهنمای ماردبرد را چک کنید. معمولا در دفترچه مادربرد خود تصویری شبیه عکس زیر را مشاهده خواهید کرد. زمانی که از این موضوع مطمئن شدید، آماده نصب رمها هستید.
آموزش نصب رم روی مادربرد
مرحله اول: ضامنهای اسلات رم را آزاد یا باز کنید. ضامن رمِ برخی از مادربردها تنها از یک طرف و برخی دیگر از دو طرف باز میشوند.
مرحله دوم: اولین استیک رم را همتراز اسلات کنید. متوجه میشوید که میانههای اسلاتهای رم یک شکاف وجود دارد و روی رم نیز یک بریدگی دیده میشود. این دو باید با یکدیگر همتراز شوند؛ در غیر این صورت رم جا نمیرود. اگر رم را اشتباه گرفته بودید، آن را سر و ته کنید تا شکاف و بریدگی همتراز شده و رم جا برود.
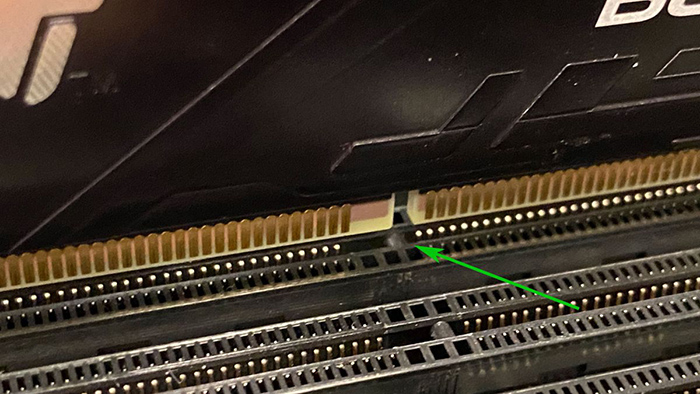
مرحله سوم: رم را داخل اسلات قرار دهید. مطمئن شوید که رم بین دو ضامن بالا و پایین باشد و به صورت کامل جا برود.

مرحله چهارم: رم را با دست به داخل فشار دهید تا زمانی که رم به صورت کامل در اسلات مستقر شود و یک صدای کلیک ریز را بشنوید. این مرحله به کمی فشار دست نیاز دارد اما فشار بیش از حد نیاز نیست.

مرحله پنجم: این فرآیند را برای هر کدام از استیکهای رم انجام دهید تا کار به اتمام برسد.
باز هم گوشزد میکنیم که برای جا زدن رم داخل اسلات به کمی نیروی دست نیاز است. همچنین مطمئن شوید که رم را در جهت درست در اسلات قرار میدهید و بریدگی رم و شکاف مادربرد مقابل یکدیگر باشند. در غیر این صورت، رم جا نمیرود.
آیا تا به حال روی کامپیوتر و مادربرد خود رم نصب کردهاید؟ به نظر شما انجام این کار در بیلد یک PC، یکی از راحتترین بخشها به شمار میرود؟ نظرات خوب خود را با ما به اشتراک بگذارید.
بیشتر بخوانید:

















%20on%20a%20laptop/0-250x141.jpg)




































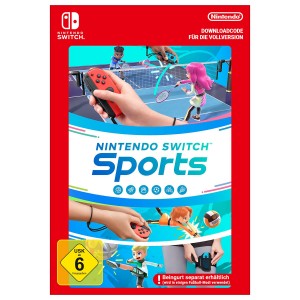























































برای ارسال دیدگاه ابتدا باید وارد شوید.