حافظه رم یکی از قطعات اصلی هر کامپیوتر است که بدون آن نمیتوانیم از دستگاه خود استفاده کنیم. این قطعه مانند سایر قطعات الکتریکی، عمر مفیدی دارد و ممکن است روزی خراب شود و بسوزد. اما از کجا بفهمیم رم ما مشکل دارد؟ در صورت خرابی آیا نیاز به تعویض دارد یا میتوان آن را درست کرد؟
در این مقاله میخواهیم با بررسی علائم خرابی رم کامپیوتر و ارائهی راههای تست سالم بودن آن به شما کمک کنیم تا عیب یابی و رفع مشکل رم کامپیوتر را خود انجام دهید.

رم چیست؟
در ابتدا بهتر است مروری بر کارکرد رم داشته باشیم. به طور خلاصه، رم یک حافظهی کوتاهمدت برای سیستم است که پردازنده اطّلاعات دم دستی خود را موقّتا در آن گذاشته تا حین کار، به آن دسترسی سریع و آسان داشته باشد. با توجه به این تعریف، معلوم است که اختلال و خرابی در رم منجر به بهم ریختن نظم سیستم میشود.
در اکثر اوقات، رمها عمر بالایی دارند و به احتمال زیاد از سایر قطعات شما بیشتر عمر خواهند کرد. با این وجود امکان خرابی رم صفر نیست؛ حتی بهترین رمها هم ممکن است دچار مشکل شوند.
در همین رابطه بخوانید: راهنمای خرید بهترین رم کامپیوتر DDR4 - سال 1402
مشکلات رم و راه های حل آن
معمولا یک رم به طور ناگهانی خراب نمیشود و قبل از خراب شدن نشانههایی دارد. رایجترین علائم خرابی رم کامپیوتر شامل ارور صفحه آبی ویندوز به طور رندوم، کرش کردن سیستم، ریاستارتهای بدون دلیل، هنگ کردن هنگام استفاده و نیز دریافت ارور “Missing Memory” (یا کمبود حافظه) است. در بدترین حالت هم ممکن است سیستم شما اصلا بالا نیاید و بوت نشود.
البته گاها ممکن است وقتی رم جدید میخرید، از همان کارخانه خراب بوده باشد و کار نکند که در این صورت با استفاده از گارانتی میتوانید آن را تعویض کنید.
عیب یابی و رفع مشکل رم کامپیوتر
قبل از اجرای هرگونه تست بر رم خود، مطمئن شوید که دارد با سرعت پایه کار میکند؛ اکثر مادربردها تنظیمات XMP یا EXPO یا مشابه آن دارند که رم را اورکلاک کرده که میتواند منجر به ناپایداری سیستم شود. در نظر داشته باشید که معمولا اورکلاکهای ناصحیح علائم مشابهی با رم خراب دارد پس بهتر است اول این احتمال را چک کنیم. برای این کار هم کافیست به بایوس رجوع کرده و تنظیمات رم را به حالت اوّلیه برگردانید.
تست سالم بودن رم کامپیوتر
اگر متوجه شدیم که مشکل از اورکلاک نبود، حالا به بررسی خود رم میپردازیم. در اکثر سیستمهای امروزه، دو یا چند ماژول رم وجود دارد که در تست کردن بهتر است هرکدام را جداگانه بررسی کنیم. در خیلی از موارد ممکن است یک ماژول خراب باشد و بقیه سالم باشند. برای این کار، تستهایی که در ادامه توضیح میدهیم را هر بار تنها روی یک ماژول انجام دهید.
میخواهیم چند نرمافزار برای تست سالم بودن رم کامپیوتر را با هم ببینیم. تجربه نشان داده بهتر است از حداقل 2 تا نرمافزار استفاده کنید تا بهترین نتیجه را بگیرید. لازم به ذکر است نرمافزارهای پیشنهادی رایگان هستند (بعضیها امکانات بیشتری با تهیه نسخه پولی دارند).
در همین رابطه بخوانید: تفاوت رم DDR4 و DDR3 در چیست؟
نرمافزار HCI Memtest
یکی از راحتترین و سادهترین نرمافزارها برای تشخیص خطاهای رم است. تنها عیب آن این است که در نسخه رایگان برای هر بار تست، تنها تا 3.5 گیگ رم میتوانید تست کنید که اگر سیستمی با رم زیاد دارید شاید اذیتکننده باشد.
بهترین روش استفاده از این نرمافزار این است که به ازای هر هسته از پردازنده، تمام رم را تست کنید که در نسخهی پولی آن، این کار اتوماتیک انجام میگیرد. مراحل انجام تست به این شکل است:
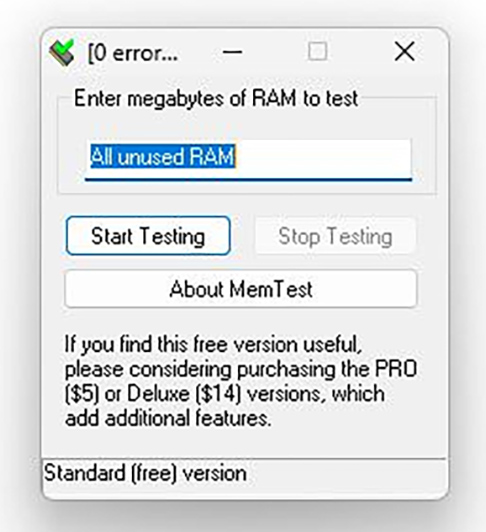
- نرمافزار را دانلود کرده و از حالت فشرده خارج کنید.
- فایل memtest.exe را اجرا کنید.
- تسک منیجر را باز کرده و میزان رم آزاد و تعداد هستههای پردازنده خود(Thread) را پیدا کنید.
- میزان رم آزاد را بر تعداد هستهها تقسیم کنید.
- به تعداد هستهی پردازنده از نرمافزار پنجره باز کنید و عدد بهدست آمده در مرحله قبل را در هرکدام از پنجرهها وارد کنید. (مثال: اگر پردازنده 32 هسته دارد و 16 گیگ رم آزاد داریم، پس در هر پنجره باید عدد 500 مگابایت را وارد کنیم)
- تست را اجرا کنید و منتظر جواب بمانید. متناسب با پردازنده و میزان رم دستگاه، یک دور اجرای تست حدود 1 ساعت زمان میبرد که برای مطمئن شدن از نتایج بهتر است 2 دور اجرا کنید.
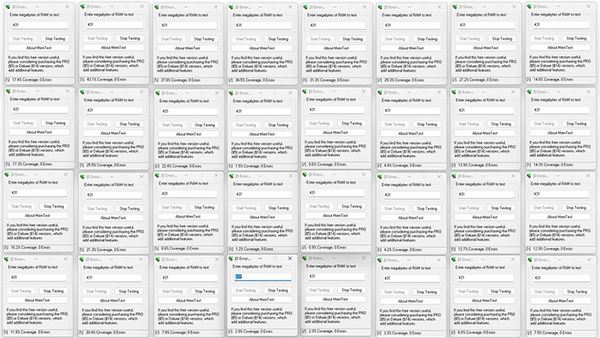
نرمافزار TestMem 5
این نرمافزار یکی از قدیمیترین نرمافزارهاست که هم اکنون نسخه 5 آن مورد استفاده است و شامل 16 تست مختلف است که میتوانید خودتان از بین آنها انتخاب کنید. رابط کاربری آن نیز بسیار راحت است و برخلاف نرمافزار قبلی، تمام ویژگیهای آن رایگان است. همچنین امکان استفاده از تستهای آمادهی سایر کاربران (پریستها) نیز فراهم است. برای استفاده باید:
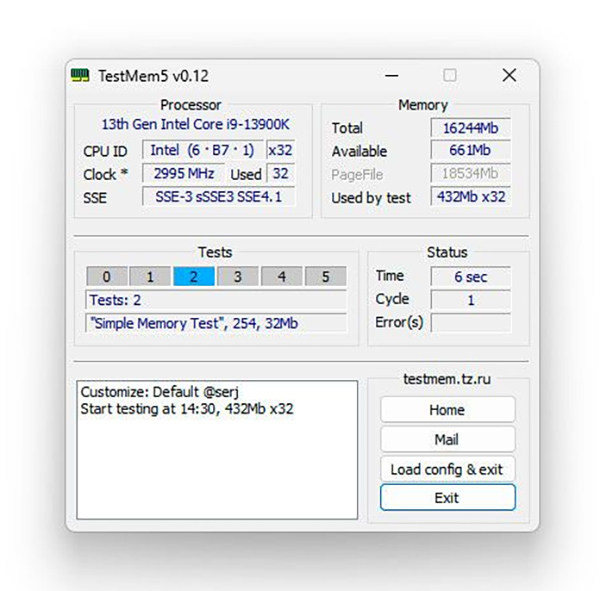
- نرمافزار را دانلود کرده و از حالت فشرده خارج کنید.
- فایل “TM5” را کلیک راست کرده و Run as administrator کنید.
- دکمهی “Load config & exit” را زده و پریست را بارگذاری کنید. برای دیدن پریستهای آمادهی کاربران میتوانید به لینک کمکی نرمافزار رجوع کنید.
- وقتی پریست مورد نظر خود را انتخاب کردید، نرمافزار بسته میشود. کافیست دوباره آن را به صورت Run as administrator باز کنید و تست را اجرا کنید. هر دور اجرای تست برای 16 گیگ رم حدودا نیم ساعت وقت میگیرد که بهتر است 3 دور اجرا کنید تا بهترین جواب را بگیرید.
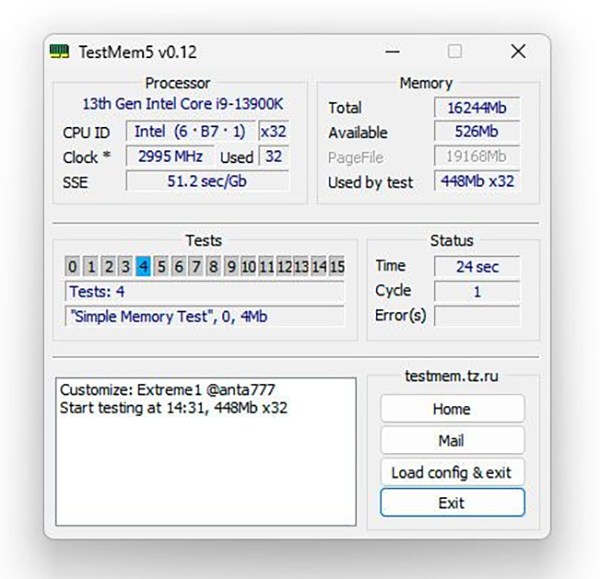
در همین رابطه بخوانید: راهنمای خرید رم لپ تاپ
نرمافزار Passmark MemTest86
مزیت اصلی این نرمافزار، عدم وابستگی آن به سیستم عامل است که باعث میشود بتوانید آن را برای لینوکس هم به کار ببرید. دلیل آن هم این است که از طریق یک فلش استفاده میشود. البته در نظر داشته باشید در حال حاضر این نرمافزار تنها برای رمهای DDR5 مورد استفاده است. برای اینکه بتوانید آن را استفاده کنید، باید مراحل زیر را به ترتیب انجام بدهید:
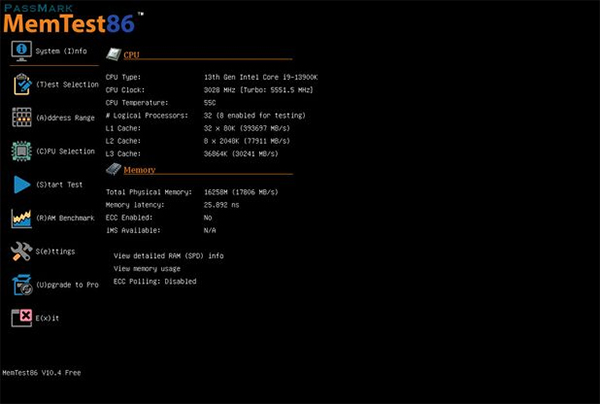
- نرمافزار را دانلود کرده و از حالت فشرده خارج کنید.
- یک فلش به سیستم وصل کنید و فایلهای خود را از آن کپی کنید چراکه قرار است فرمت شود.
- فایل “imageUSB” را اجرا کنید. سپس فلش مورد نظر خود را انتخاب کنید و گزینه “Write” را بزنید.
- کامپیوتر را ریاستارت کنید و در همان ابتدا با فشردن دکمهی بایوس (بسته به مادربرد شما میتواند F2,F8,F10,Del یا غیره باشد) وارد بایوس شوید.
- در بایوس فلش خود را پیدا کنید و از آن بوت کنید. حالا وارد محیط نرمافزار میشوید.
- گزینهی “Config” را از سمت راست انتخاب کنید و “Start Test” را بزنید.
- حالا باید منتظر باشید تا نرمافزار کار خود را بکند. تست آن ممکن است 20 دقیقه تا 3 ساعت طول بکشد (با توجه به رم و مشخصات سیستم شما) و در صورت وجود هرگونه مشکل، اروری نمایش داده میشود.
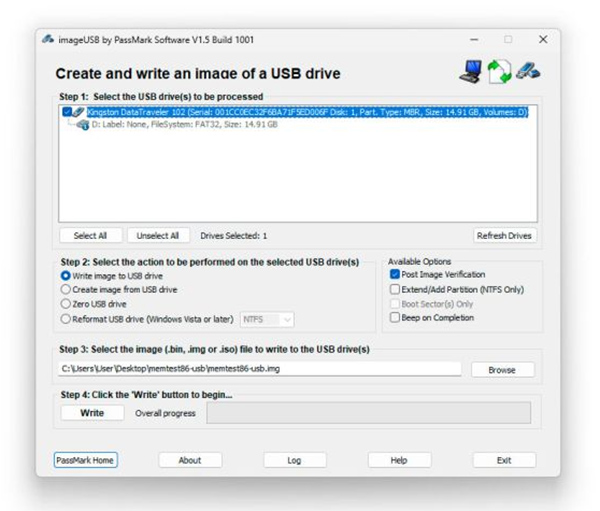
نرمافزار گوگل GSAT
اگر از سیستم عامل لینوکس استفاده میکنید، این نرمافزار مخصوص شماست. البته با استفاده از WSL میتوانید برای ویندوز هم استفاده کنید ولی تمرکز طراحی نرمافزار بر لینوکس بوده. استفاده از آن خیلی ساده و راحت است، کافیست:
- ترمینال لینوکس را باز کرده و فرمان زیر را اجرا کنید: sudo apt-get install stressapptest
- سپس برای انجام تست فرمان زیر را اجرا کنید: stressapptest -W -s 3600
- حالا منتظر بمانید تا نرمافزار تست را انجام دهد. در نظر داشته باشید عدد 3600 در فرمان دوم، بیانگر تعداد ثانیه انجام تست است که معمولا 1تا2 ساعت میزان قابل قبول است.
در همین رابطه بخوانید: تفاوت حافظه رم و رام
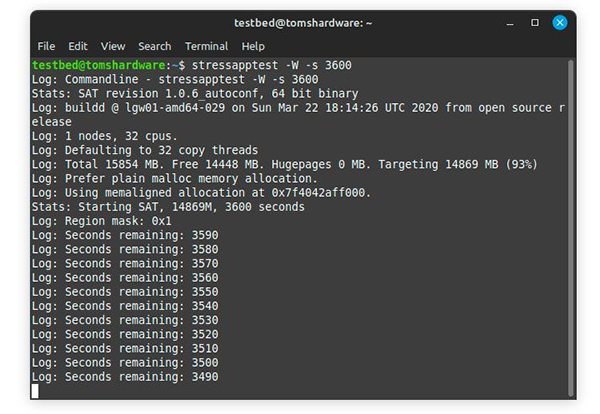
اگر رم من مشکل داشت چکار کنم؟
با استفاده از نرمافزارهای مطرح شده، میتوانید بفهمید که رم شما سالم است یا نه. اگر هیچ اروری دریافت نکردید تبریک میگویم؛ رم شما سالم است. اگر همچنان مشکلاتی مثل کرش کردن و هنگ کردن دارید، به احتمال زیاد از جای دیگریست. اگر هم اروری دریافت کردید، تنها راه حل تعویض آن است. (از نظر فنی امکان تعمیر وجود دارد، ولی برای مصرف کنندگان انجامپذیر نیست و کار شرکتهاست).
در بیشتر موارد رم شما گارانتی بلندمدتی دارد (بعضی مدلها مادام العمر هستند!) که میتوانید اقدام به تعویض آن کنید و در صورت اتمام گارانتی خود، متاسفانه باید بگویم که باید رم جدید تهیه کنید.
در همین رابطه بخوانید: علت هنگ کردن لپ تاپ و راهکار های رفع آن
عیب یابی و رفع مشکل رم کامپیوتر – جمعبندی
در هر سیستم کامپیوتری رم وجود دارد. درست است که رمها معمولا خراب نمیشوند، ولی در صورت خراب شدن باید بتوانیم نشانههای خرابی آن را تشخیص بدهیم و بتوانیم عیبیابی کنیم.
در این مقاله سعی داشتیم با بررسی علائم خرابی و معرفی روشهای تست سالم بودن رم کامپیوتر، به شما کمک کنیم تا سالم بودن رم خود را بسنجید. تا حالا به مشکل خرابی رم برخوردید؟ آیا نیاز به تعویض رم داشتید؟ اگر گارانتی رم شما تمام شده باشد نیاز دارید تا برای خرید حافظه رم جدید تهیه کنید. میتوانید تجربهی خود از خرید رم را با ما و سایر کاربران در میان بگذارید.
پرسش و پاسخ – سوالات متداول
چطور میتوانیم چک کنیم که ظرفیت رم ما چقدر است؟
در محیط سیستم عامل ویندوز، کلید Windows + R را فشار دهید تا پنجرهی Run command باز شود. سپس دستور mdsched.exe را تایپ و اجرا کنید.
رایجترین نشانههای ایرادِ فنی در حافظه رم چه مواردی هستند؟
مشاهدهی صفحهی مرگ آبی ویندوز، کرش کردن یا ریست شدن سیستم، فریز شدنِ ویندوز حین کار، و عدم مشاهدهی ظرفیت کامل رم خریداری شده در سیستم عامل از رایجترین نشانههای وجود مشکل و ایراد در ماژولهای رم هستند. در سناریوهای بدتر حتی ممکن است اصلا بالا نیاید.
بهترین برنامهی تست حافظه رم چیست؟
همانطور که در مقاله اشاره شد انتخابهای مختلفی برای این کار وجود دارد. پیشنهاد ما MemTest86 است.
مطالب مرتبط – بیشتر بخوانید:
- راهنمای خرید رم برای کامپیوتر | چگونگی انتخاب رم مناسب
- تاثیر حافظهی رم کارت گرافیک در اجرای بازیها
- تفاوت بین رم تک کانال و دو کانال در چیست؟
- آموزش قدم به قدم افزایش رم لپ تاپ













برای ارسال دیدگاه ابتدا باید وارد شوید.