در این مقاله قصد داریم کار با نرم افزار محبوب استریم گیم یعنی OBS را به صورت مقدماتی و ابتدایی به شما عزیزان آموزش دهیم. با ما در ادامه مطلب همراه باشید.
OBS Studio چیست؟
OBS Studio محبوبترین انکودر استریم زنده در حال حاضر به شمار میرود. این نرمافزار فوقالعاده، کاملاً رایگان و متن باز (Open Source) است ویژگیهای بسیاری برای یاری رساندن به شما در جهت تولید و ساخت استریمهای زنده باکیفیت و حرفهای دارد. OBS Studio به شما اجازه میدهد ویدیوی خود را ضبط کنید، به هر استریم زنده یا پلتفرم کنفرانس ویدیویی متصل شوید و از هر دوربین دیجیتالی برای استریم زنده استفاده کنید.
نصب OBS Studio
اگر قصد وارد شدن به دنیای استریم را دارید اما هنوز نرمافزار OBS Studio را روی سیستم خود نصب نکردهاید، این کارها را انجام دهید. اول از همه وارد وبسایت رسمی OBS Studio شوید و پلتفرم خود را از میان ویندوز، مک یا لینوکس انتخاب کنید. سپس فایل دانلود شده را باز کنید و فرآیند نصب را آغاز نمایید.
در حین نصب برنامه، شما میتوانید یک سری پلاگین را به OBS خود اضافه کنید. با این حال، معمولاً پیشنهاد میشود که تمام گزینهها را موقع نصب برنامه بدون تیک یا خالی باقی بگذارید. پس از اتمام مراحل نصب، شما میتوانید OBS Studio را از طریق منوی نصب یا آیکون اختصاصی آن روی دسکتاپ اجرا نمایید.
ورود به OBS Studio
حالا که نرمافزار OBS Studio را روی دستگاه و پلتفرم خود نصب کردهاید، بیایید با اصلیترین موارد در محیط کارتان آشنا شویم. با این که ممکن است OBS در نگاه اول کمی شلوغ و گیج کننده به نظر برسد اما نگران نباشید؛ پس از مدت زمان کمی متوجه میشوید که این برنامه چقدر ساده و سرراست است.
پس از اجرا شدن OBS Studio برای اولین بار، با یک صفحه Auto-Configuration Wizard مواجه میشوید. این ابزار کاربردی و خودکار، از سیستم شما تست میگیرد و بهترین و بهینهترین تنظیمات را برای اختصاصاً برای سیستم شما انتخاب میکند. Auto-Configuration Wizard بهترین ابزار ممکن برای شروع سریع استریم است. شما میتوانید با باز کردن منوی Tools از قسمت بالای برنامه، به این گزینه دسترسی داشته باشید. اگر با بهینهسازی خودکار OBS راحت نبودید و از نتیجه رضایت نداشتید، همیشه میتوانید تنظیمات را به صورت دلخواه تغییر دهید و هر مورد را طبق نیاز خود اصلاح کنید.
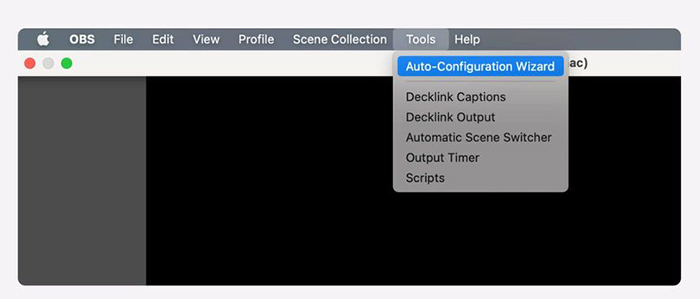
ساخت اولین صحنه در OBS Studio
یک صحنه در OBS Studio ترکیبی از لایههای ویدیو و صوت محسوب میشود. هر کدام از این لایهها یک ورودی یا اینپوت خاص دارند. به عنوان مثال فرض کنید قصد ساخت یک استریم زنده با ورودی تصویر از سوی وبکم، ورودی صوتی از سوی میکروفون و ورودی ویدیویی از سوی صفحه کامپیوتر خود را دارید. با اضافه کردن این سه لایه به منابع صحنه یا Scene خود، OBS تمام آنها را با هم ترکیب کرده و استریم میکند.
اولین باری که OBS را اجرا میکنید، یک صحنه خالی را در باکس صحنهها در پایین و سمت چپ برنامه مشاهده میکنید. شما میتوانید این باکس خالی را حذف کنید، نام آن را تغییر دهید یا یک صحنه جدید بسازید. فراموش نکنید که تنها یکی از صحنهها که توسط شما انتخاب شده است استریم میشود. این قابلیت به شما این امکان را میدهد که صحنهها را حین استریم تغییر دهید و ظاهرهای استریم متفاوتی داشته باشید.
وارد کردن منابع صدا و تصویر به OBS Studio
به صورت معمول، OBS Studio از ورودی و خروجی پیشفرض صدای شما استفاده میکند. شما میتوانید میزان و سطح صدا را در بخش Audio Mixer (کنارِ باکس سورسها) چک کنید و مطمئن شوید که در زمان صحبت کردن، آنها فعال هستند و کار میکنند. شما میتوانید با ورود به قسمت تنظیمات یا Settings، به تب Audio بروید و منابع صدای خود را به صورت دستی انتخاب کنید.
اما در زمینه منابع تصویر و ویدیو، داستان کمی متفاوت است. اگر در بخش Video Preview یک نصویر مشکی را مشاهده میکنید، پس OBS هیچ منبع ویدیویی متصل شدهای ندارد. برای تغییر اوضاغ، باید از قسمت باکس سورسها، یک منبع یا سورس ویدیویی اضافه کنید. روی باکس راست کلیک کنید و یک منبع ویدیویی جدید اضافه نمایید. میپرسید چه ویدیویی؟ این چند مثال همه چیز را برایتان راحتتر میکند:
- ویژگی Game Capture به شما اجازه میدهد تا بازی خود را ضبط کنید.
- قابلیت Window تقریباً برای تمام اپلیکیشنها و برنامههای غیر گیم کار میکند.
- Video Capture Device وبکم یا کارت کپچر شما را به عنوان یک منبع ویدیو اضافه میکند.
- سورس Blackmagic Device به شما اجازه میدهد از کارتهای کپچر Blackmagic Design استفاده کنید و از بیشترین میزان سازگاری با OBS مطمئن میشود.
- سورس Browser به شما اجازه میدهد مرورگر اینترنت خو درا به عنوان یک منبع تصویری اضافه کنید و هر محتوایی از مرورگر را در OBS لایو استریم کنید.
- Display Capture زمانی به کار میرود که بخواهد مانیتور خود را به عنوان یک منبع تصویری معرفی کنید و اساساً تمام آن چیزی که روی مانیتور یا محیط کار شما قرار دارد را ضبط کنید. شما میتوانید صفحه نمایش مورد نظر خود را در این بخش انتخاب یا نشانگر موس خود را نمایان یا پنهان کنید.
- سورس Image به شما اجازه میدهد چند نوع تصویر را روی صحنه خود داشته باشید. تقریباً تمام فرمتهای عکس در این سورس پشتیبانی میشوند پس نگران نباشید.
- با سورس Media شما میتوانید هر نوع رسانه را به صورت مستقیم به استریم خود اضافه کنید. فرمت فایلهای ویدیویی پشتیبانی شده شامل mp4، ts، mov، flv، mkv، avi، gif و webm و فرمت فایلهای صوتی پشتیبانی شده شامل mp3، aac، ogg و wav میشوند.
- و در نهایت، سورس Text به شما اجازه میدهد رندرهای تکست یا نوشته ساده را به لیاوت استریم خود وارد کنید و یک سری تنظیمات ویرایش ساده نیز برای این بخش در نظر گرفته شده است.
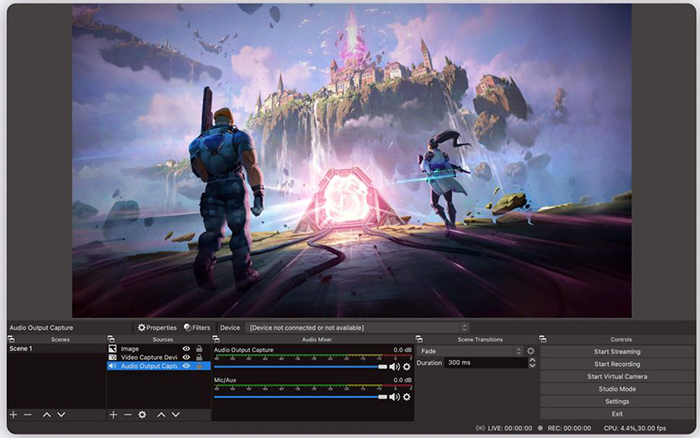
شناخت و مدیریت لایهها در OBS Studio
زمانی که میخواهید OBS چندین منبع یا سورس ویدیویی را برایتان ضبط کند، سیستم لایهها بسیار کاربردی و مفید واقع میشوند. هر کدام از سورسهای ویدیوی اضافه شده شما روی یک لایه قرار میگیرند و همین موضوع به شما اجازه میدهد ترکیبی از تصاویر خروجی داشته باشید و همانطور که میخواهید آنها را مدیریت کنید. بالاترین سورس ویدیو در فهرست منابع ویدیویی شما، بالاتر از دیگر منابع قرار میگیرد.
به عنوان مثال، اگر میخواهید یک بازی را با استفاده از وبکم خود استریم کنید، باید سورس دستگاه کپچر خود را در ابتدا و بالای لیست بیاورید شما میتوانید چک کنید که همه چیز به صورت لایه لایه و صحیح در پنجره پیشنمایش یا Preview قرار گرفته باشد. اگر موردی درست کار نکرد، میتوانید لایهها را به سادگی و با کشیدن و جا به جا کردن آنها در باکس سورسها، دوباره مرتب کنید.
اضافه کردن فیلتر برای افکتهای بصری و صوتی
پس از اتمام مدیریت لایههای تصویر و صوت، شما میتوانید فیلترهای افکت مخصوصی را به سورسهای خود اضافه کنید. روی سورس مورد نظر کلیک راست و گزینه Filters را انتخاب کنید. برای سورسهای صوتی میتوان گزینههای فشردهسازی (Compression)، افزایش یا کاهش Gain، اضافه کردن یک نویز گیت و... را انتخاب کرد.
برای خروجیهای ویدیویی، شما میتوانید روی تصویر خود Chroma Key داشته باشید، مقیاس و نسبت تصویر را تغییر دهید، قسمتی از تصویر را با Crop حذف کنید و... یک سری پلاگین شخصیسازی شده موجود هستند که میتوان از آنها در OBS استفاده کرد. این پلاگینها گزینههای بیشتری در بحث فیلتر صدا و تصویر در اختیار شما قرار میدهند.
اگر میخواهید اندازه و جایگاه سورس ویدیو را در پیشنمایش خود تغییر دهید، تنها کافیست روی سورسی که با آن کار میکنید کلید کرده و با جا به جا کردن مربع قرمز، اندازه تصویر را افزایش یا کاهش دهید. در حین درگ کردن و کشیدن از Cntrl، Alt، Shift استفاده کنید تا بدون به هم ریختن نسبت تصویر، مقیاس ویدیو را تغییر داده و آن را کراپ کنید.
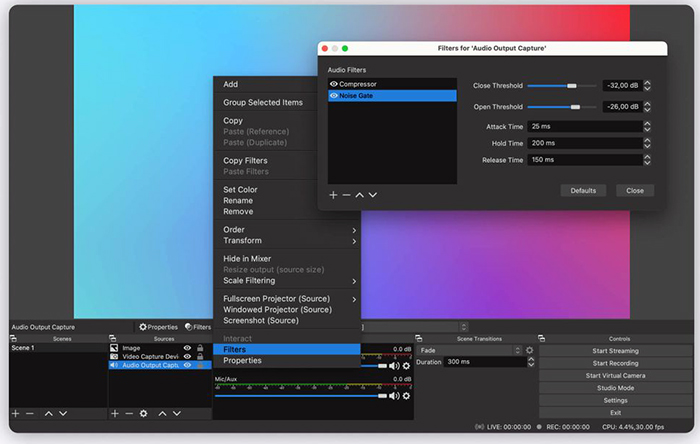
چگونه از Studio Mode استفاده کنیم؟
OBS Studio یک ویژگی فوقالعاده قدرتمند به نام حالت استودیو یا Studio Mode دارد که به شما اجازه میدهد صحنهها را شخصیسازی و حین کار بین آنها سوییچ کنید. برای دسترسی به این ویژگی تنها کافیست روی دکمه Studio Mode (درست بالای گزینه تنظیمات) کلیک کنید. حالا مشاهده میکنید که صفحه پیشنمایش شما به دو صفحه جدا تبدیل شده است.
تصویر سمت راست، نمای زنده یا لایو واقعی است. این بدان معنی است که مخاطب شما تمام آن چیزی که در این صفحه قرار میگیرد را مشاهده میکند. تصویر سمت چپ دقیقاً همان جایی است که ویرایشها و ادیتهای شما در آن قرار میگیرند. در این صفحه شما میتوانید حین استریم، هر المانی که در صحنه انتخاب شده را ویرایش کنید، استایل Transition را برگزینید و میان صحنههای خود در هر لحظه سوییچ کنید.
استریم زنده خود را در OBS Studio آغاز کنید
با OBS Studio شما میتوانید به صورت مستقیم در یک پلتفرم استریم پخش داشته باشید. به عنوان مثال، اگر میخواهید در توییچ استریم کنید، به بخش تنظیمات بروید و روی تب استریم کلیک کنید. در فهرستی که باز میشود، توییچ را انتخاب و کلید استریم (Stream Key) خود را در آنجا پیست کنید. با زدن Apply تغییرات را ذخیره کنید و OK را بزنید. حالا تنها کاری که باید انجام دهید این است که روی گزینه Start Streaming در قسمت پایین و سمت راست کلیک کنید.
ضبط ویدیو با OBS Studio
نرمافزار OBS Studio به شما اجازه میدهد که علاوه بر استریم، محتوای ویدیویی خود را نیز ضبط کنید. درست پایینِ دکمه Start Streaming گزینهای به نام Start Recording وجود دارد. با کلیک کردن روی آن، OBS Studio فوراً شروع به ضبط میکند. حالا برای متوقف کردن ضبط، باز هم روی همان دکمه کلیک کنید. ویدیوهای ضبط شده به وسیله OBS به صورت پیشفرض به فولدر Video در Documents ویندوز میرود. با این حال شما میتوانید به سادگی محل ذخیره شدن ویدیوها یا حتی کوچکترین جزئیات در مورد کیفیت ضبط را از طریق منوی تنظیمات تغییر دهید.
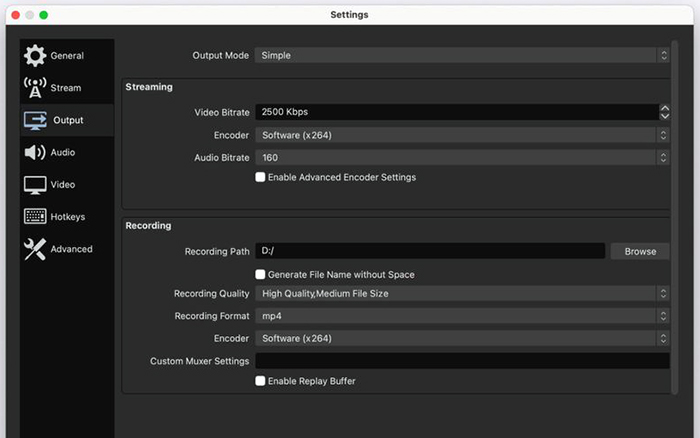
نتیجه گیری
نرمافزار OBS Studio ممکن است در نگاه اول کمی گیج کننده به نظر برسد و شما را کلافه کند اما اگر به صورت قدم به قدم طرز استفاده از آن را یاد بگیرید، سریعتر از آنچه فکرش را میکنید در کار با آن حرفهای میشوید. رایگان بودن، نصب آسان، امکانات و ویژگیهای فوقالعاده و راحتی کار با برنامه باعث میشود OBS Studio به راحتی به محبوبترین پلتفرم و نرمافزار استریم تبدیل شود؛ از استریم بازی گرفته تا هر محتوای دیگری.
با استفاده از OBS Studio شما میتوانید به راحتی استریم زنده خود را از طریق یکی از پلتفرمهای استریمینگ پخش کنید و حتی فایل ضبط شده استریم خود را به راحتی ذخیره کرده و در کامپیوتر خود داشته باشید.
نظر شما در مورد نرمافزار OBS Studio چیست؟ آیا پیش از این تجربه کار با این برنامه را داشتهاید؟ راهنمای قدم به قدم و مقدماتی ما برای آشنایی با OBS را چگونه ارزیابی میکنید؟ نظرات خوب خود را با ما به اشتراک بگذارید.





















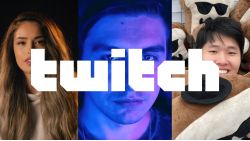













برای ارسال دیدگاه ابتدا باید وارد شوید.