در این مقاله، نحوه ارتقاء رم (RAM) لپ تاپ توضیح داده شده است. برای یادگیری روشهای مختلف ارتقاء رم لپ تاپ با ما همراه باشید.
افزودن رم بیشتر میتواند تعداد زیادی از مشکلات شما در لپ تاپ را حل کند؛ چه این مشکلات ناشی از کندی لپ تاپ قدیمیتر شما باشند، و چه ناشی از خراب شدن و باگ دادن سیستم جدید شما پس از باز شدن بیش از حد تبها باشند. اگر رایانه شما حافظه فیزیکی کافی نداشته باشد، شروع به انتقال دادهها به هارد دیسک یا SSD میکند، که فرایندی بی نهایت کند است (حتی در مقایسه با کندترین تراشههای رم). در حالی که همه لپ تاپهای مدرن به شما امکان دسترسی به رم را نمیدهند، بسیاری از آنها راهی برای ارتقای حافظه به شما ارائه میدهند.
%20on%20a%20laptop/1.jpg)
بزرگترین مانعی که در این اقدام با آن روبرو خواهید شد این است که آیا لپ تاپ به شما اجازه میدهد تا رم خود را ارتقاء دهید یا خیر. اگر مثلاً یک مک بوک 2013 و یا جدیدتر دارید، خودتان را خسته نکنید؛ اپل تقریباً یک دهه است که رم را به تمام لپ تاپهایش لحیم کرده است. اما اگر امکان ارتقای حافظه لپ تاپ خود را داشته باشید، میتوانید این کار را با هزینه و زمان کمی انجام دهید. یک جست و جوی سریع نام مدل لپ تاپ باید به شما بگوید که آیا میتوانید این فرایند را ادامه دهید یا خیر.
انتقال از 4 گیگا بایت به 8 گیگا بایت رم (متداولترین ارتقاء) معمولاً بین 25 تا 55 دلار هزینه دارد، بسته به اینکه آیا نیاز به تعویض کارت حافظه دارید یا فقط لازم است چند گیگ دیگر به رم خود اضافه کنید. همچین فرایند تعویض تراشههای رم بسته به تعداد پیچهایی که باید از روی شاسی جدا کنید باید بین 5 تا 10 دقیقه طول بکشد.
برای یادگیری نحوه ارتقاء حافظه لپ تاپ ادامه این مقاله را مطالعه فرمایید.
%20on%20a%20laptop/2.jpg)
1. بررسی کنید که چقدر از رم خود استفاده میکنید
حافظه کم، اغلب علت اصلی گلوگاهها در هر رایانه خاصی است و میتواند نه تنها به عملکرد کند، بلکه به مشکلات پایداری نیز منجر شود. اگر از قدرت رایانه خود استفاده زیادی میکنید، انجام چند کار در چندین برنامه فشرده یا باز نگه داشتن 30 تب مرورگر به طور همزمان، احتمالاً حافظه بیشتر به سیستم شما کمک میکند تا عملکرد نرمتر و روانتری داشته باشد.
شما میتوانید میزان مصرف حافظه لپ تاپ خود را در Task Manager ویندوز بررسی کنید. به سادگی روی تسک بار کلیک راست کرده و گزینه Task Manager را انتخاب کنید. سپس، درTask Manager به تب Performance بروید؛ در این تب شما میتوانید به وضوح ببینید که از مجموع حافظه موجود رایانه چقدر استفاده میشود. شما همچنین خواهید دید که چند اسلات حافظه فیزیکی در حال استفاده هستند و بنابراین، چه تعداد برای افزودن حافظه بیشتر در دسترس هستند.
%20on%20a%20laptop/3.jpg)
Task Manager
با کلیک بر روی گزینه «Open Resource Monitor» در پایین پنجره Task Manager و رفتن به برگه Memory، نمای دقیقتری نیز از حافظه کلی رایانه خواهید داشت.
نکته: این صفحه نمایشها در ویندوز 7 کمی متفاوت به نظر میرسند (عکسهای این مقاله از ویندوز 10 تهیه شدهاند).
%20on%20a%20laptop/4.jpg)
Open Resource Monitor
اگر به مقدار حافظه فیزیکی کلی نزدیک و یا بیش از آن هستید، مطمئناً به مقدار حافظه بیشتری نیاز دارید.
2. بررسی کنید که آیا میتوانید رم خود را ارتقاء دهید
متأسفانه، قست زیرین بسیاری از لپ تاپها باز نمیشوند و یا حافظهای دارند که بر روی مادربرد لحیم شده است. هر دو حالت مانع از ارتقاء رم شما میشود. (همچنین ممکن است سیستم دارای آستانه محدودی از رم قابل تشخیص داشته باشد.) برای اینکه بفهمید آیا میتوانید رم خود را ارتقاء دهید یا خیر، میتوانید از ابزارهای موجود در اینترنت برای این منظور استفاده کنید، و یا با جست و جوی برند و مدل دقیق لپ تاپ خود در اینترنت، میتوانید اطلاعات دقیق درباره حداکثر میزان حافظه و تعداد اسلات لپ تاپ خود را در صفحه تولیدکننده آن بیابید.
با کمی تحقیق شما همچنین میتوانید ماژولهای حافظهای را که برای اضافه شدن به لپ تاپ شما مناسب هستند را شناسایی و سپس نسبت به خرید لپ تاپ اقدام کنید. اگر امکان تهیه ماژول مورد نظر را نداشتید، شما میتوانید DIMMهای مشابهی را از برندهای دیگر نیز تهیه کنید. به سرعت و نوع رم مورد نیاز خود توجه کنید که معمولاً DDR2، DDR3 یا DDR4 با سرعت خاصی در کنار آن است (مثلاً «DDR3 PC3-12800»).
3. پنل را باز کنید تا بانکهای حافظه خود را پیدا کنید
با در دست داشتن حافظه اضافی، وقت آن رسیده است که حافظه لپ تاپ خود را ارتقاء دهید، فرایندی بسیار ساده. ابتدا لپ تاپ خود را خاموش کرده و آداپتور برق را جدا کنید.
سپس، پنل زیری لپ تاپ را که بانکهای حافظه را میپوشاند، باز کنید. (بسته به سیستم شما، ممکن است مجبور شوید کل قسمت پشتی لپ تاپ را باز کنید تا به حافظه و سایر اجزای آن دسترسی داشته باشید.)
%20on%20a%20laptop/5.jpg)
نصب حافظه
4. برای جلوگیری از تخلیه الکترواستاتیک خود را به زمین متصل کنید
قبل از اینکه هر قطعهای را در رایانه شخصی خود و یا هر سطح فلزی را در داخل رایانه لمس کنید (به عنوان مثال، پشت هارد دیسک یا اتصال فلزی برای قطعهای دیگر) نقطهی اتصالی بین بدن خود و زمین ایجاد کنید. این اقدام هرگونه الکتریسیته ساکن بالقوه مضر را از بدن شما تخلیه میکند.
%20on%20a%20laptop/6.jpg)
5. در صورت لزوم حافظه را جدا کنید
اگر همه اسلاتهای حافظه شما از قبل پر شدهاند، باید DIMMهای موجود را بیرون بکشید تا آنها را جایگزین کنید. برای برداشتن ماژول حافظه، گیرههای نگهدارنده آن را در محل مخصوص خود فشار دهید. ماژول حافظه باید با زاویه از مکان فعلی خود بلند شود.
سپس، ماژول حافظه را از لبههای آن نگه دارید، بدون لمس کردن کانکتورهای طلایی در پایین، ماژول را از محل کنونی آن بیرون بیاورید.
%20on%20a%20laptop/7.jpg)
6. ماژول(های) حافظه جدید را نصب کنید
سپس، ماژولهای جدید را با زاویه 45 درجه در اسلاتهای خالی سیستم قرار دهید.
با لبههای طلایی رو به پایین، با وارد کردن فشار یکنواخت با انگشتان خود به بالای ماژولها آنها را در جای خود فشار دهید. هنگامی که صدای کلیک را شنیدید و احساس کردید که DIMM در جای خود قرار گرفته است، ماژول را محکم به عقب فشار دهید تا صاف و تراز نصب شود و گیرهها آن را محکم نگه دارند.
%20on%20a%20laptop/8.jpg)
نصب حافظه
تمام شد! سپس لپ تاپ خود را روشن کنید و به پنجره System Information یا Task Manager برگردید تا مطمئن شوید که حافظه جدید شما با موفقیت به سیستم اضافه شده است. از حافظه ارتقاء یافته خود لذت ببرید.
امیدواریم که این مطلب از اگزوگیم برای شما آموزنده بوده باشد.
لطفا تمامی نظرات و پرسشهای خود را با ما به اشتراک بگذارید.
منبع: LaptopMag
بیشتر بخوانید:


%20on%20a%20laptop/0-1920x1080.jpg)




































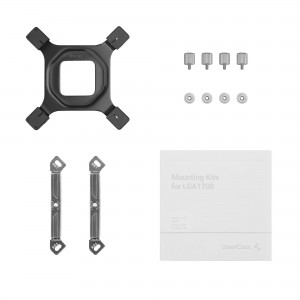







































































برای ارسال دیدگاه ابتدا باید وارد شوید.