اگر شما هم از جمله کاربران دستگاههای «مَک» (Mac) بوده و مدلی جدید را تهیه کرده باشید، احتمالا متوجه سرعت بالایش در پردازش و خوانش شدهاید. این مسئله بخاطر استفادهی دستگاه از یک «درایو حالت جامد» (SSD) میباشد که کار ذخیره کردن فایلهای مختلف، اعم از موسیقی، فیلم، برنامهها و غیره را راحت انجام داده و سرعت خوانایی بالایی دارد. البته اینکه چنین درایوهایی سریع بوده را تقریبا همه میدانند. چیزی که اکثریت دربارهی SSD نمیدانند، عمر مفید موقتشان است. حال، سوال اینجاست که برای افزایش عمر چنین قطعهی مهمی باید چه کنیم؟ اصلا از کجا از مقدار باقی ماندهی عمر مفیدش مطلع شویم؟ با «اِگزو مگ» در آشنایی با راه مطلع شدن از عمر SSD دستگاههای «مَک» با استفاده از دستورات «ترمینال» (Terminal) همراه شوید.
از آنجایی که SSD یکی از قطعات حیاتی دستگاه «مَک» یک کاربر محسوب میشود، دانستن آنکه چه مقدار از سلامتیاش باقی مانده بسیار مهم است. البته چنین درایوهایی معمولا سلامتی بسیار زیادی داشته و ممکن است تا سالهای متوالی مانند روز اول کار کرده و هیچ مشکلی نداشته باشند. اما به عرضهی مدلهای جدید دستگاههای «مَک»، یعنی سری حاوی پردازنده «M1» از سری «سیلیکن اپل» (Apple Silicon) و مدلهای حاوی پردازندههای «اینتِل» (Intel)، برخی از کاربران متوجه نوع پیشرفتهتری از کاهش سلامتی درایو خود شدهاند. این یک زنگ خطر بزرگ برای کاربران دستگاههای مذکور است. رویداد نام برده شده این چنین بود که درایو تنها بعد از چند ماه ضعیف شده و حتی ممکن است بسیار بسیار زودتر از آنچه که انتظارش را دارید خراب شود. حتی در مواقعی، موجب تحریق شود!
بنابراین اگر شما هم یکی از دارندگان مدلهای جدید «مَک» با پردازنده «M1» هستید، بایستی دست به کار شده و عمر مفید SSD خود را مرتب بررسی کنید. برای اطلاع یافتن از وضعیت درایو خود و بازبینی شرایطش، میتوانید از یک ابزار نرمافزاری موسوم به «smartmontools» استفاده کنید. «smartmontools» از سامانهی «خودپایشی، تحلیل و گزارشدهنده» (Self-Monitoring, Analysis, and Reporting Technology) که درون SSD وجود داشته، استفاده میکند. هرچند که این ابزار بسیار مفیدی است، اما استفاده از آن چندان ساده نیست. شما باید برای بهرهمندی از «smartmontools» دست به کاری بیشتر از کلیککردن روی یک برنامه و اجرایش زده که ما آن را برایتان شرح خواهیم داد. این ابزار از طریق «تِرمینال» اجرا میشود. «تِرمینال» رابط دستوری دستگاه «مَک» بوده که در پوشهی ابزارهای کمکی، در بخش «برنامه»ها، یافت میشود.
طی این مقاله، شما خواهید فهمید که چگونه میتوان از «تِرمینال» جهت راهاندازی و اجرای «smartmontools»، استفاده نمود. برای شروع کار، ابتدا کمی وقت آزاد برای خود کنار بگذارید. روند کاری این ابزار چندان پیچیده نیست. ما از پس آن برآمدیم، پس شما هم قطعا خواهید توانست! اما از آنجایی که وارد کردن دستورات زیادی را به همراه داشته، به مقادیر بالایی از توجه، زمان و حواس نیاز دارد. اینگونه، متوجه خواهید شد که حین کار و وارد کردن دستورات دقیقا چه کرده و از دفعات بعد دیگر نیازی به راهنما نخواهید داشت. بسیار پیش آمده که افراد، حین کار با این ابزار، خطی را اشتباه وارد کرده و مجبور به بازنویسی شدهاند! پس سعی کنید که با آرامش خیال و وقت کافی سراغش بروید.
لازم به ذکر است که دستورات و مراحل مذکور در این مقاله به واسطهی سیستم عامل «macOS Big Sur» ساخته شدهاند. با این وجود، شما میتوانید همهی مراحل را با استفاده از «macOS Catalina» نیز انجام دهید. نگران اشتباه کردن یا وارد کردن دستورات غلط هم نباشید. در صورتی که بدترینِ شرایط هم پیش بیاید، صرفا با نصب دوبارهی سیستم عامل «مَک» از طریق حالت «بازیابی» (Recovery Mode) قادر به تعمیر سیستم عامل خود خواهید بود. تنها اتفاق بد این سناریو، وقتگیر بودنش است.

قدم اول: نصب کردن Xcode
اول قدم در راستای شروع کار، نصب کردن «Xcode» است. «Xcode» یک نرمافزار ساخته شده توسط کمپانی «اَپل» (Apple) است که عموما توسط سازندگان استفاده میشود. این نرمافزار مجموعهای از ابزارهای مخصوص خطوط دستوری که مورد نیاز دستگاه «مَک» شما بوده را داراست. داشتن این ابزار، قبل از ورود به قدم دوم و نصب کردن برنامهی «Homebrew»، که یکی از پیشنیازهای اجرای «smartmontools» میباشد، الزامی است. شما میتوانید «Xcode» را بصورت رایگان از فروشگاه دیجیتالی «اَپل» دانلود کنید.
بعد از دانلود کردن «Xcode»، به پوشهی ابزار رفته تا آن را اجرا فرمایید. قبل از اجرا، شرایط استفاده و قوانین مربوطه را هم قبول کرده تا بتوانید ادامه دهید. دقت کنید که در این مرحله گذرواژهی «مَک» شما هم خواسته میشود که طبیعی است. بعد از انجام این کارها، از «Xcode» خارج شوید.
قدم دوم: نصب کردن «Homebrew»
حالا وقت آن رسیده که بستهای مدیریتی که شامل مجموعهای از ابزارهای مورد نیاز جهت نصب کردن و حذف کردن برنامهها میباشد را نصب کنید. از این بسته انواع مختلفی وجود دارد، اما ما پیشنهاد میکنیم از «Homebrew»، که یکی از محبوبترینها هم هست، استفاده کنید. بعد از آن، قدمهای ذیل را انجام دهید:
1. ابتدا «تِرمینال» را از بخش ابزارها در گروه برنامهها باز کنید.
2. دستور زیر را کپی کرده و درون «تِرمینال» وارد کنید. سپس گزینه «Return» را فشار دهید.
/bin/bash -c "$(curl -fsSL https://raw.githubusercontent.com/Homebrew/install/HEAD/install.sh)"

3. در این مرحله از شما خواسته میشود که دوباره گذرواژهی دستگاه «مَک» خود را جهت اهدای دسترسی به دستور ‘sudo’ وارد کنید. اینگونه، شما دسترسی لازم برای اجرای برنامههایی که خدمات امنیتی ارائه میدهند را بدست خواهید آورد. دقت کنید که هنگام وارد کردن دستورات در «تِرمینال»، هیچگونه سیگنالی یا سَمبلی که نشان دهد شما در حال تایپ باشید را به شما نشان داده نمیشود. تایپ کردن بدون وجود هرگونه نشانه کار سختی است. بنابراین، حین وارد کردن دستورات ذیل بسیار دقت کنید. بعد از آن، دکمهی «Return» را مجدد فشار دهید.

«تِرمینال»، با بیان اینکه چه چیزی قرار است در وهلهی بعدی نصب شود، به شما پاسخ خواهد داد. مجدد «Return» را فشار داده تا به مراحل بعدی بروید. اگر هم قصد تمام کردن روند نصب را داشته، هر دکمهای را فشار دهید تا آن تمام شود.
4. «تِرمینال» شما را نسبت به وضعیت «نصب شدن» مطلع خواهد ساخت. این روند دقایقی طول خواهد کشید، اما شما، مانند عمل تایپ کردن، هیچ نشانه یا علامتی که خبر از نصب شدن بدهد را نخواهید دید. این روند نصبی ممکن است مدتی روی دستور ‘Installing with Command Line Tools for Xcode’ ثابت بماند. نترسید. نصب کماکان در حال اجراست و بزودی تمام میشود. اندکی بعد، «تِرمینال» چندین چیز را بطور متوالی به شما نشان خواهد داد. این موارد عبارتاند از دستورات ‘Downloading and installing Homebrew’، ‘New Formulae’، ‘Updated Formulae’ و ‘Deleted Formulae’. بعد از مشاهدهی این دستورات، شما خطی را موسوم به ‘Installation Successful!’، کنار اندکی اطلاعات جانبی، مشاهده خواهید کرد.

5. در پایان نصب هم باید پنجرهی ورود دستور «تِرمینال» جلوی شما باز شود. چندین خط هم بالای پنجره نوشته خواهد شد. شما احتمالا در این مرحله گزینهی ‘Next Steps’ را که بصورت «بولد» نوشته شده مشاهده کنید. حال، عبارت «Homebrew» را به فایل ‘PATH’ اضافه کنید. ‘PATH’ به «تِرمینال» محل یافتن فایلهای قابل اجرا را نشان خواهد داد. از آنجایی که این راهنما از سیستم عامل «macOS Big Sur» استفاده میکند، «تِرمینال» نشان داده در راهنمای ما از «ZSH» بعنوان پوسته و رابط کاربری خود جهت اجرای دستورات استفاده خواهد کرد. دستور لازم جهت تغییر فایل ‘PATH’ عبارت است از:
nano ~/.zshrc

این دستور را کپی کرده و در «تِرمینال» وارد کنید. سپس «Return» را انتخاب کنید.
6. در این مرحله، پنجرهای جدید مطابق عکس ذیل برایتان باز خواهد شد. همانطور که ملاحظه میکنید، فضای خالی هم در آن وجود دارد. اگر دقت کنید، خطی را در بخش اصلی خواهید دید. آن را در پنجرهی خود نیز وارد کنید. این کد عبارت است از:
export PATH=/usr/local/bin:$PATH
7. در این مرحله باید فایل خود را فشردن دکمههای «Control + O» ذخیره کنید. پیامی جدید در وسط پنجره برایتان باز شده و به شما خواهد گفت که فایل ذخیره شده است. گزینه «Return» را بفشارید. سپس با فشردن دکمههای «Control + X» خارج شده و مجددا «تِرمینال» را جهت اعمال همگی تغییرات اجرا کنید.

قدم سوم: نصب کردن و اجرای «smartmontools»
بالاخره وقت آن رسیده که ابزار اصلی مورد نیاز خود را جهت بررسی عمر SSD دستگاه «مَک» خود نصب کنید. ابتدا به وبسایت این ابزار ، با دامنهی «smartmontools.org»، مراجعه کرده تا فایلهای لازم را دریافت کند.
1. برای نصب «smartmontools»، دستور ذیل را کپی کرده و در «تِرمینال» وارد کنید.
brew install smartmontools && sudo smartctl --all /dev/disk0
حال «Return» را انتخاب کنید. دقت کنید که اگر دستور ‘zsh: command not found: brew’ را دریافت کردید، احتمالا خطایی رخ داده و تغییرات فایل «PATH» بطور کامل صورت نگرفته است. عبارت ‘nano ~/ .zshrc’ را در پنجره وارد کرده و سپس این دستور را وارد کنید:
export PATH="/opt/homebrew/bin:$PATH"
2. گذرواژهی دستگاه «مَک» خود را وارد کرده و مجدد «Return» را فشار دهید. اینگونه، شما نرمافزار مدنظرتان را نصب کرده و سپس قادر به اجرایش خواهید بود. توجه داشته باشید که قبل از وارد کردن گذرواژهی خود، پنجرهی «تِرمینال» شما مانند تصویر زیر باشد.
ابزار «smartmontools» اطلاعات بسیار مفیدی را از SSD دستگاه شما ارائه خواهد داد. شما میتوانید از این نکات، موسوم به «data point»، از طریق راهنمای منتشر شده توسط «Kingston»، سردرآورده و ازشان بهره ببرید. برای مثال، عبارت «Available Spare» به ظرفیت آزاد درایو شما اشاره دارد، یا عبارت «Percentage Used» میزان عمر مفید مصرف شده توسط درایو را نشان میدهد. عبارات «Data Units Read/Data Units Written» میزان دادههایی که بعنوان دادههای 512 «بیتی» ارائه میشود را نشان میدهد.
چگونه از «smartmontools» در آینده استفاده کنیم؟
با توجه به حرفهایی که تاکنون زدهایم، طبیعتا قصد خواهید کرد که بعدا هم نسبت به بررسی عمر مفید SSD خود اقدام کرده و از سلامتش مطلع شوید. چرا که مهم است! «smartmontools»، بعد از نصب اولیه روی دستگاه «مَک» شما باقی مانده و شما میتوانید تا ابد از آن استفاده کنید. تنها لازم است قدمهای زیر را دنبال کنید:
1. «تِرمینال» را اجرا کرده و در پنجرهی ورودی، دستور ‘diskutil list’ را وارد کنید. سپس «Return» را فشار دهید. این دستور به شما اطلاعات موجود روی SSD دستگاه «مَک» را نشان خواهد داد.
2. دنبال بخشی که با دستور ‘/dev/disk0 (internal)’ نشان داده شده بگردید. زیر عبارات «هِدر» (Headerها، مانند #، «TYPE NAME»، «SIZE» و «IDENTIFIERS») دستور تعیین کنندهی زیر را، با توجه به درایو خود، وارد کنید. برای مثال، «Disk0».

3. به پنجرهی ورود دستورات مراجعه کرده و دستور ‘smartctl –a’ را وارد کنید. سپس یک فاصله انداخته و دستور تعیین کنندهی درایو را وارد کنید. با توجه به عبارت بالا، دستور ما به این شکل درمیآید: ‘smartctl –a disk0’. سپس گزینهی «Return» را انتخاب کنید.
برنامهی «smartmontools» حال گزارشی را از وضعیت سلامت SSD شما ارائه خواهد داد. شما میتوانید با توجه به دادهها و مقادیر عددی، به وضعیت درایو خود پی برده و در راستای تعمیرش، در صورت لزوم، اقدام نمایید.
امیدوارم که این راهنما برای دارندگان «مَک» مفید واقع شده باشد. SSD از جمله قطعاتی است که استفادهاش نسبت به گذشته افزایش یافته و امروزه برنامهها و بازیهای رایانهای بسیاری از آن استفادهی زیادی میبرند. طبیعتا بررسی وضعیت کلی چنین قطعهای از اهمیت بسیار بالایی برخوردار است. برای همین، پیشنهاد میکنیم که در صورت داشتن یک دستگاه «مَک» جدید یا تهیهاش، حتما از راهنمای فوق استفاده کرده تا مبادا بعدها اتفاقات ناگواری برای دستگاه شما پیش بیاید! آیا شما تاکنون به بررسی درایو خود مشغول شدهاید؟ نتایج و تجارب خود را با «اِگزو مگ» به اشتراک بگذارید.


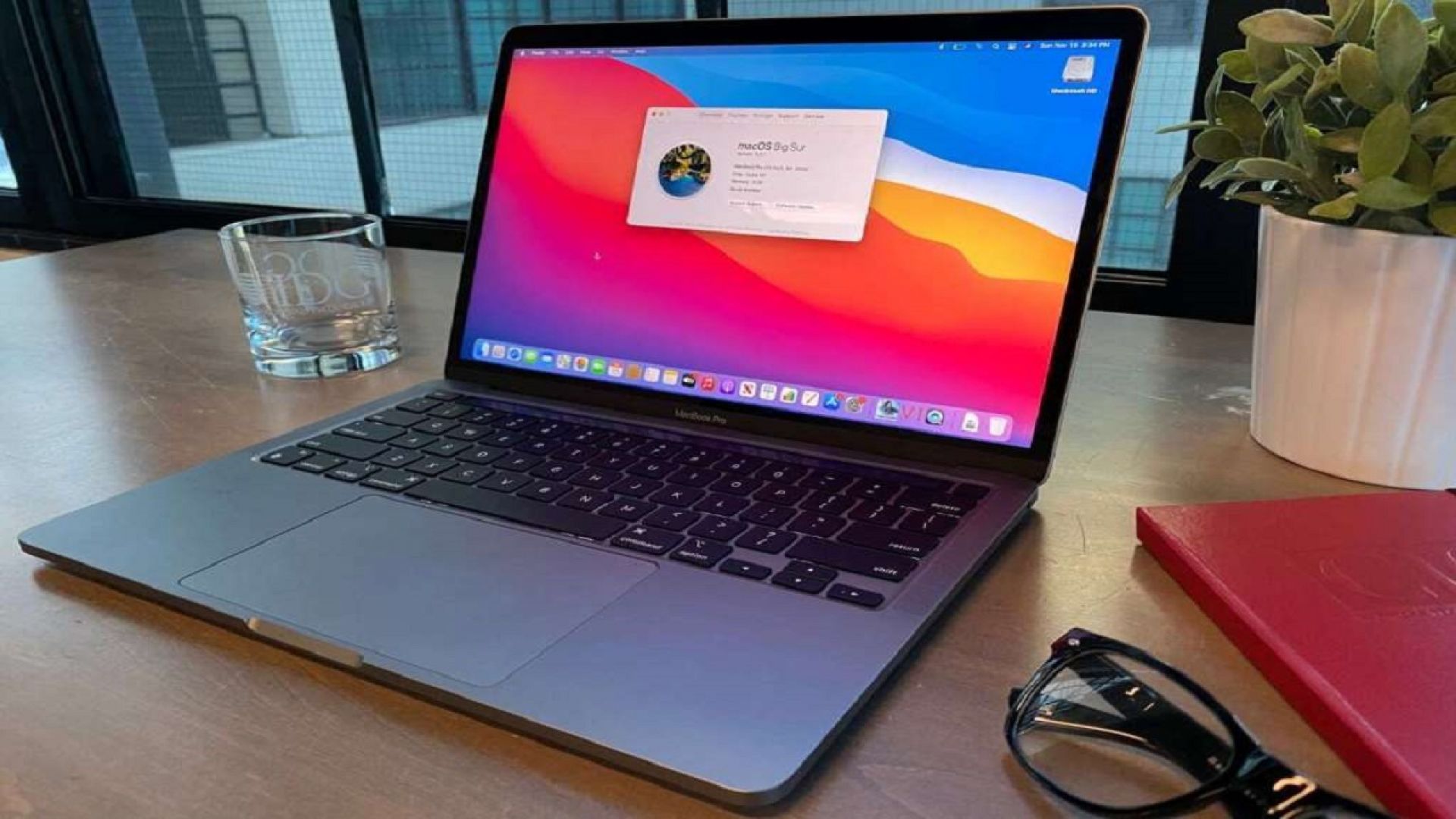

























































































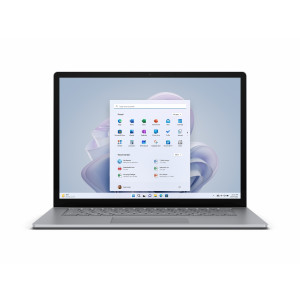





















برای ارسال دیدگاه ابتدا باید وارد شوید.