آژیر خطر به صدا درآمده و شما سرانجام تسلیم آن شدهاید. حال شما صاحب پرافتخار یک سیستم PC جدید و براق شدهاید. یک SSD سریعتر و یا ظرفیت هارد بالاتر در اختیار شماست. وقت آن رسیده که قطعات کهنهی خود را بفروشید و یا اهدا کنید و با قطعات جدید و بروز خود مشغول گیمینگ باشید. اما زیاد تند نروید.
اول از همه نیاز خواهید داشت که دادههای هارد درایو و یا SSD قدیمی خود را به صورت کاملا امن حذف کنید تا قربانی دزدی اطلاعات نشوید. در این مقاله از اگزوگیم قصد داریم به شما آموزش دهیم که چگونه میتوان دادههای هارد درایو و یا SSD را به صورت کامل و با امنیت حذف کرد.
برخلاف چیزی که انتظار دارید، صرفا پاک کردن سادهی هارد درایو، دادهها را برای همیشه از صفحهی روزگار محو نمیکند. در عوض، فرمت NTFS (فایل سیستمی که مورد استفادهی ویندوز قرار گرفته است) فقط اطلاعات را از دید شما محو میکند و آنها را تا زمانی که اطلاعات جدید برروی فضای هارد شما ذخیره نشود، نگهداری میکند. این امر برای استفادهی روزمره بسیار خوب است اما زمانی که شما قصد فروش و اهدای هارد درایو خود را دارید، ممکن است یک فاجعه در انتظار شما باشد.
برای از بین بردن واقعی و کامل یک درایو شما باید یک عمل شدیدتر و همچنین زمانبر تر انجام داده و در راستای بازنویسی دادههای دیجیتال بر روی دادههای قدیمی خود اقدام کنید. اینجاست که این مقاله به کمک شما میآید.
تکنولوژی و سناریوهای مختلف، ابزارهای مختلفی را می طلبد. ما بهترین حذف کنندهی اطلاعات را که برای هر کاری مناسب باشد (تفاوتی نمیکند که از چه نوع حافظهای استفاده میکنید و یا حتی فلش USB) به شما معرفی خواهیم کرد. اگر شم قصد دارید فقط فایل به خصوصی را به صورت کامل پاک کنید، ما این را هم به شما آموزش خواهیم داد. خبر خوش اینجاست که تقریبا تمام راهکارهایی که در این مقاله معرفی شده، کاملا رایگان هستند!

قبل از شروع کار
از دادههایتان فایل پشتیبان (بک آپ) بگیرید! به محض اینکه این نرم افزارها کار را شروع کنند، شما دیگر قادر به بازگشت برای یک فایل فراموش شده نخواهید بود. برای دادههای فراموش شده، این راهکار یک جادهی یک طرفه خواهد بود. همچنین اگر شما در حال حذف کردن کامل دادههای رو لپتاپ هستید، از این بابت که لپ تاپ شما به شارژر متصل است، اطمینان حاصل کنید؛ چرا که اگر باتری لپ تاپ در حین انجام کار تمام شود، ممکن است فاجعهای برای درایو شما رخ دهد.
حال بیایید این فرایند را کمی بیشتر بشناسیم. ابزارهای پاک کردن امن درایو، به شما این امکان را میدهند که تعداد “Pass” و یا "عبور" های نرم افزار را تعیین کنید. هر Pass به یک بازنویسی کامل بر روی دادهها، دلالت میکند. ابزاری که باعث سه بار عبور میشود، درایو شما را سه بار متوالی با اعداد 0 و 1 بازنویسی میکند. هرچه تعداد این بازنویسیها و یا عبورها بیشتر باشد، احتمال بازیابی اطلاعات شما کمتر خواهد بود. بعضی از این نرم افزارها از 35 «عبور» پشتیبانی میکنند! اما تعداد 3 عبور برای وزارت دفاع ایالات متحده کاملا کافیست که اطلاعات خود را از دسترس خارج کند!!
اگر تصمیم دارید داده های خود را با هر یک از این روش ها پاک کنید، این کار را با مسئولیت شخصی خود انجام می دهید. به همین دلیل ما توصیه می کنیم قبل از شروع یک نسخه پشتیبان تهیه کنید. با این اوصاف ما تمام این روشها را در گذشته تست کرده و نتیجه گرفتهایم.
با Eraser یک فایل بخصوص را به طور کامل حذف کنید
اگر شما نیاز دارید که فقط فایل خاصی را به جای حذف کل درایو، به صورت کامل از صفحهی روزگار محو کنید، نرم افزار اوپن سورس Eraser برای شما ساخته شده است. فقط نرم افزار را اجرا کنید، روی پیکان کنار گزینه "پاک کردن برنامه" در بالای صفحه کلیک کرده و New task را انتخاب کنید. از آن جا، یک پنجره با یک فرمان و برنامهی زمانی برای شما باز میشود. برای انتخاب فایل خاص و یا انتخاب روش خاصی از حذف کردن دادهها، بر روی گزینهی Add Data کلیک کنید. بنا به تجربهی شخصی، به شما پیشنهاد میکنیم از گزینهی DoD با تعداد 3 Pass استفاده کنید.
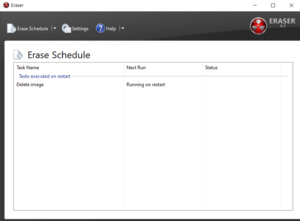
یکی از قابلیتهای نرم افزار Eraser آن است که زمانی که بر روی یک فایل راست کلیک میکنید، گزینهی Eraser برای شما در میان گزینهها موجود است که میتوانید به صورت دائم و خیلی آسان، آن فایل را حذف کنید.
نرم افزار Eraser دارای دهها گزینهی پیشرفته برای برنامه ریزی میباشد که میتوانید بر اساس یک زمان بندی خاص فایلهای بخصوصی را به طور کامل حذف کنید. مراقب باشید زمانی که دارید با تنظیمات دقیق تر این نرم افزار به کسب تجربه میپردازید، فایل مهمی از سیستمتان را برای همیشه حذف نکنید.
همچنین در نظر داشته باشید که این نرم افزار برای هارد درایوهای مکانیکی تهیه شده است و الگریتمهای سطح دهی در SSDها، توانایی این نرم افزار را برای پاک کردن غیر قابل بازگشت، از بین میبرد.
اطلاعات فلش خود را برای همیشه حذف کنید
اگر کار با نرم افزار Eraser برای شما آسان بود، جالب است بدانید که کار با Roadkil’s Disk Wipe به مراتب آسانتر است و میتواند به همان اندازه که بر روی هارد درایوها خوب عمل میکند، بر روی فلش نیز به خوبی کار خود را انجام دهد. به سادگی این نرم افزار را دانلود و نصب کنید و در آن، درایو مورد نظر را به همراه تعداد عبور انتخاب کرده و کار را یکسره کنید. همچنان پیشنهاد میکنیم تعداد عبور سه عدد باشد.

نرم افزار Roadkil’s Disk Wipe سالهاست که بروزرسانی نشده است اما همچنان کار را به خوبی انجام میدهد. مطمئن شوید که سیستم عامل خود را به هنگام دانلود به درستی انتخاب میکنید. کاربران ویندوز 10 میتوانند از گزینهای که برای کاربران ویندوز 8 روی سایت موجود است بدون مشکل بهره ببرند.
اطلاعات هارد درایو مکانیکی خود را با DBAN به صورت امن پاک کنید
یک نکته در مورد پاک کردن یک هارد کامل: پاک کردن اطلاعات به صورت دائمی برای کل یک هارد درایو، کمی پیچیده تر از آن چیزیست که تا به اینجای مقاله برای شما عنوان کردیم. از آنجایی که شما داریوی که حاوی سیستم عامل شما هست را به صورت کامل و غیر قابل بازگشت پاک میکنید، اکثر نرم افزارها شما را مجبور میسازند که خود نرم افزار پاک کنندهی اطلاعات را بر روی یک حافظهی فلش و یا یک حافظهی bootable به عنوان یک فایل iso ذخیره کنید.
برای اطمینان از اینکه همه چیز به بهترین شکل اجرا میشود، شما باید به تنظیمات بایوس کامپیوتر خود رفته و از این بابت که درایو شما در خالت IDE است، اطمینان حاصل کنید.
نرم افزار DBAN را دانلود کنید؛ چراکه این نرم افزار سالاهاست مورد علاقهی حرفهایها بوده و این حقیقت که هرگز بروزرسانی نشده است را نادیده بگیرید. به محض این که این نرم افزار را دانلود کردید و یک درایو USB bootable ساختید، فلش را به پی سی نصب کرده و به کامپیوتر خود بگویید که سیستم را از روی درایو USB بوت کند. اگر امید دارید که یک هارد درایو با قابلیت RAID فعال را پاک کنید، شما نیاز خواهید داشت که والیوم RAID را جدا کرده و قبل از شروع کار، هر دیسک را به حالت JBOD در بیاورید.
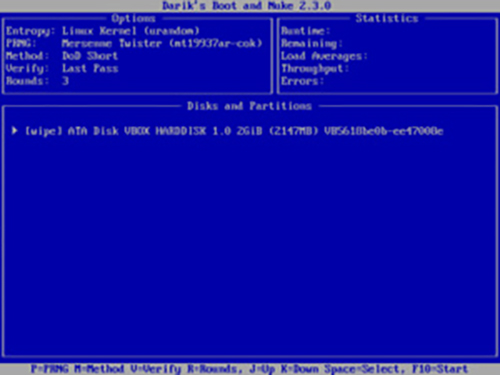
به محض اینکه نرم افزار DBAN با آن صفحهی پر فروق آبی و سفید خود کار را شروع کرد، فقط به سادگی دیسکی که میخواهید پاک کنید را انتخاب کنید و کلید M را برروی کیبورد خود بفشارید تا روش کار را انتخاب کنید. روش DoD Short با سه عدد Pass همچنان روش پیشنهادی ماست. اگرچه روشهای دیگر نیز در دسترس شما وجود دارند. زمانی که همه چیز به درستی انتخاب و تنظیم شده است، کلید F10 را برای شروع کار بفشارید. بسته به روشی که انتخاب کردهاید و همچنین فضای هارد، پاک کردن دادهها میتواند ساعتها و یا حتی روزها طول بکشد! به زندگی نرمال خود ادامه دهید و بگذارید این فرایند طولانی با نرم افزار DBAN به پایان برسد.
با نرم افزارهای Secure Erase و Parted Magic یک درایو دوگانه و یا SSD را به طور کامل پاک کنید
پاک کردن کامل اطلاعات از یک حافظهی SSD به لطف الگوریتم wear-leveling، مقداری با انجام این عمل بر روی هارد دیسک متفاوت است. برای پاک کردن امن تمام اطلاعات از یک حافظهی SSD، شما باید از دستوراتی به نام ATA Secure Erase یا NVMe Secure Erase که در SSDهای مدرن SATA و NVMe و درایوهای قدیمی تر PATA/IDE وجود دارد، استفاده کنید.
اکثر SSDهای مدرن با قابلیت پاک کردن امن به بازار عرضه میشوند، و یا سازندهی حافظه، ابزارهایی مانند Crucial، Samsung، SanDisk، Seagate و Western Digital را به شما ارائه میدهند. اگر سازندهی SSD شما یک راهکار پاک کردن اطلاعات به صورت امن را به شما ارائه نداده است و یا راهکار سازنده نتواند کار را به خوبی مدیریت کند، شما دو گزینه پیش رو خواهید داشت. اگر درایو شما قابل جدا سازی است، شما میتوانید آن را یک محفظهی اکسترنال گذاشته و آن را به یک پیسی دیگر با اتصال USB وصل کنید و کار پاک سازی کامل را از آنجا ادامه دهید.
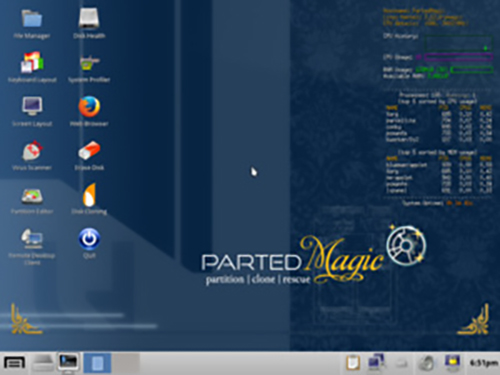
گزینهی آسانتر، مراجعه به یک ابزار ترد پارتی به نام Partrd Magic میباشد. اگرچه اینجا جاییست که مجبور به پرداخت هزینه میشوید. در حال حاضر نرم افزار Parted Magic به قیمت 11 دلار برای کپی کردن نرم افزار و یا 39 دلار برای لایسنس مادام العمر و امکان بروزرسانی، برای شما هزینه به همراه خواهد داشت. این نرم افزار فوق العاده است و ارزش تهیه را دارد. بعد از پرداخت، نرم افزار Parted Magic را دانلود نمایید. درایو را بوت کنید و خواهید دید که به یک صفحهی مانند ویندوز منتقل میشوید. بر روی دسکتاپ، یک اجرا کنندهی نرم افزار Erase Disk وجود خواهد داشت. حال باید مراحل اجرای نرم افزار و شروع کار را بپیمایید. نرم افزار Parted Magic دارای صفحات راهنما برای پاک کردن کامل درایوهای SSD و NVMe میباشد.
اگر این نرم افزار به شما هشدار داد که درایو شما بسته است، همانطور که به شما پیشنهاد داده میشود، کامپیوتر خود را به حالت Sleep در آورید، دوباره از حالت Sleep خارج کنید، و به نرم افزار بازگردید. اگر از شما سوال شد که آیا میخواهید Enhanced Secure Erase را اجرا کنید، بر روی گزینهی No کلیک کنید.
امیدواریم در این مقاله نیز مطالب کلیدی و کاربردی برای شما عزیزان وجود داشته باشد. لطفا نظرات و پیشنهادات خود را از ما دریغ نکرده و در بخش نظرات با ما و دیگر مخاطبان اگزومگ به اشتراک بگذارید.














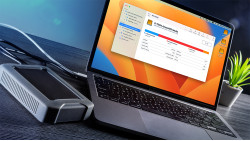





















































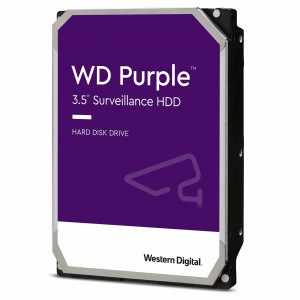

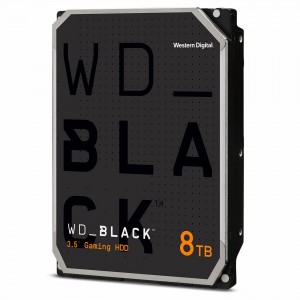
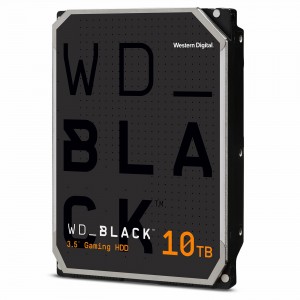

















برای ارسال دیدگاه ابتدا باید وارد شوید.