هاردها بخشی جدانشدنی از زندگی ما در دنیای دیجیتال شدهاند. در کامپیوتر، لپتاپ، گوشی، تلویزیون هوشمند و اکثر دستگاههایی که در طول روز استفاده میکنید، نوعی از هارد وجود دارد. از طرف دیگر خیلی از ماها برای ذخیرهسازی فایلهای خود یا بکاپ گرفتن، هارد اکسترنال تهیه میکنیم.
هاردهای اکسترنال مثل هر دستگاه الکتریکی دیگری، ممکن است خراب شوند یا دچار مشکل شوند، چه بحث RAW شدن هارد مطرح باشد، چه بحث سوختن آن باشد، و چه اینکه ویندوز به هر دلیلی هارد را تشخیص ندهد. در این مقاله میخواهیم راهکارهای رفع مشکل عدم شناسایی هارد اکسترنال در ویندوز را به شما معرفی کنیم.
دلایل شناسایی نشدن هارد اکسترنال
قبل از اینکه بخواهیم آموزش ترفندهای حل مشکل نخواندن هارد اکسترنال در ویندوز را داشته باشیم، باید بدانیم به چه دلایلی ممکن است هارد اکسترنال ما شناسایی نشود.
چندین عامل میتوانند منجر به شناخته نشدن هارد شما توسط ویندوز شوند که به دو دستهی کلی تقسیم میشوند:
- مشکلات سختافزاری (از کابل خراب گرفته، تا آسیبهای داخلی و فیزیکی)
- مشکلات نرمافزاری (مثل درایورهای قدیمی یا خراب، یا مشکلاتی از سمت کامپیوتر)
در ادامه برای اکثر این مشکلات راهکارهایی معرفی میکنیم.
در همین رابطه بخوانید: معرفی بهترین مدلهای هارد دیسک اینترنال - 2023
راهکارهای رفع مشکل عدم شناسایی هارد اکسترنال در ویندوز
شما اگر به هر دلیلی هاردتان در سیستم نمایش داده نشود، چه مشکل سختافزاری باشد و چه نرمافزاری باشد، با استفاده از این راهحلها در اکثر موارد به نتیجه خواهید رسید.
بررسی کنید که هارد وصل باشد و برق آن نیز تأمین باشد
اول از همه چک کنید که کابل از هر دو سر به درستی وصل شده باشد. همچنین در نظر داشته باشید با اینکه اکثر هاردها برق خود را از همان پورت USB میگیرند، ولی بعضی مدلها برق بیشتری لازم دارند (مخصوصا مدلهای بزرگتر و با حجم بیشتر) که نیاز دارند با آداپتور خاص خود به پریز برق وصل شوند. در این صورت چک کنید که برق آن وصل باشد و پریز هم برق را به درستی انتقال دهد.

کامپیوتر را ریاستارت کنید
با اینکه شاید مسخره به نظر برسد، ولی در خیلی از موارد با یک خاموش و روشن کردن کامیپوتر، مشکل برطرف میشود. علت آن هم خیلی معلوم نیست، ولی به هر دلیلی گاهی اوقات ممکن است سیستم هارد را تشخیص ندهد بدون اینکه مشکلی وجود داشته باشد و بعد از یک ریاستارت ساده همه چیز درست شود.
البته دقت کنید که قبل از خاموش کردن هارد را قطع کنید، سپس کامپیوتر را روشن کنید و بعد از اینکه ویندوز بالا آمد آن را مجددا وصل کنید.
در همین رابطه بخوانید: راهنمای خرید هارد اینترنال
یک کابل، پورت و دستگاه دیگر را امتحان کنید
اگر هنوز هم مشکل برطرف نشده، برای اینکه بتوانیم منشأ آن را پیدا کنید بهتر است ابتدا یک پورت دیگر کامپیوتر خود را تست کنید. گاهی پورتها نسل های مختلفی از USB را پشتیبانی میکنند یا اینکه خراب شده و سوختهاند و هارد نمیتواند وصل شود. همچنین اگر از یک هاب USB استفاده میکنید، بهتر است یک بار مستقیم هارد را به کامپیوتر وصل کنید بلکه مشکل حل شود.
اگر هنوز هارد شناسایی نشده، میتوانید با یک سیم دیگر هم امتحان کنید. اگر باز هم فایده نداشت و برایتان مقدور است، آن را به یک کامپیوتر یا لپتاپ دیگر وصل کنید. حتی بهتر است با یک سیستم عامل دیگر هم تست کنید، چراکه گاهی وقتها هاردی که با مک فرمت شده باشد توسط ویندوز تشخیص داده نمیشود و برعکس.

درایورها را آپدیت کنید
گاهی مشکل نرمافزاریست و شما با یک آپدیت ساده کارتان راه میافتد. با اینکه در اکثر موارد هاردها از کارخانه به طور پیش فرض درایور خود را نصب دارند و وقتی به دستگاه میزنید آن را نصب میکنند، ولی گاهی ممکن است به هر دلیلی درایور از سیستم پاک شود یا خراب شود. همچنین میتوانید به سایت سازنده هم مراجعه کنید تا اگر درایور جدیدی عرضه شده است آن را دانلود و نصب کنید.
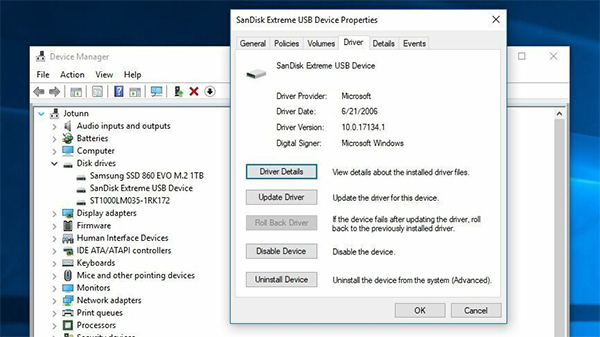
هارد را فعّال و فرمت کنید
اگر هنوز هارد شما شناسایی نشده است، بهتر است کمی تخصصیتر به آن بپردازیم.
برای این کار از بخش سرچ ویندوز، Disk Management را تایپ کنید و Create and Format Hard Disk Partitions را باز کنید.
در لیستی که نمایش داده میشود دنبال هارد خود باشید. اگر اسم آن را پیدا کردید، چک کنید که Online باشد و فرمت هم شده باشد.
اگر Offline بود بر آن کلیک راست کنید و آن را Online کنید. اگر هم فرمت نشده است (جلویش نوشته Unallocated و مشکی است) کافیست کلیک راست کنید وNew Simple Volume را بزنید و هارد را به پارتیشنهای مدنظر خود بخشبندی کنید.
این راهکار برای هاردهایی که توسط یک سیستم عامل دیگر فرمت شدهاند هم معمولا جوابگوست. البته لازم به ذکر است در صورت فرمت کردن تمام اطّلاعات موجود بر هارد پاک میشود.
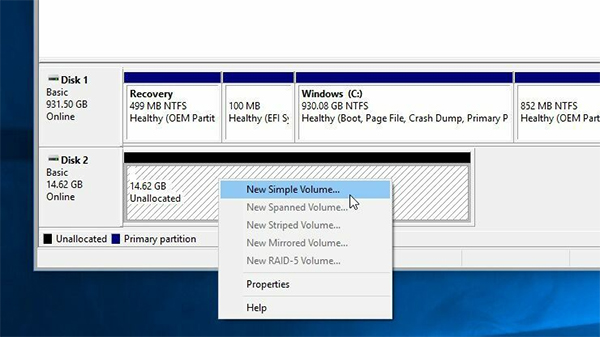
در همین رابطه بخوانید: معرفی بهترین مارک هارد دیسک اینترنال
استفاده از فرمان Clean
گاهی ممکن است حتی با فرمت کردن هارد باز نشود. این مشکل معمولا در مواقعی که هارد قبلا با لینوکس فرمت شده باشد رخ میدهد.
در این صورت، از بخش سرچ ویندوز فرمان diskpart را اجرا کنید و سپس تایپ کنید list disk و اینتر بزنید.
اگر هارد مورد نظر خود را در لیستی که نمایش داده میشود دیدید، شمارهی آن را حفظ کنید و تایپ کنید select disk x که به جای x شمارهی هارد را میگذارید، سپس اینتر را میزنید.
در نهایت clean را تایپ کرده و اینتر زده تا هارد کاملا خالی شده و به حالت اولیه برگردد، سپس با انجام مراحل راه 5 دوباره هارد را فرمت کنید.
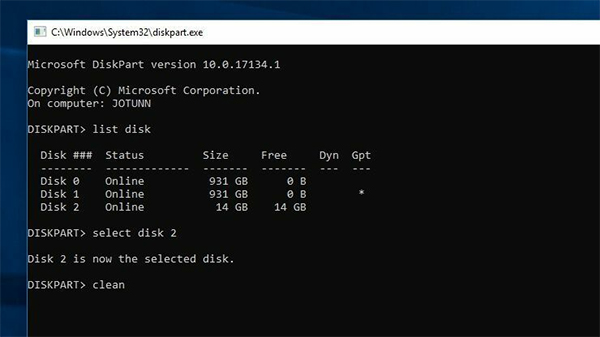
خود هارد را تست کنید
این راه حل کمی فنّی و پیچیدهتر است و اگر فکر میکنید از پس آن برنمیایید به راه بعدی رجوع کنید. ساختار هاردهای اکسترنال به این شکل است که یک هارد اینترنال را داخل یک محافظ گذاشتهاند و با کابل USB وصل میشود. شما کافیست پوستهی بیرونی هارد را باز کنید تا به خود هارد دسترسی پیدا کنید، سپس آن را با کابل Sata به سیستم وصل کنید.
اگر مشکلات برطرف شد میفهمیم که مشکل از پوسته و رابط USB بوده. اگر باز هم هارد شناخته نشد به احتمال زیاد خراب شده یا حتی کاملا سوخته.

رجوع به مراکز تخصصی
اگر تمام راه حلها را امتحان کردید و به نتیجه نرسیدید، احتمالا هارد سوخته و خراب شده. در این صورت اگر اطلاعات مهمی در آن دارید میتوانید با رجوع به مراکز تخصصی ریکاوری، اطلاعات خود را برگردانید.
اگر هارد شما هنوز گارانتی دارد میتوانید نسبت به تعویض آن اقدام کنید. در غیر این صورت متاسفانه باید آن را دور بیاندازید و هارد جدید تهیه کنید. فروشگاه اگزو گیم تنوع خوبی از انواع هاردهای اکسترنال برای مشتریان ارائه کرده است که میتوانید بررسی کنید.
رفع مشکل شناسایی نشدن هارد اکسترنال در ویندوز - جمعبندی
اگر هارد اکسترنالی دارید که توسط ویندوز شناخته نمیشود، لزوما هارد شما نسوخته. در این مقاله با بررسی دلایل شناسایی نشدن هارد اکسترنال و ارائه راهکارهای رفع مشکل عدم شناسایی هارد اکسترنال در ویندوز، سعی داشتیم شما را در صورت رویارویی با این مشکل یاری کنیم.
تا حالا به این مشکل برخورده بودید؟ این مقاله به کمک شما آمد؟ اگر راه دیگری هم مدنظر دارید میتوانید با ما در میان بگذارید.
پرسش و پاسخ – سوالات متداول
چرا نمیتوانم هارد اکسترنالِ خود را که به سیستم وصل کردهام در ویندوز ببینم؟
ایراد کابل یا پورتِ USB، مشکلِ درایور، عدم جریانِ صحیح برق و ایرادِ فنیِ خودِ هارد اکسترنال از شایعترین دلایلِ عدم نمایش هارد اکسترنال در ویندوز هستند.
میخواهم اطلاعاتِ هارد خود را بازیابی (ریکاوری) کنم اما هارد اکسترنال در ویندوز نمایش داده نمیشود! چه باید کرد؟
ابتدا هارد خود را به سیستم دیگری وصل کنید و ببینید آیا نمایش داده میشود یا نه. اگر همچنان مشکل برقرار بود، نرم افزارهای بخصوصی وجود دارد که برای ریکاوری کردن دیتا در حالتی که نمیتوان محتوای هارد را دید طراحی شدهاند. بهتر است این کار را به تیمهای حرفهای و متخصص ریکاوریِ اطلاعات بسپارید.
آیا میتوان از مشکلِ عدم نمایش هارد در ویندوز پیشگیری کرد؟
هرچند تضمینی نیست که به طور کامل از بروز این مشکل جلوگیری شود، اما اقداماتی وجود دارد که میتوان احتمال بروز این مشکل را کاهش داد. هر بار که هارد اکسترنال را سیستم جدا میکنید، مراقب باشید که Eject کردن هارد به درستی انجام شود. از بیرون کشیدن ناگهانی کابل یواسبی پرهیز کنید، مراقب باشید که جریان برق به درستی متصل باشد، ویندوز و سیستم خود را آپدیت نگه دارید و هنگام انتقال فایل ناگهان اتصال هارد را قطع نکنید.
مطالب مرتبط – بیشتر بخوانید:
- آموزش نصب هارد SSD روی لپ تاپ
- چگونه هارد درایو قدیمیِ خود را با مادربرد جدید استفاده کنیم؟
- آموزش اتصال هارد اکسترنال به موبایل و تبلت






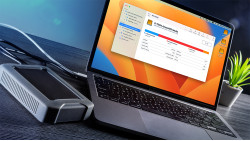














برای ارسال دیدگاه ابتدا باید وارد شوید.