اگر سیستم خود را ارتقا دهید و یک مادربرد جدید روی سیستم بگذارید اما همچنان از هارد درایو سابق خود استفاده کنید، ممکن است دچار چالشهایی شوید که آگاه شدن از آنها اهمیت دارد. در این مقاله میخوایم نکات مفید در رابطه با اتصال هارد درایو قدیمی به مادربرد جدید را با هم مرور کنیم، تا بتوانید این کار رو به بهترین شکل انجام دهید.
تعویض قطعاتی مانند پردازنده و کارت گرافیک کمک زیادی به افزایش سرعت و توانایی سیستم شما میکند، اما این کار رو اغلب به ناچار با تعویض مادربرد نیز همراه خواهد بود. بعد از ارتقا سیستم، طبیعتا هارد درایو یا اساسدیِ سیستم قبلی شما همچنان حاوی سیستم عامل ویندوز و تمام فایلها و نرم افزارهایی است که روی سیستم خود استفاده کردهاید.
برای استفادهی مجدد از هارد روی سیستم جدید دو راه وجود دارد:
- هارد درایو یا اساسدی خود را بدون هیچ تغییری و بدون دست بُردن در اطلاعات و فایلهای داخل آن به سیستم جدید متصل کنید. در این حالت برخی تنظیمات در بایوس مادربرد نیاز به تغییر دارند و همچنین درایورهای جدیدی برای شناساندن مادربردِ جدید به ویندوزی که از قبل روی هارد درایو بوده نیاز است.
- حالت دوم این است که هارد درایو را به کلی فُرمت کرده و ویندوز را نیز از ابتدا نصب کنید.
در این رابطه بخوانید: روشهای آپدیت بایوس مادربرد
روش اول ساده و سریع است اما امکان دارد با توجه به تغییر قطعات سیستم، شما را دچار مشکلاتی در پرفورمنس کامپیوتر کند. روش دوم کمی پیچیدهتر و وقتگیر است و ممکن است شما را درگیر برخی آپدیتها و لایسنسها در ویندوز کند اما در نهایت سیستم با کیفیت بهتری کار خواهد کرد.
به همین خاطر در نهایت انتخابِ روش مورد نظر به خود شما برمیگردد، این که روی جزییات فنی چقدر وسواس دارید و چه میزان مهارت و آمادگی در تعویض قطعات و همچنین جنبههای نرم افزاری و سیستم عاملِ روی هارد میتوانید به خرج دهید. پیشنهاد ما این است که در تمام این مراحل اتصال به اینترنت را حفظ کنید. همچنین پیشنهاد میکنیم قبل از جدا کردنِ هارد درایو از مادربردِ قبلی، وارد بایوس مادربرد شده و تنظیمات SATA هارد درایو را چک کنید و به خاطر بسپارید.

بررسی روش اول: حفظ ویندوز و اطلاهات هارد درایو
بگذارید نگاهی به این سناریو بیاندازیم: شما سیستم خود را ارتقا دادهاید، پردازنده را عوض کردهاید و از یک مادربرد جدید با چیپست مدرنتر برای آن استفاده کردهاید. احتمالا حافظه رم را هم ارتقا دادهاید یا ماژولهای آن را به کلی عوض کردهاید. حال میخواهید به سرعت سیستمِ ارتقا یافته را روشن کنید و وارد ویندوز شوید. اگر از لحاظ فنی نیازی به هیچ اقدام سخت افزاری یا نرم افزاری روی هارد درایو یا اساسدی نباشد، طبیعتا این روش سریع و ساده و بیدردسر است. اما اگر باعث ایجاد مشکل در اجرای ویندوز، بازی و نرم افزارها شود، باید به سراغ روش دوم رفت.
در این رابطه بخوانید: چگونه هارد سیستم خود را کلون کنیم؟
چک کردن تنظیمات ساتا و بوت کردن تنظیمات هارد درایو در بایوس مادربرد
در این حالت شما به سادگی هارد درایو یا حافظه اساسدی را به سیستم متصل کرده و سپس کامپیوتر را روشن میکنید. قبل از بوت شدن ویندوز باید وارد بایوس مادربرد شوید. در این قسمت باید مطمئن شوید که بوت درایو (یا درایوی که مادربرد آن را برای بوت شدن یا بالا آمدن سیستم در اولویت میگذارد) روی درایو درستی تنظیم شده است. همچنین باید مطمئن شوید که تنظیمات درگاه SATA مشابه تنظیماتی است که پیش از ارتقا سیستم برای هارد درایو خود روی بایوسِ مادربرد قبلی داشتهاید.
اگر به جای بالا آمدن ویندوز با یک پنجرهی آبی رنگ مواجه شدید، و از طرفی همچنان مطمئن هستید درایو درستی را برای بوت شدن انتخاب کردهاید، در تنظیمات ساتا در بایوس حالت AHCI را به IDE تغییر دهید. اگر وارد تنظیمات بایوس شدید و مشاهده کردید که ساتا روی حالت IDE قرار دارد، آن را به AHCI تغییر دهید! یکی از این دو حالت باید بتواند مشکل پنجرهی آبی را حل کرده و ویندوز را بوت کند.

درایورهای ضروری را روی ویندوز خود نصب کنید
حال که ویندوز بالا آمد، باید بتوانید دسکتاپ خود را با تمام فایلها و پوشههایش مانند گذشته مشاهده کنید. اما با توجه به این که مادربرد و احتمالا برخی دیگر از قطعات عوض شدهاند، ویندوز نیاز دارد که آپدیتها و درایورهای مورد نیاز این قطعات را نصب کند. پس از نصب این درایورها حتما یک بار ویندوز را ریست کنید.
این نکته را در نظر بگیرید که امکان دارد تمام درایورها به صورت اتوماتیک دانلود و نصب نشوند! و در برخی موارد نیاز است که حتما به صورت دستی وارد Device Manager (کافی است این عبارت را در بخش سرچ ویندوز وارد کنید) شده و چک کنید که تمام قطعات به روز شده باشند و دارای آپدیت درایور باشند.
در این رابطه بخوانید: چگونه با هر سیستم و سیستم عاملی وارد تنظیمات BIOS مادربرد شویم؟
بررسی روش دوم: فُرمت کامل هارد درایو و نصب مجدد ویندوز
حتما پیش از اقدام به این کار از تمام فایلها و اطلاعات مهم خود یک نسخه پشتیبان تهیه کنید و روی یک فضای ابری (کلود) یا ترجیحا یک هارد اکسترنال ذخیره کنید. پس از فرمت کامل هارد درایو تمام فایلها و اطلاعات از روی آن پاک شده و با نصب مجدد ویندوز به خیلی موارد از اطلاعاتِ کوچک اما مهم اجرای نرم افزارها گرفته تا فایلهای حجیم و مطالب شخصی دسترسی نخواهید داشت.
مایکروسافت همیشه پیشنهاد میکند که با ارتقا سیستم و تعویض مادربرد، هارد درایو را به کلی فرمت کرده و یک نسخهی جدید ویندوز روی آن نصب کنید. این امر میتوانند با خود مشکلاتی داشته باشد از جمله از دست رفتن برخی کرکها یا لایسنسها روی نرم افزارهای پرکاربرد. بهتر است قبل از اقدام به خوبی فکر کنید و سپس تصمیم بگیرید، و حتما یک نسخه بکآپ کامل از هارد درایو خود داشته باشید.

آغاز کار نصب ویندوز جدید
یک نسخهی کامل و قابل نصب از ویندوز را روی یک فلش دیسک کپی کنید و آماده نگه دارید. پس از گرفتن نسخهی پشتیبان از تمام اطلاعات هارد درایو و فُرمت کردن آن، تمام ذخیرهسازها از جمله هارد درایوها و اساسدی که ممکن است روی سیستم به صورت اضافی داشته باشید را از مادربرد جدا کرده و تنها درایوی که میخواهید ویندوز روی آن نصب شود را متصل نگه دارید.
سپس فلش دیسک را به پورت یواسبی سیستم متصل کرده و در تنظیمات بایوس ماربرد، آن را برای بوت شدنِ سیستم در اولویت قرار دهید تا بتواند فایلهای ویندوز را خوانده و نصب آن را آغاز کند. حتما چک کنید که تنظیمات ساتا در بایوس مادربرد روی AHCI سِت شده باشد و نه IDE.
باقی مراحل تقریبا به صورت خودکار انجام خواهد شد و بسیار ساده خواهد بود. پس از این که تمام مراحل را طی کردید ویندوز به طور کامل نصب خواهد شد. سپس کافی است دوباره به تنظیمات بایوس رفته و اولویت بوتِ سیستم را از فلش دیسک به هارد درایوی که ویندوز روی آن نصب شده تغییر دهید.
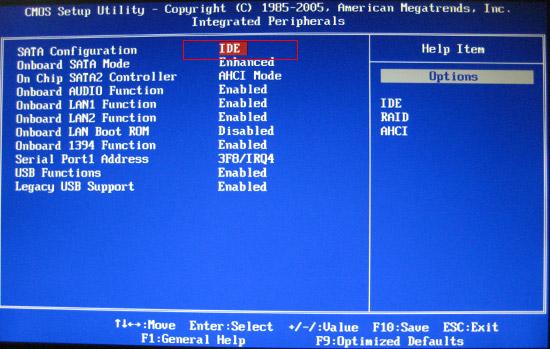
نصب درایوها و آپدیتهای باقی مانده
به احتمالِ بسیار زیاد پس از نصب ویندوزِ جدید خواهید دید که برخی درایوها نصب نشده و آماده نیستند. بهتر است همان طور که اشاره کردیم وارد Device Manager شده و اطمینان حاصل کنید که تمام قطعات روی ویندوزِ جدید شناخته شده باشند.

مطالب مرتبط – بیشتر بخوانید:
- راهنمای نصب انواع SSD برروی PC
- توضیح تفاوت مدلهای مختل هارد درایوهای وسترن دیجیتال
- بهترین راههای حل مشکل Bad Sector در ویندوز ۱۰ و ۱۱




برای ارسال دیدگاه ابتدا باید وارد شوید.