نصبکردن یک SSD مدل M.2 یا SATA برروی کامپیوتر یکی از مهمترین بخشهای ساخت و سرهمبندی یک PC است و میتوان از آن به عنوان آپگریدی آسان برای سریعتر شدن سیستم نیز استفاده کرد. خوشبختانه نصب یک SSD از پیداکردن گزینهی مناسب برای خرید آن آسانتر است و فهمیدن نحوه انجام آن چندان پیچیده نیست. ازاین رو در مقاله آموزش نصب ssd روی کامپیوتر درکنار هم مراحل انجام اینکار برای هر دو مدل را بررسی خواهیم کرد؛ ما دراین مطلب از اگزو گیم به شما نشان میدهیم که چگونه یک SSD مدل M.2 یا SATA را برروی سیستم خود نصب کنید.
آموزش نصب SSD مدل M.2 روی کامپیوتر
مراحل نصب ssd روی کامپیوتر که در ادامه به شما آموزش میدهیم، تقریبا باید برای هر مدلی اعمال شود؛ اما ابتدا با SSD مدل M.2 شروع میکنیم چرا که نصب آن کمی دشوارتر است و قبل از نصب آن نیز باید چندین مورد را بررسی کنید.
محصول مرتبط:
اساسدی M.2 شبیه به یک تکه آدامس بوده که یک طرف آن تراشهها، یک برچسب در طرف دیگر و رابطهای طلایی در انتهایش قرار دارند. برخی دقیقا با همین شمایل و به راحتی نصب میشوند و برخی دیگر نیز همراه با هیت سینکهای مخصوص خود عرضه شده و به جای یک تکه آدامس همانند چندین آدامس به نظر میرسند. برخی مادربردها دارای یک محافظ برای اسلات M.2 هستند و شما باید درایو را به آرامی در زیر آن جای دهید. ما در ادامه تمامی مدلها را بررسی خواهیم کرد.
مرحله اول: اسلات مخصوص M.2 را پیدا کنید

(قبل از نصب ssd روی کامپیوتر آن هم از نوع M.2 ابتدا میبایست اسلاتهای M.2 را برروی مادربرد خود شناسایی کنید. آنها ممکن است در مکانهای مختلفی باشند: برروی این بورد یک صفحه سیاه در سمت چپ و یک روکش کروم در سمت راست قرار دارد. مشخصات هر اسلات در دفترچه راهنمای مادربرد نوشته شده است).
نکته: متنهای داخل پرانتز متنهای مرتبط و الصاق شده به زیر هر عکس است.*
اولین کاری که در آموزش نصب ssd روی کامپیوتر باید انجام دهید این است که محل قرارگیریِ اسلات M.2 را برروی مادربرد خود پیدا کنید. برای این کار باید به دنبال شکافی به عرض یک اینچ باشید که حدود یک چهارم اینچ از مادربرد بیرون زده باشد. هر مادربرد با دیگری متفاوت است اما متداولترین مکانها زیر CPU و اطراف اسلاتهای PCIe در نیمه پایینی برد هستند. اگر در پیدا کردن آن مشکل دارید، میتوانید دفترچه راهنمای مادربرد را بررسی کنید.
برخی از مادربردها یک محافظ از پیش نصبشده در جای خود دارند که حکم یک پخشکنندهی گرما را داشته و به خوبی نیز مشخص هستند. مشخصا این محافظ باید برای دسترسیداشتن به اسلات M.2 جدا شود؛ اگر مادربرد شما از دو اساسدی M.2 پشتیبانی میکند، باید با توجه به دفترچه راهنما ببینید که کدام اسلات برای نصب درایو بوتِ شما توصیه شده است. هر اسلات ممکن است سطوح عملکرد متفاوتی ارائه دهد و حتی شاید برخی در صورت استفاده، اسلاتِ مرتبط با PCIe را ار دسترس خارج کنند. به طور خلاصه اول از همه حتما دفترچه راهنما را مطالعه کنید!
مرحله دوم: سیستم نصب M.2 را پیدا کنید

(اسلات M.2 دارای یک سیستم نصب میباشد؛ چیزی همانند یک پایه با یک پیچ که در اینجا نشان داده شده است (دایره نارنجی رنگ عکس بالا). این پیچ پس از نصب SSD برروی مادربرد، آن را ثابت و صاف نگه میدارد. )
دراین مرحله از آموزش نصب ssd روی کامپیوتر زمانی که اسلات درست را پیدا کردید، باید به دنبال پیچی که تقریبا 3 اینچ در سمت چپ داخل پایه قرار گرفته بگردید. این پایه در اینجا وجود دارد تا بعد از قرار گرفتن درایو، فاصلهای میان مادربرد و SSD ایجاد شود. این پایه نقش مهمی در صاف نگهداشتن درایو ایفا میکند؛ اگر مادربرد شما پیچ یا پایه ندارد، به داخل جعبه نگاه کنید – ممکن است این پیچ به صورت جداگانه در یک کیسه پلاستیکی کوچک قرار گرفته باشد. اگر هم مادربرد شما از یک محافظ برای اسلات M.2 بهره می برد، باید دو پیچی که آن را برروی مادربرد سوار کردهاند را پیدا کنید.
مرحله سوم: برای نصب M.2 آماده شوید
حال دراین مرحله از آموزش نصب ssd روی کامپیوتر وقت این است که شروع به نصب اساسدی M.2 کنید. پیچگوشتی را برداشته و پیچ را از پایه جدا کنید. بهتر است پیچ را در جایی مطمئن قرار دهید چرا که گمکردن پیچ یا چرخ خوردن آن برروی مادربرد میتواند واقعا دردسر ساز باشد؛ اگر مادبرد شما از یک محافظ برای اسلات M.2 بهره میبرد، آن را جدا کرده اما به قسمت زیری، جایی که باید یک پد حرارتی با یک تکه پلاستیک برروی آن قرار داشته باشد، توجه کنید. هنوز پلاستیک را جدا نکنید – فقط حواستان باشد که محافظ را در جایی امن قرار دهید.

(اگر اسلات M.2 یک محافظ دارد، پشت آن را برای وجودِ یک لایه خمیر حرارتی که توسط یک ورقه پلاستیکی کوچک پوشانده شده است، بررسی کنید. فعلا آن را به حال خود رها کرده و محافظ را برای استفادهی مجدد در آینده در مکانی امن قرار دهید. )
رایجترین اندازه M.2 نزدیک به 80 میلیمتر است اما در هر صورت باید مطمئن شوید که پایه برای اندازهی درایو شما به درستی در جای خود قرار گرفته است. درایو را برروی اسلات نگه داشته و به طول آن توجه کنید. اگر لازم بود با استفاده از انبردست پایه را کمی شل کرده و آن را به اندازهی طولی که نیاز دارید، جابجا کنید. مطمئن شوید که پایه به طور کامل پیچ شده باشد – نه خیلی سفت، فقط محکم و به اندازه – نمیخواهید زمانی که میخواهیم پیچ را نصب کنیم پایه شروع به چرخیدن کند.
نکته: اگر اسلات مادربرد شما محافظ دارد به احتمال زیاد خبری از پایه نیست و به جای آن یک مهاربند مربعی شکل وجود دارد که پس از قرار گرفتن درایو، محافظ آن را در جای خود نگه میدارد.
مرحله چهارم: نصب SSD مدل M.2

(بالای اساسدی M.2 آن سمتی است که برچسب روی آن قرار دارد. در سمت چپ میتوانید بریدگی نیمدایرهای تعبیهشده برای پیچ مادربرد را مشاهده کنید. در سمت راست نیز رابطهای طلایی برای متصل شدن به اسلات M.2 به چشم میخورند.)
قدم بعدی نصب ssd روی کامپیوتر ، جایگذاری درایو است. قسمت "بالای" درایو را آن سمتی که برچسب یا استکیر برند قرار گرفته در نظر بگیرید. آن لبهای که بریدگی نیمدایرهای دارد قسمتی است که باید توسط پیچ در جای خود ثابت شود. لبهی حاوی رابطهای طلایی نیز همان چیزیست که در اسلات M.2 قرار میگیرد.
در اینجا یک بریدگی کوچک وجود دارد که نقاط تماس را به دو بخش تقسیم میکند. شما باید این بریدگی را با بریدگی داخل اسلات M.2 در یک تراز قرار دهید، به طوری که بالای درایو رو به شما باشد. درایو را با زاویه حدود 15 درجه محکم در جای خود قرار دهید به طوری که دیگر تکان نخورد و سپس آن را رها کنید.

(رابطهای موجود برروی SSD را با رابطهای اسلات M.2 در یک تراز قرار دهید. به بریدگی کوچک و همخوانی آن با اسلات نیز توجه داشته باشید.)
اگر یک سیستم مبتنی بر پیچ و پایه دارید، باید درایو را فشار داده تا صاف قرار گیرد و بریدگی نیمدایرهای شکل با پایه هماهنگ شود. سپس در حالی که درایو را صاف نگه داشتهاید، پیچ را وارد کرده و آن را تا نقطهای که به راحتی میپیچد، سفت کنید. مراقب باشید که بیش از حد فشار وارد نکنید چرا که در این صورت خطر آسیب رسیدن به درایو، پیچ یا مادربرد وجود دارد. اگر آن را به درستی نصب کرده باشید، درایو به هیچ وجه نباید در جای خود جابجا شود.

(بریدگی نیمدایرهای روی SSD خود را با پایه تراز کرده و پیچ را با احتیاط در پایه محکم کنید تا SSD حرکت نکند. بهتر است که پیچ را بیش از حد سفت نکنید زیرا ممکن است به چیز مهمی آسیب برسانید!)
نکته: اگر اسلات SSD شما محافظ دارد، بهتر است چند خط بعدی را مطالعه کنید چرا که نصب M.2 برای شما کمی بیشتر زمان میبرد.
از آنجایی که هیچ پیچی برای صاف نگه داشتن درایو وجود ندارد، دراین مرحله از آموزش نصب ssd روی کامپیوتر باید درایو را در حالی که محافظ را روی آن قرار میدهید، رو به پایین فشار دهید و یا از فرد دیگری که بتواند درایو را صاف نگه دارد (هنگامی که شما با محافظ سر و کله میزنید) کمک بگیرید. بهتر است قبل از اینکه ورقه پلاستیکی را از روی پد حرارتی بردارید، یک بار به صورت آزمایشی این روند را تمرین کنید – فقط مطمئن شوید که آن پلاستیک را برای همیشه برروی درایو باقی نگذارید!

(به یا داشته باشید که قبل از نصب محافظ برروی SSD ورق پلاستیکی را از خمیر حرارتی جدا کنید.)
وقتی آماده نصب ssd روی کامپیوتر شدید، پلاستیک را برداشته و محافظ را مستقیما برروی درایو پایین بیاورید. مستقیم پایین آوردن آن بسیار مهم بوده زیرا پد حرارتی چسبناک است و اگر درایو را پس از چسباندن به محافظ جابجا کنید، میتواند باعث خارج شدن درایو از اسلات خود شود. اگر چنین اتفاقی رخ داد، نترسید: SSD را با احتیاط از پد حرارتی جدا نموده و دوباره از اول شروع کنید.
سختترین بخش آموزش نصب ssd روی کامپیوتر در اینجا تراز کردن پیچها و پایهها است. یکی از ترفندها این است که محافظ را در حالی که پیچها بررویش قرار دارند، پایین بیاورید. این رویکرد سبب میشود پیچها قبل از اینکه پد حرارتی درایو را لمس کند، به پایهها برسند.

(اگر یک نفر SSD را صاف نگه دارد و نفر دوم با دقت محافظ را پایین آورده و پیچها را سفت کند، نتیجه نهایی بسیار بهتر خواهد بود. بد نیست قبل از استفاده از خمیر حرارتی چندین بار به صورت تمرینی این کار را انجام دهید و سپس شروع کنید.)
زمانی که پیچها در یک ردیف قرار گرفتند، محافظ را بر سر جای خود پایین آورده و پیچها را سفت کنید. باز هم میگوییم که نیازی به بیش از حد سفتکردن آنها نیست – بلکه فقط محکم و در عین حال راحت باشند.
نکات نهایی در رابطه با نصب اساسدس M.2
آخرین نکتهای که در آموزش نصب ssd روی کامپیوتر باید به آن توجه کرد این است که برخی از SSDهای M.2 دارای هیت سینک داخلی خود هستند. برای مثال درایو Adata XPG Gammix S70 هیت سینک بسیار بزرگی داشته و نصب درایو را برای ما به چالشی بزرگ تبدیل کرده بود. البته شایان ذکر است که اکثر محصولات موجود در بازار کمتر اذیت میکنند.
نکته: اگر مادربرد شما دارای محافظ است، نیازی نیست آن را برروی هیت سینکِ داخلی SSD قرار بدهید. فقط آن را در جایی امن نگهداری کنید تا در آینده در صورت نیاز به آن دسترسی داشته باشید.
در بخش بعدی آموزش نصب ssd روی کامپیوتر مراحل اینکار را برای SSD 2.5 اینچیِ SATA توضیح میدهیم؛ پس با ما همراه باشید.
مراحل نصب SSD 2.5 اینچی SATA روی کامپیوتر

(یک اساسدی 2.5 اینچیِ SATA را میتوان به روشهای مختلفی برروی PC نصب کرد.)
حالا بیایید به نصب یک SSD از مدل 2.5 اینچیِ SATA بپردازیم. این نصب بسیار بیشتر از مورد قبل به کیس کامپیوتری که استفاده میکنید و جایی که میخواهید آن را قرار دهید بستگی دارد و از همین رو میتوان به دهها روش مختلف آن را انجام داد؛ به جای یک راهنمای دقیق و قدم به قدم، ما اصول اولیهای که همیشه و برای هر نصب لازم است اعمال شود را در این بخش از آموزش نصب ssd روی کامپیوتر توضیح خواهیم داد.

(اگر شما SSD 2.5 اینچیِ SATA را در محفظه مخصوص درایو نصب کنید، میتوانید به راحتی از آن در PC خود استفاده کنید.)
دو گزینهی متداول برای نصب ssd روی کامپیوتر استفاده از قفسههای مخصوص درایو و یا قرار دادن درایو داخل خودِ کیس هستند. قفسههای درایو معمولا برای برقراری اتصال میان قفسه و درایو از روشهای مختلفی استفاده میکنند. برای مثال شما میتوانید درایو را داخل سینی مخصوص قرار داده و همانند عکس بالا از آن استفاده کنید.

(شما میتواند SSD مدل SATA را به صورت مستقیم به کیس کامپیوتر متصل کنید.)
نصب ssd روی کامپیوتر میتواند از طریق پیچکردن درایو و یا قرار دادن آن داخل یک سینی (tray) و سپس متصل کردنِ آن صورت بگیرد. در هر صورت از داشتن طول کابلِ کافی برای عبور ایمن کابلها در داخل کیس اطمینان حاصل پیدا کنید.
کابلهای مورد نیاز

(یک SSD از مدل SATA به دو کابل نیاز دارد: یکی برای داده (بالا) و دیگری برای جریان برق (پایین))
هنگام نصب یک SSD 2.5 اینچی SATA همیشه به دو مورد نیاز دارید: یک کابل دادهی SATA و یک کابل برای جریان برق. اکثر مادربردها دارای یک کابل داده SATA هستند؛ که از آن برای انتقال اطلاعات از درایو به مادربرد استفاده میشود. به دنبال یک کابل بلند، نازک و مسطح باشید – گاهی اوقات یک رابط L شکل نیز در انتهای آن قرار دارد.
کابل برق SATA که انرژی درایو را تامین میکند، همراه با منبع تغذیه بوده و معمولا چندین متصلکننده (کانکتور) دارد.
متصل کردن کابلها

(SSD مدل SATA اتصالات متفاوتی برای برق (چپ) و داده (راست) دارد.)
برای استفاده از SSD باید هر دو کابل همیشه به صورت ایمن به درایو متصل باشند. بسته به اینکه درایو را کجا نصب میکنید، شاید بهتر باشد قبل از نصبکردن درایو برروی کیس کابلها را به آن متصل کنید.
وصل کردن هر دو کابل بسیار ساده است: به انتهای درایو که دو نوع اتصال مختلف دارد توجه کنید. پورت کوچکتر برای کابل داده بوده و پورت بزرگتر جریان برق را تامین میکند. اگر دقت کنید متوجه میشوید هر پورت با یک بریدگی کوچک مشخص شده که جهتگیری صحیح کابل برای اتصال را نشان میدهد.
به همین دلیل تنها یک راه برای اتصال کابلها وجود دارد؛ خب آنها را ردیف کرده و محکم متصل کنید. کابل رابطِ داده شامل یک مکانیسم قفل اولیه است که وقتی متصل شود به صورت خیلی ظریف صدای "کلیک" میدهد. کابل برق قفل نمیشود بنابر این حتما آن را تا انتها فشار دهید تا از برقراریِ کامل و درست آن مطمئن باشید.
اتصال به مادربرد
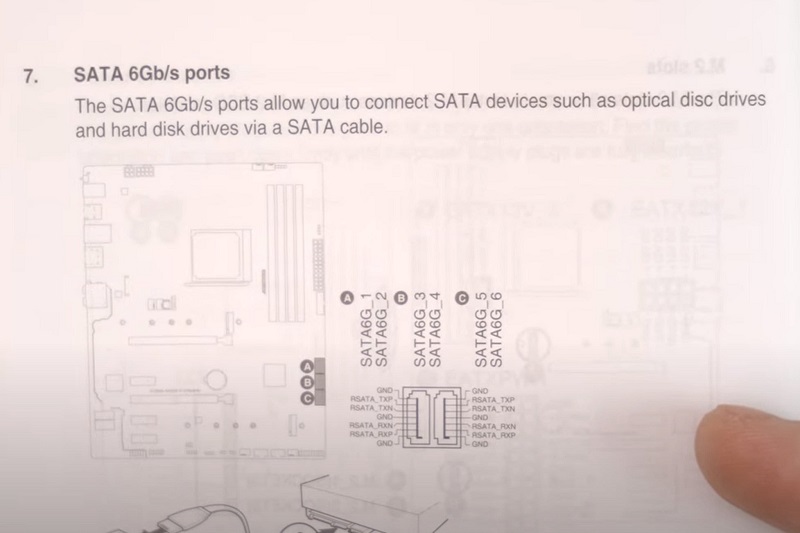
(پورتهای SATA در دفترچه راهنمای مادربرد به صورت مفصل توضیح داده شدهاند. به احتمال زیاد در اینجا باید SSD را به پورت SATA-1 متصل کنید.)
دراین مرحله از آموزش نصب ssd روی کامپیوتر اول باید کابل رابطِ داده را به مادربرد وصل کنید. به احتمال زیاد چندین پورت مختلف برای انتخاب وجود داشته باشد و از همین رو باید با مراجعه به دفترچه راهنما پورت مناسب را پیدا کنید.
در دفترچه راهنما باید به دنبال قسمتی بگردید که به پورتهای SATA در مادربرد اشاره کرده باشد. برای دریافت حداکثر پهنای باند ممکن از SSD خود بهتر است به پورتهای SATA 6 Gbps وصل شوید؛ البته درگاههای کندترِ 3Gbps نیز به خوبی کار میکنند و چندان مشکلساز نمیشوند.

(مادربرد شما احتمالا چندین پورت SATA داشته باشد. با مراجعه به دفترچهی راهنما پورت SATA-1 که معمولا برای SSD استفاده میشود را پیدا کنید.)
در این مثال همانطور که میبینید مادربرد دارای شش پورت SATA 6G است که در سه ستون دو پورتی قرار گرفتهاند. معمولا از این پورتها به ترتیب استفاده میشود بنابراین اگر شمارهگذاری از یک باشد، با انتخاب آن میتوان متوجه شد که برروی خودِ مادربرد با کدام پورت طرف هستیم.

(این تصویر نشان میدهد کابل دادهای SSD به پورت SATA-1 برروی مادربرد متصل شده است.)
برروی هر کامپیوتری که اندکی هم مدرن باشد، عملکرد باید یکسان باشد اما برروی یک PC قدیمیتر معمولا اولین پورت بهترین عملکرد را دارد. وقتی پورت ها به این صورت روی هم قرار می گیرند، گاهی اوقات دانستن اینکه کدام یک کدام است میتواند کمی گیجکننده باشد بنابراین اصلا عجله نکنید و با دقت روند لازمه را انجام دهید. این کابل در جای خود قفل میشود و پس از اینکه آن را به اندازه کافی وارد کردید، یک صدای کلیک ظریف خواهید شنید که نشان از وصلشدن آن است.
نکات پایانی نصب ssd مدل SATA
با رسیدن به پایان مراحل آموزش نصب ssd روی کامپیوتر بهتر است برخی نکتههای مفید را نیز به یاد داشته باشید؛ اول اینکه برخی از کابلهای داده SATA همانطور که در تصویر پایین مشخص است، دارای یک دو شاخه به شکل L هستند.

(وقتی یک SSD مدل SATA را نصب میکنید، ممکن است لازم باشد به خاطر قرارگرفتن آن در فضای تنگ از کابل دادهی L شکلِ مادربرد استفاده کنید. عملکرد این نوع کابلها هیچ فرقی با کابلهای مستقیم ندارد.)
دو شاخه L شکل برای مواقعی که میخواهید کابل به جایی گیر نکرده و مزاحم نباشد، بسیار مفید است. این کار به شما اجازه میدهد چندین درایو یا لوازم جانبی را به یک کابل متصل کنید.

(کابل SATA متصل به منبع تغذیه شما احتمالا دارای چندین پورت خواهد بود بنابراین میتوانید چندین درایو را تنها با استفاده از یک کابل وصل کنید.)
اینکه از کدام دو شاخه استفاده کنید به طول مورد نیاز شما برای اتصال درایو و اینکه آیا کابل باید به پورتهای دیگر برسد یا نه نیز بستگی دارد. همه دو شاخهها دقیقا عملکرد یکسانی خواهند داشت؛ در نهایت بگذارید یک نکته هم در رابطه با ویندوز 10 به شما بگوییم. اگر هر دو SSD مدلهای M.2 و SATA را نصب میکنید، ممکن است هنگام نصب ویندوز در مورد اینکه کدام درایو کدام است کمی گیج شوید.
یکی از راههای حل این مشکل جدا نگه داشتن SSD مدل SATA در حین انجام مراحل نصب ssd روی کامپیوتر است چرا که با انجام این کار به جز NVMe SSD هیچ گزینهی دیگری برای نصب ویندوز وجود نخواهد داشت. بعد از راهاندازی ویندوز میتوانید درایو SATA را دوباره متصل و فرمت کرده و هر طور که میخواهید از آن استفاده کنید.
امیدواریم که تمام نکاتی که در آموزش نصب ssd روی کامپیوتر برای شما عزیزان جمع آوری کردیم مفید واقع شده و بتواند هنگام نصب درایوهای SSD شما را یاری کنید. لطفا در ادامه دیدگاه یا سوالات خود را با ما به اشتراک بگذارید.
منبع: PC World
بیشتر بخوانید:




برای ارسال دیدگاه ابتدا باید وارد شوید.