احتمالا برای شما هم پیش آمده که کامپیوتر یا لپتاپتان قدیمی شده باشد و قصد فروش آن را داشتید. مشکل اینجاست که شما سالها اطلاعات شخصی و محرمانه و مهم خود را داخل هاردهای سیستمتان نگهداری میکردید؛ اعم از انواع عکس های شخصی، رمزها، اطلاعات بانکی، اسناد و مدارک و غیره. حتی اگر شما با Shift+Delete فایلها را پاک کرده باشید و حتی اگر هارد را فرمت کنید ممکن است برخی فایلها امکان بازیابی و ریکاوری داشته باشند.
ما که نمیخواهیم اطلاعاتمان دست افراد دیگر بیافتد، پس چکار کنیم؟ هر چیزی راه حلی دارد و ما در این مقاله سعی داریم با معرفی روش های حذف دائمی اطلاعات هارد دیسک و نیز بهترین برنامه های حذف دائمی اطلاعات هارد، به شما کمک کنیم تا اطلاعات خود را امن نگه دارید.
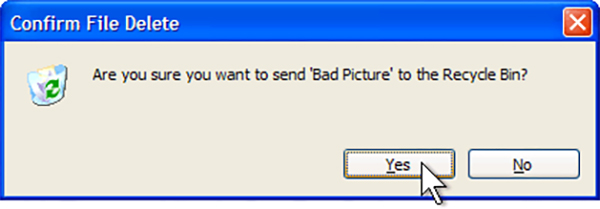
بررسی روش های حذف دائمی اطلاعات هارد دیسک
وقتی ویندوز فایلی را پاک میکند، آن را به بخش خاصی از هارد منتقل میکند که از سیستم عامل مخفیست. حتی اگر Recycle Bin خود را خالی کنید و یا با فشردن دکمهی Shift+Del فایلها را پاک کنید، اگر فایل جدیدی توسط ویندوز بر آن بخش از هارد نوشته نشود، امکان برگرداندن آن فایلها وجود دارد.
حتی اگر هم فایلهای جدیدی بر آن بخش نوشته شود، برخی نرمافزارها مثل EaseUS Data Recovery هنوز هم قدرت این را دارند که برخی از فایلها را برگردانند. در نتیجه باید دنبال راهی برای پاک کردن اطلاعات هارد دیسک بدون امکان ریکاوری باشیم.
در همین رابطه بخوانید: معرفی بهترین مدلهای هارد دیسک اینترنال - 2023
پاک کردن اطلاعات هارد دیسک بدون امکان ریکاوری
حالا میخواهیم به معرفی روش های حذف دائمی اطلاعات هارد دیسک بپردازیم. اطلاعات شما اگر روی هارد اکسترنال، فلش، لپتاپ یا کامپیوتر باشد، فرایند یکسانی دارند.
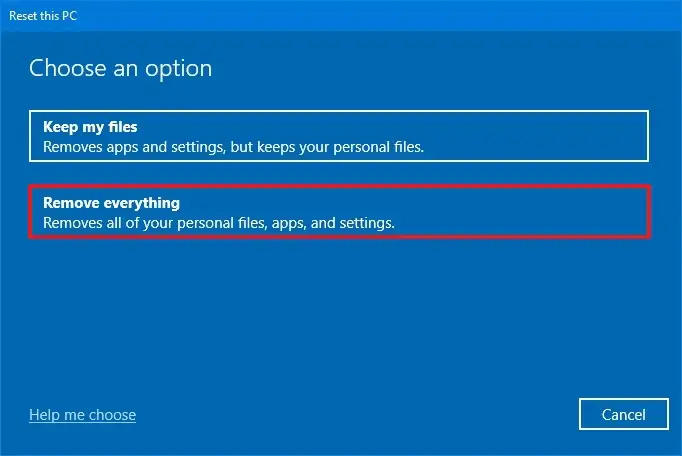
روش اول: استفاده از قابلیت خود ویندوز:
در ویندوز بخشی تحت عنوان “Reset This PC” وجود دارد که تمام سیستم شما را به حالت کارخانه برمیگرداند. همچنین این بخش گزینهای دارد که فایلها را غیرقابل بازیابی میکند. برای انجام این فرایند باید:
- وارد Settings ویندوز شوید.
- بخش Update & Security را انتخاب کرده و از منوی کنار، قسمت Recovery را انتخاب کنید.
- دکمهی Get Started را از بخش Reset this PC بزنید.
- صفحهی جدیدی باز میشود که در آن با انتخاب Remove everything، تمام فایلهای شما حذف میشود.
- در صفحهی بعدی Change settings را بزنید و گزینههایی که مدنظرتان است را انتخاب کنید و سپس Confirm را بزنید.
- در آخر با زدن دکمه Reset خیالتان از بابت فایلها راحت میشود.
روش دوم: استفاده از فرمان “Cipher”:
اگر نمیخواهید با استفاده از راه 1 تمام فایلهای خود را از دست بدهید، با این روش میتوانید تنها بخشی از هارد خود را پاک کنید. برای این کار مراحل زیر را طی کنید:
- یک پنجرهی Command Prompt در ویندوز باز کنید.
- فرمان "cipher /w:FolderName" را وارد کنید که در آن، به جای FolderName مسیر پوشهی مورد نظر خود را بزنید، مثلا اگر در درایو E باشد اینگونه میشود: cipher /w:E:\FolderName
- سپس اینتر را بزنید تا تمام اطلاعات آن پوشه پاک شود طوری که امکان ریکاوری نداشته باشند.
نکته: بهتر است هنگام انجام این فرایند تمام نرمافزارهای دیگر را ببندید، همچنین با اجرای بیش از یک بار از پاک شدن کامل فایلها اطمینان کامل حاصل کنید.
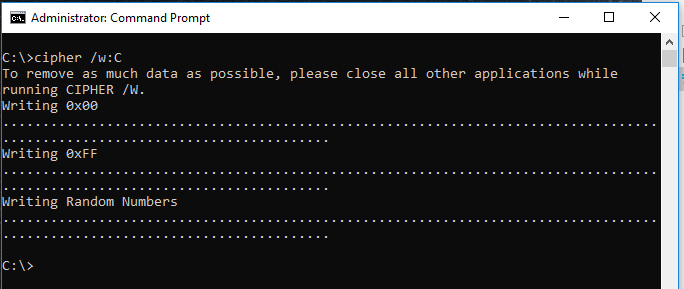
در همین رابطه بخوانید: راهنمای خرید هارد اینترنال
روش سوم: استفاده از نرمافزارهای کمکی:
برخی نرمافزارها در راستای حذف دائمی اطلاعات هارد دیسک به ما کمک میکنند. یکی از بهترین برنامه های حذف دائمی اطلاعات هارد EaseUS BitWiper است که در ادامه نحوهی استفاده از آن را توضیح میدهیم:
- نرمافزار را باز کرده و بخش File Shredder را بیاورید.
- دکمهی Add Files را بزنید و فایلها و پوشههای مورد نظر خود را انتخاب کنید.
- بعد از مطمئن شدن از انتخاب خود، Shred را بزنید و منتظر بمانید تا پیغام “Done” نمایش داده شود.
اکثر نرم افزارهای پاک کردن فایل کارکرد مشابهی دارند.

چگونه از پاک شدن فایلهای مهم خود جلوگیری کنیم؟
در نظر داشته باشید روشهای معرفی شده برای پاک کردن اطلاعات هارد دیسک، امکان ریکاوری را از شما میگیرند و عملا آن اطلاعات تا ابد از دست رفتهاند. شاید شما فایلهایی داشته باشید که نخواهید تحت تاثیر این فرایند قرار بگیرد، برای همین 2 نکتهی مهم را گوشزد میکنیم تا کمکتان کند:
- از فایلهای مهم خود همیشه حداقل یک نسخه بکاپ داشته باشید، که ترجیحا در جایی به جز همان سیستم نگهداری شود.
- هنگام استفاده از این راهها و نرمافزارها، قبل از زدن آخرین دکمه برای فرایند پاک کردن، یکبار فایلها و پوشههای انتخابی را چک کنید.
در همین رابطه بخوانید: معرفی بهترین مارک هارد دیسک اینترنال
بررسی روش های حذف دائمی اطلاعات هارد دیسک - جمعبندی
قطعا همهی ماها دوست داریم که فایلهای خودمان دست کسی نیافتد. با اینکه ویندوز تا حدی از ریکاوری فایلهای پاک شده جلوگیری میکند، ولی راههای بازیابی اطلاعات هنوز باز است.
در این مقاله با معرفی روش های حذف دائمی اطلاعات هارد دیسک سعی داشتیم کمک کنیم تا در صورت نیاز بتوانید فایلهای خود را به طور غیرقابل بازگشت پاک کنید.
تا به حال به چنین کاری نیاز پیدا کرده بودید؟ راه دیگری هم به ذهنتان میرسد؟ میتوانید نظرات خود را با ما و سایر کاربران در میان بگذارید.
پرسش و پاسخ – سوالات متداول
آیا زمانی که یک فایل را در ویندوز Delete میکنیم، به طور کامل حذف نمیشود؟
خیر! فایلی که صرفا با گزینهی Delete در ویندوز حذف شده است، حتی بعد از پاک شدن از Recycle Bin نیز همچنان در هارد موجود و قابل بازیابی است.
کدام پوشههای ویندوز را هرگز نباید حذف کرد؟
حذف کردن کامل یا بخشی از این هفت پوشه سیستم عامل شما و اطلاعات روی هارد را مختل خواهد کرد: Program files folder، WinSxS folder، System32 folder، Windows folder، System volume information folder، Swapfile، Pagefile
آیا فایلهایی که قابل حذف نیستند، مشکوک به ویس میباشند؟
بله! لزوما هر فایلی که نتوان به راحتی آن را Delete کرد ویرویس نیست، اما به راحتی این امکان وجود دارد که ویروس یا تروجان و بد افزار باشد.
مطالب مرتبط – بیشتر بخوانید:
- آموزش نصب هارد SSD روی لپ تاپ
- چگونه هارد درایو قدیمیِ خود را با مادربرد جدید استفاده کنیم؟
- آموزش اتصال هارد اکسترنال به موبایل و تبلت



















برای ارسال دیدگاه ابتدا باید وارد شوید.