سیستمهای کامپیوتری نیاز به مراقبت و بررسیهای دورهای دارند. یکی از قطعاتی که شاید در این بررسیها حواسمان به آن نباشد، هارد و SSD است. برای همین ممکن است به هر دلیلی به خاطر کند شدن هارد و اس اس دی، سرعت سیستم ما کم شده باشد.
در این مقاله میخواهیم با معرفی روشهای بالا بردن سرعت هارد دیسک و اس اس دی و به شما کمک کنیم تا از نهایت سرعت قطعاتتان استفاده کنید و راه های افزایش سرعت هارد کامپیوتر، لپ تاپ و SSD بیاموزید.
*تذکر: برخی از روشها و تغییرات اعمال شده در این مقاله غیرقابل بازگشت هستند و یا ممکن است باعث پاک شدن اطلاعات هارد دیسک شما شوند. حتما قبل از انجام هر اقدامی، فایلهای مهم خود را بکاپ بگیرید. همچنین اگر تجربهی کار با هاردها را ندارید با احتیاط یا نظارت متخصّص اقدام کنید یا به روشهای دیگر مقاله رجوع کنید.
راهکارهای افزایش سرعت هارد دیسک
هارد دیسکها رایجترین روش ذخیرهسازی اطلاعات در کامپیوترها و لپتاپها هستند. ولی تا حالا در به این فکر کرده بودید که راندمان هارد شما در سرعت سیستمتان تأثیر میگذارد؟ به مرور زمان به خاطر فرسایش طبیعی هارد و نیز پر شدن بخشهای آن (به اسم سِکتور Sector)، سرعت آن کم شده که باعث کندی سیستم شما نیز میشود. در ادامه میخواهیم چند راهکار برای بالا بردن سرعت هارد معرفی کنیم:
در همین رابطه بخوانید: معرفی انواع روشهای آزاد سازی فضای هارد دیسک
حذف فایلهای موقت (Temp)
هر کدام از نرمافزارهای شما مقداری فایل دارند که هنگام استفاده ساخته میشوند و بعد از بسته شدن شاید دیگر مورد نیاز نباشند. با اینکه اکثر آنها حذف میشوند، ولی برخی از آنها به دلایل مختلف در سیستم باقی میمانند، که برای حذف آنها مراحل زیر را طی کنید:
- با فشردن دکمههای Win+R منوی ران را باز کنید و %temp% را وارد کنید و اینتر بزنید.
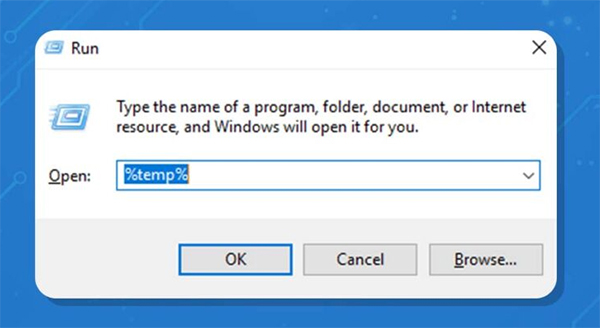
- در پوشهی باز شده، همهی فایلها را انتخاب کنید و با زدن دکمههای Shift+Del آنها را پاک کنید.
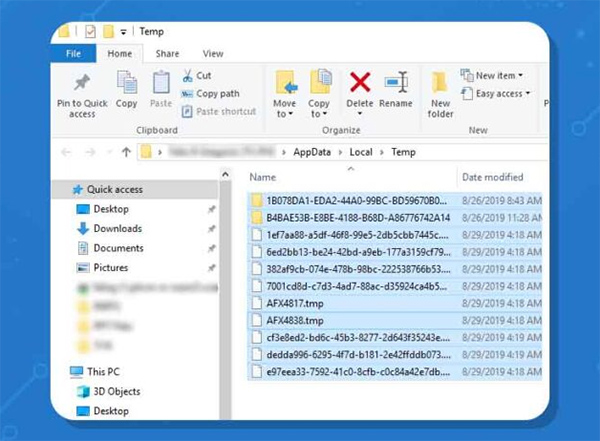
اگر فایلی مهم و مورد نیاز باشد، توسط نرمافزار آن دوباره تولید خواهد شد. این فرایند بهتر است هر چند هفته یکبار تکرار شود تا همیشه هاردتان سریع بماند.
انجام فرایند Defragmentation
اطلاعات در هاردها پشت سر هم در سکتورهای متوالی ذخیره میشوند. وقتی شما فایلی را پاک میکنید و یا جابجا میکنید، سکتور آن خالی میشود و دفعهی بعد که فایل جدیدی ایجاد میکنید، هارد آن را پر میکند. بعد از مدتی، فایلها (مخصوصا فایلهای بزرگ) بین سکتورهای مختلف و غیرمتوالی پخش میشوند و وقتی میخواهید آن را باز کنید، باعث کندی میشود. برای همین است که نیاز داریم با انجام Defragmentation سکتورهای مربوطه را کنار هم قرار دهیم، که برای این کار کافیست مراحل زیر را انجام دهید:
- در بخش سرچ، عبارت Disk Optimization را وارد کنید، یا روی هر هاردی که میخواهید به اصطلاح “Defrag” کنید کلیک راست کنید، وارد Properties شوید و در بخش Tools، دکمهی Optimize را بزنید.
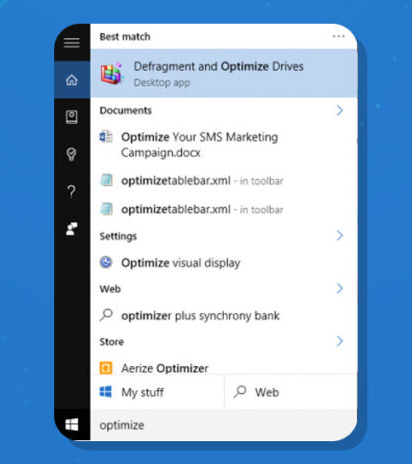
- هارد مورد نظر را انتخاب کنید و سپس Analyze را بزنید و صبر کنید تا سیستم آن را بررسی کند.
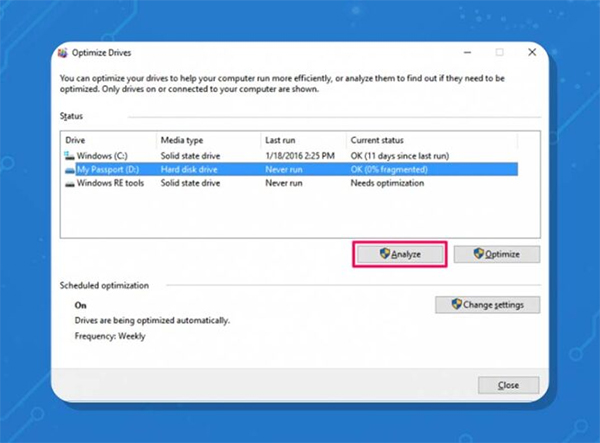
- اگر هاردی بیش از حد Fragmented بود (بیش از 5 درصد) روی آن کلیک کنید و Optimize را بزنید.

دقت داشته باشید این پروسه فقط برای HDDها امکان پذیر است و برای SSDها، با انجام این مراحل فرایند TRIM انجام میشود.
روشن کردن قابلیت Write Caching
این ویژگی اجازه میدهد که اطلاعات قبل اینکه بر هارد نوشته شوند، در کَش (حافظه موقت) ذخیره شوند، که باعث سریعتر شدن کلی هارد و سیستم میشود. البته در نظر داشته باشید اگر دستگاه به صورت ناگهانی قبل از اینکه اطلاعات از کَش بر هارد نوشته شوند خاموش شود، ممکن است از دست بروند. اگر میخواهید این قابلیت را فعّال کنید، کافیست:
- در بخش سرچ Device Management را وارد کرده و باز کنید.
- در صفحهی باز شده، زیرِ بخش Disk Drivers هارد مورد نظر خود را پیدا کرده، کلیک راست کنید و Properties را بزنید.
- وارد تب Policies شده و تیک Enable Write Caching on the device را بزنید.

در نظر داشته باشید این قابلیت برای اس اس دیها هم قابل فعّالسازیست و بسیار پرکاربرد است.
بهینه کردن سیستم و سرویسهای پسزمینه
یک سری از نرمافزارها کامل بسته نمیشوند و در پسزمینه باز هستند. وجود آنها، در کنار باز بودن تعداد زیادی نرمافزار باعث کند شدن رم و هارد و در نتیجه سیستم شما میشود. همچنین اگر حجم هارد رو به اتمام باشد، سرعت آن کم میشود. راهکار اصلی این است که هر چیزی که لازم ندارید را ببندید و فایلهای اضافی را پاک کنید.
در همین رابطه بخوانید: روشهای بازیابی اطلاعات هارد دیسک
دنبال Bad Sector در هارد خود باشید
به خاطر دلایلی، ممکن است بعضی از سکتورها خراب شوند که منجر به از دست رفتن اطلاعات شما میشوند. همچنین باعث میشود سرعت خواندن و نوشتن سایر اطلاعات هارد شما نیز پایین بیاید. برای بررسی Bad Sectorها در هارد خود، پروسهی زیر را طی کنید:
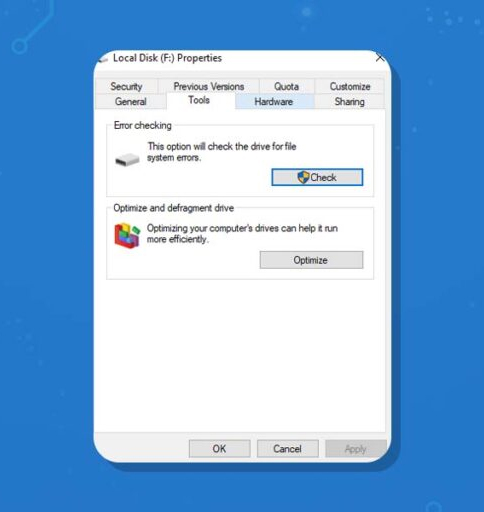
- روی هارد مورد نظر کلیک راست کرده و وارد Properties و سپس بخش Tools شوید.
- دکمهی Check را بزنید و فرایند را شروع کنید.
- منتظر نتیجه باشید و در صورت وجود Bad Sector، فورا نسبت به جابجایی فایلها و تعویض هارد اقدام کنید.
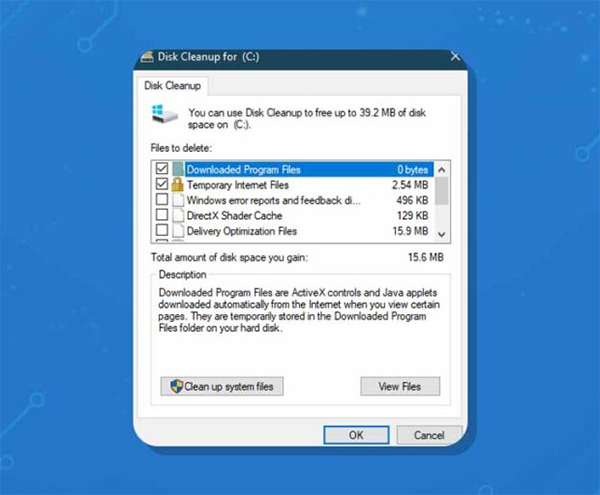
ارتقا و یا تعویض هارد
در نهایت شاید هارد شما عمرش را کرده باشد و شما مجبور به تهیه یک هارد جدید باشید. البته در نظر داشته باشید شاید یک اس اس دی بهتر نیازهای شما را برآورده کند.

روش های افزایش سرعت هارد SSD
با پیشرفت روزافزون اس اس دیها، طبیعیست که امروزه در اکثر کامپیوترها و لپتاپها حداقل یک اس اس دی وجود دارد. با این وجود، اکثر کاربران به هاردهای HDD عادت دارند و نگهداری و تنظیم درست اس اس دی (SSD) را ممکن است بلد نباشند.
اس اس دیها به خودی خود سرعت بالایی دارند، ولی اگر درست تنظیم و نگهداری شوند ممکن است به سرعتهای خیلی بیشتری هم دسترسی پیدا کنند، جدا از اینکه عمر بهتری هم داشته باشند. در این بخش با معرفی روشهای بالا بردن سرعت SSD میخواهیم به شما کمک کنیم تا از حداکثر سرعت اس اس دی خود استفاده کنید.
استفاده از حالت AHCI
قبل از نصب ویندوز بر اس اس دی، بهتر است وارد بایوس مادربرد خود شوید و در تنظیمات نوع SATA مورد استفاده سیستم، بجای حالت IDE از حالت AHCI استفاده کنید. البته این گزینه ممکن است در سیستمهای قدیمیتر وجود نداشته باشد.
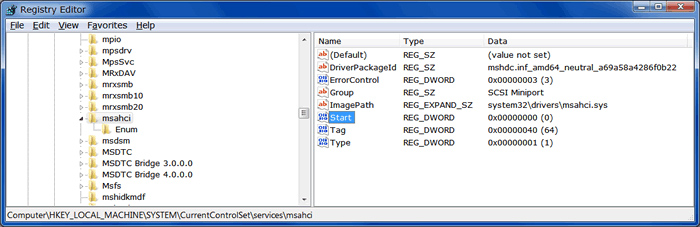
مطمئن شوید TRIM فعال باشد
قابلیت TRIM که مخصوص اس اس دیهاست، به آن این فرمان را میدهد که کدام بلوک از دادهها دیگر مورد نیاز سیستم نیست و میتواند پاک شود. اگر این قابلیت خاموش باشد باعث کندی اس اس دی و به تبع سیستمتان میشود. برای اینکه مطمئن شوید روشن است مراحل زیر را انجام دهید:
- از بخش سرچ یک پنجره CMD باز کنید.
- در آن عبارت “fsutil behavior query DisableDeleteNotify” را وارد کنید و اینتر بزنید.
- اگر TRIM خاموش باشد، عبارت DisableDeleteNotify=1 نمایش داده میشود.

اگر این قابلیت برای SSD شما خاموش بود، کافیست روش دوم از راهکارهای HDD را انجام دهید.
در همین رابطه بخوانید: بررسی روش های حذف دائمی اطلاعات هارد دیسک
خاموش کردن Indexing Service
این ویژگی که در بهبود سرعت HDDها به کار میرود، برای سریعتر کردن سرچهای شما در هارد دیسک است. اما در اس اس دیها عملا بیکاربرد است و فقط عمر آن را کاهش میدهد. برای خاموش کردن آن باید:
- روی اس اس دی مورد نظر کلیک راست کنید و وارد Properties شوید.
- تیک Allow files on this drive to have contents indexed in addition to file properties را بردارید.
- در نهایت Apply را بزنید.
فعال کردن Write Caching
برخلاف مورد قبلی، این قابلیت باعث بهبود سرعت اس اس دیها میشود. مراحل انجام آن را در بخش قبلی برای هاردهای HDD گفتیم، که برای اس اس دیها هم دقیقا همانطور است و کافیست مراحل روش سوم از بخش قبلی را انجام بدهید تا این ویژگی را فعال کنید.
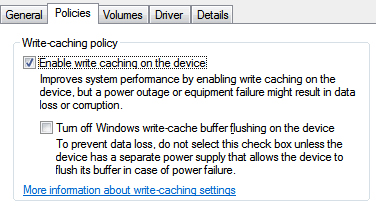
بهروز رسانی درایورهای لازم
با اینکه کم پیش میآید که اس اس دیها نیاز به آپدیت درایور داشته باشند، ولی گاها شرکتها نسخههای بهینهتر و بهتری از درایور خود را بر سایتشان قرار میدهند. بهتر است هر از گاهی به این سایتها سر زده و در صورت وجود نسخهی جدید، نسبت به دانلود و بهروز رسانی درایور اس اس دی خود اقدام کنید.
استفاده از تنظیمات High Performance
در لپتاپها، تنظیمات مختلف Power Saving ممکن است برای عمر بیشتر باتری به درد بخورد، اما برای دسکتاپها عملا فایدهای ندارند. برای همین بهتر است از قویترین حالت ممکن این تنظیمات یا همان High Performance استفاده کنید. برای اینکار کافیست:
- وارد Control Panel شوید و بخش Power Options را باز کنید.
- گزینهی High performance plan را انتخاب کنید.
- البته اگر این گزینه وجود نداشت، روی Show additional plans بزنید تا آن را پیدا کنید.
غیرفعال کردن Hibernation
این مورد کمی سلیقهایست، ولی اگر به قابلیت Hibernation ویندوز نیازی ندارید بهتر است آن را خاموش کنید تا اس اس دی کمی بهتر کار کند. اگر تصمیم گرفتید این قابلیت را خاموش کنید، باید مراحل زیر را طی کنید:
- در بخش سرچ ویندوز عبارت Command Prompt را کلیک راست کنید و Run as administrator کنید.
- در صفحهی باز شده فرمان powercfg -h off را وارد کنید و اینتر را بزنید.
راه های افزایش سرعت هارد کامپیوتر، لپ تاپ و SSD – جمعبندی
شاید تمام این روشها را انجام ندهید، ولی انجام هرکدام از راهکارهای افزایش سرعت هارد دیسک و اس اس دی برای شما نتایج مطلوبی خواهد داشت. اگر هرگاه حس کردید کامپیوتر یا لپتاپتان کند شده است، احتمال دارد از HDD و یا SSD آن باشد.
در این مقاله با معرفی روشهای بالا بردن سرعت هارد دیسک و هارد اس اس دی، سعی داشتیم کمکتان کنیم که با کندی سیستم مقابله کنید. به نظر شما این روشها مفید بودند؟ راه دیگری هم به ذهنتان میرسد؟ ممنون میشویم تجربه خود را با ما و سایر کاربران درمیان بگذارید.
پرسش و پاسخ – سوالات متداول
رایجترین روشهای افزایش سرعت هارد و اساسدی در ویندوز چیست؟
استفاده از defragment به صورت منظم، آپدیت فریمویر اساسدی و خالی نگه داشتنِ بخشی از فضای ذخیره سازی و جلوگیری از پر شدنِ بیش از حد آن.
آیا پُر شدن فضای ذخیره سازی هارد دیسک و اساسدی روی سرعت عملکرد آنها تاثیر میگذارد؟
بله! اگر فضای ذخیره سازیِ شما بیش از حد شلوغ شود و تقریبا پُر شده باشد، سرعت هارد پایین خواهد آمد. معمولا پیشنهاد میشود که حداقل حدود 10 درصد از فضای ذخیره سازی خود را خالی نگه دارید.
آیا ارتقا هارد دیسک یا حافظه اساسدیِ سیستم، روی سرعت و عملکرد کلی سیستم تاثیر میگذارد؟
قطعا! اگر هارد دیسک بهتری بگیرید یا یک حافظه اساسدی را جایگزین هارد دیسکِ خود کنید سرعت خواندن و نوشتن اطلاعات، انتقال فایل و بارگذاری نرم افزارها بسیار بهتر خواهد شد. همچنین سرعت کلی سیستم عامل ویندوز ارتقا پیدا خواهد کرد.
مطالب مرتبط – بیشتر بخوانید:
- آموزش نصب هارد SSD روی لپ تاپ
- چگونه هارد درایو قدیمیِ خود را با مادربرد جدید استفاده کنیم؟
- آموزش اتصال هارد اکسترنال به موبایل و تبلت
- آموزش انتقال اطلاعات از یک هارد به هارد دیگر
- تفاوت هارد دیسک اینترنال با اکسترنال
- معرفی بهترین مارک هارد دیسک اینترنال



















برای ارسال دیدگاه ابتدا باید وارد شوید.