کامپیوترها حجم محدودی دارند، حتی اگر بزرگترین هاردهای ممکن هم داشته باشید، باز هم روزی پر میشوند. برای همین به جایی میرسیم که باید فضای هارد دیسک خود را خالی کنیم.
در ویندوز 10 و 11 بخشهایی برای اینکار اختصاص داده شده که میتوانید با استفاده از آنها فضای هارد خود را مدیریت کنید. در این مقاله با بررسی راهکارهای آزاد سازی فضای هارد در ویندوز میخواهیم شما را در خالی کردن هارد خود کمک کنیم.
روش های آزادسازی فضای هارد دیسک در ویندوز 10 و 11
قبل از هرچیزی، وارد تنظیمات ویندوز شوید، در بخش System قسمت Storage را باز کنید تا فضای خالی خود را مشاهده کنید. همچنین در اینجا میتوانید ببینید فضایی که اشغال شده توسط چه نوع فایل هاییست. حالا میخواهیم به معرفی انواع روش های آزاد سازی فضای هارد دیسک بپردازیم. در نظر داشته باشید اکثر روشهای معرفی شده در همین بخش انجام میشوند.
در همین رابطه بخوانید: روشهای بازیابی اطلاعات هارد دیسک
معرفی انواع روش های آزاد سازی فضای هارد دیسک
در ادامه به بررسی راهکارهای آزاد سازی فضای هارد در ویندوز خواهیم پرداخت. توجه داشته باشید که این روشها برخی به طور خاص برای ویندوز 10 هستند و برخی ویندوز 11. بهتر است تمام جوانب را در نظر بگیرید، میزان ظرفیت کل سیستم خود و ظرفیتی که پتانسیل آزاد سازی را دارد را بررسی کنید و بر اساس انتظاراتی که دارید روش های آزادسازی فضای هارد دیسک در ویندوز 10 و 11 را امتحان کنید تا به نتیجهی مطلوب برسید.
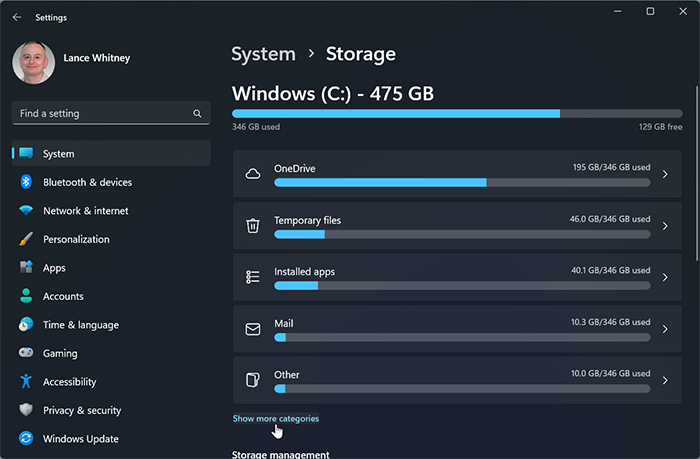
استفاده از Storage Sense
یکی از قابلیتهای ویندوز، بخش Storage Sense آن است که در آزادسازی فضای هارد به ما کمک بزرگی میکند. عملکرد آن هم به این شکل است که فایلهایی که استفاده نمیکنید را پاک میکند. در ویندوز 10، شما این قابلیت را در همان بخش Storage که بالاتر گفتیم میبینید. کافیست آنجا Configure Storage sense or run it now را بزنید و سپس در صفحهای که باز میشود، زمانهایی که میخواهید این قابلیت استفاده شود را تعیین کنید.
اما در ویندوز 11، این قابلیت به بخش Storage Management منتقل شده و باقی مراحل آن شبیه ویندوز 10 است. همچنین ممکن است با توجه به ورژن ویندوز خود و سرویسهای ذخیرهسازی ابری که فعّال دارید، از Storage Sense برای iCloud یا OneDrive خود هم استفاده کنید.
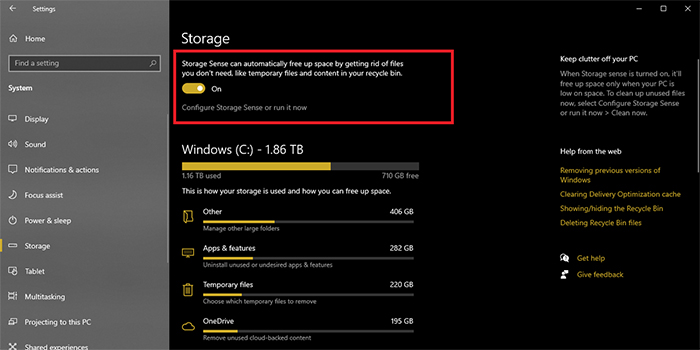
بررسی فایلهای OneDrive
اگر شما در سیستم خود از OneDrive استفاده میکنید، در همان بخش Storage نمودار فضای مورد استفاده توسط OneDrive را پیدا کنید و دکمه View OneDrive را بزنید. سپس هر فایلی که نیاز ندارید را پاک کنید. این مراحل برای اکثر نرمافزارهای شما قابل اجراست و مختصّ OneDrive نیست.
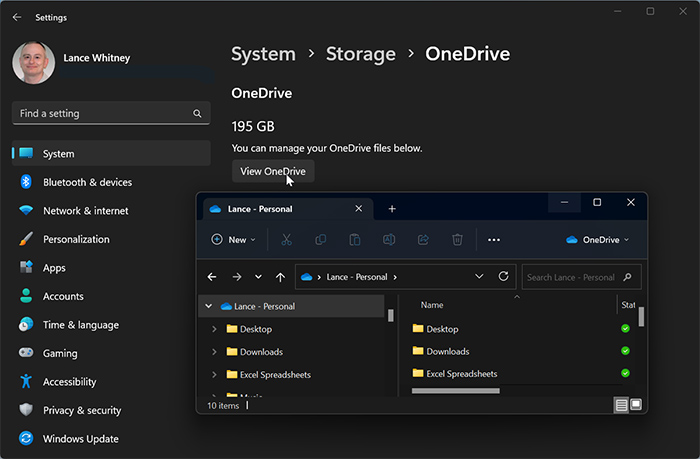
در همین رابطه بخوانید: بررسی روش های حذف دائمی اطلاعات هارد دیسک
حذف نرمافزارهای اضافی
اگر نرمافزارهایی در سیستم خود دارید که استفاده نمیکنید، میتوانید به منوی Apps از تنظیمات ویندوز بروید و نسبت به Uninstall کردن آنها اقدام کنید. در ویندوز 10 لیست نرمافزارها در بخش Apps & Features است و در ویندوز 11 در بخش Install Apps.
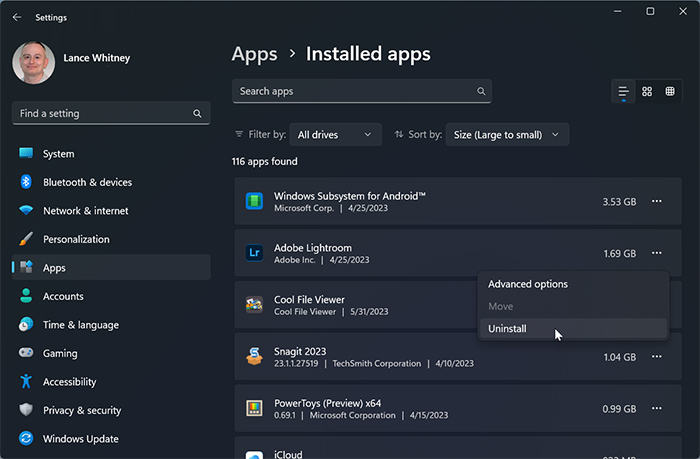
بررسی پوشههای پیش فرض ویندوز
اگر برای ذخیره کردن تصاویر، فیلمها، آهنگها، متنها و دانلودهای خود پوشهی جداگانهای نداشته باشید، آنها در پوشههای پیش فرض خود ویندوز که به ترتیب Pictures، Videos، Music، Documents و Downloads نام دارند ذخیره میشوند. با مراجعه به هرکدام از آنها میتوانید فایلها را بررسی کنید و هرچی لازم ندارید را پاک کنید.
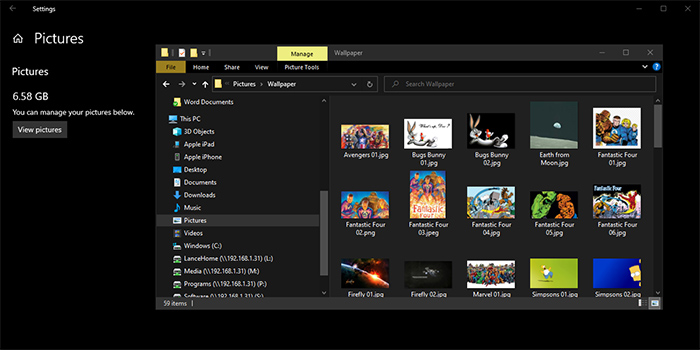
پاک کردن فایلهای Temp
فایلهای Temp، فایلهای موقتیاند که نرمافزارهای مختلف هنگام اجرا، نصب، استفاده و غیره ایجاد میکنند و در اغلب موارد مهم نیستند، اما ویندوز عادت دارد این فایلها را نگه دارد. برای بررسی آنها به بخش Temporary Files از تنظیمات Storage بروید. خود ویندوز مواردی که حس میکند پاک کردنشان اهمیّتی ندارد را پیشنهاد میدهد، اما شما با بررسی بیشتر میتوانید موارد بیشتری را پاک کنید تا هاردتان خالی شود. در نهایت دکمهی Remove Files را بزنید.
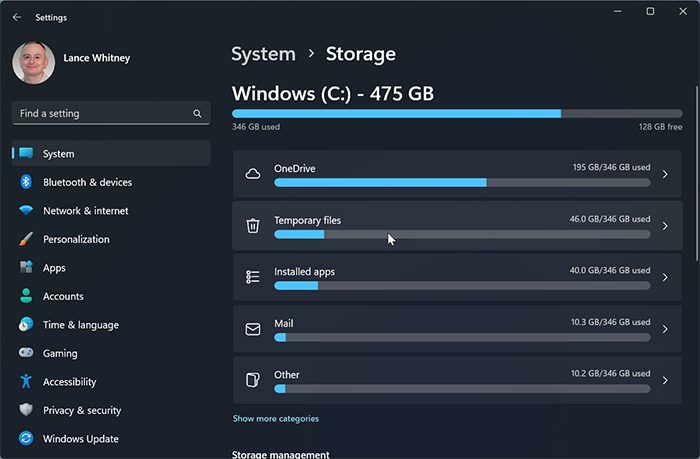
تغییر محل نصب نرمافزارها و ذخیره شدن فایلها
اگر کامپیوتر شما بیش از یک هارد دارد، میتوانید با انتخاب گزینهی Change where new content is saved محل قرار گرفتن فایلها و نرمافزارهای جدید را تعیین کنید. در صفحهای که باز میشود، امکان تعیین پوشه برای نرمافزارها، مدارک و متنها، موزیک، عکسها، فیلمها و غیره وجود دارد. شما حتی میتوانید از یک هارد اکسترنال برای ذخیرهسازی برخی از آنها استفاده کنید.
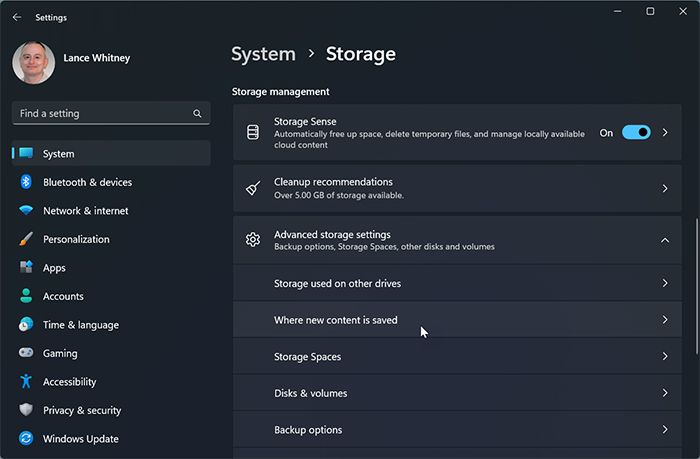
استفاده از قابلیت Cleanup Recommendations مخصوص ویندوز 11
این آپشن که برای ویندوز 11 است، در همان بخش Storage Management وجود دارد و با انتخاب آن، پیشنهادهای ویندوز برای حذف برخی فایلها را میبینید. هر کدام که میخواهید انتخاب کنید و در آخر با زدن دکمهی Clean Up فضای هارد خود را آزاد کنید.
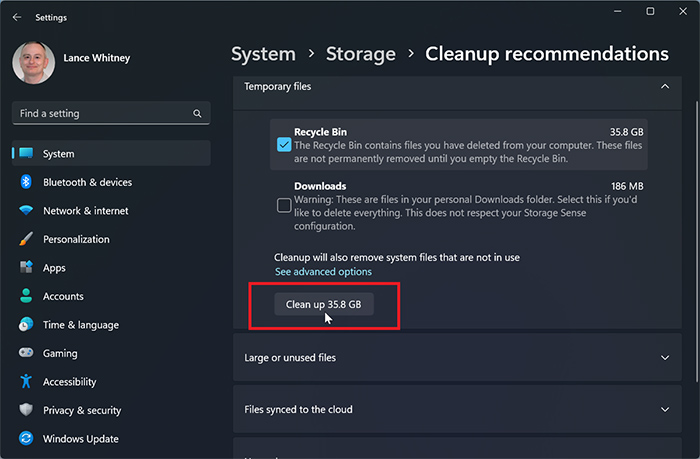
معرفی انواع روش های آزاد سازی فضای هارد دیسک – جمعبندی
وقتی هارد شما پر شود، دانستن روش های آزادسازی فضای هارد دیسک در ویندوز 10 و 11 بسیار کمکتان خواهد کرد. در این مقاله با معرفی انواع روش های آزاد سازی فضای هارد دیسک سعی داشتیم این فرایند را برای شما سادهتر کنیم.
شما هم راه دیگری به ذهنتان میرسد؟ اصلا تا حالا برایتان این موقعیت پیش آمده؟ نظرات و پیشنهادات خود را برای ما ارسال کنید.
پرسش و پاسخ – سوالات متداول
چطور میتوان فایلها و پوشههایی که بیشترین حجم از هارد دیسک را اِشغال کردهاند پیدا کرد؟
به راحتی با ابزار Disk Cleanup ویندوز میتوانید فایلها و فولدرهایی که بیشترین فضا را از هارد دیسک اِشغال کردهاند را پیدا کنید. بعد از مرتب کردنِ لیست بر اساس حجم، میتوانید سنگینترین و حجیمترین فایلهایی که نیازی به آنها ندارید برا پاک کنید.
آیا حذف کردن فایلهای موقت (temporary files) دارای ریسک است و ممکن است به عملکرد ویندوز لطمه بزند؟
بله، حذف کردن فایلهای Temp معمولا بیخطر و مطمئن است و اختلالی در عملکرد سیستم عامل ایجاد نمیکند.
رایجترین راهها برای خلوت کردن فضای هارد و آزاد سازیِ آن چه روشهایی هستند؟
نرم افزارهایی که از آنها استفاده نمیکنید را از سیستم پاک (Uninstall) کنید، Recycle Bin ویندوز را مرتب چک و خالی کنید، ویدئوها و فایلهای سنگینی که دیگر به آنها نیاز ندارید را روی سیستم نگه ندارید. استفاده از Disk Cleanup ویندوز را هم فراموش نکنید.
مطالب مرتبط – بیشتر بخوانید:
- آموزش نصب هارد SSD روی لپ تاپ
- چگونه هارد درایو قدیمیِ خود را با مادربرد جدید استفاده کنیم؟
- آموزش اتصال هارد اکسترنال به موبایل و تبلت
- آموزش انتقال اطلاعات از یک هارد به هارد دیگر
- تفاوت هارد دیسک اینترنال با اکسترنال



















برای ارسال دیدگاه ابتدا باید وارد شوید.