از گذشته تاکنون، دنیای کامپیوترها به طور قابل توجهی تغییر داشته و صفحهنمایشها نیز پیشرفت زیادی کردهاند. به عنوان مثال، مانیتور CRT - که در گذشته استفاده میشد - بسیار حساستر و دمدمی مزاجتر از مانیتور LED مدرن است که بسیاری از ما امروزه استفاده میکنیم.
با این حال، با وجود این و بسیاری از پیشرفتهای دیگر در فناوری صفحه نمایش، پرش صفحه مانیتور هنوز یک مشکل است. و از آنجایی که صفحه نمایشها با تنوع زیادی در انواع دستگاهها تکامل یافتهاند، تلاش برای حل این نوع مشکل پیچیدهتر شده است.
در این راهنما دلایل پرش صفحه لپ تاپ و کامپیوتر را برمیشمریم و راهکارهای حل مشکل پرش صفحه مانیتور و حل مشکل پرش صفحه مانیتور لپ تاپ و کامپیوتر و سایر دستگاههای دیجیتالی میپردازیم. پس با ما همراه باشید.
دلایل پرش صفحه لپ تاپ و کامپیوتر
دلایل زیادی وجود دارد که چرا صفحه نمایش ممکن است پرش داشته باشد، از جمله آسیبهای فیزیکی به سختافزار، مشکلات نرمافزاری و اشکالات خاص برنامهها. تغییرات تنظیمات و بدافزارها نیز میتوانند باعث عملکرد ضعیف صفحه نمایش کامپیوتر یا تلفن همراه شما شوند.
در همین رابطه بخوانید: نحوه اورکلاک کردن مانیتور و مزایای آن
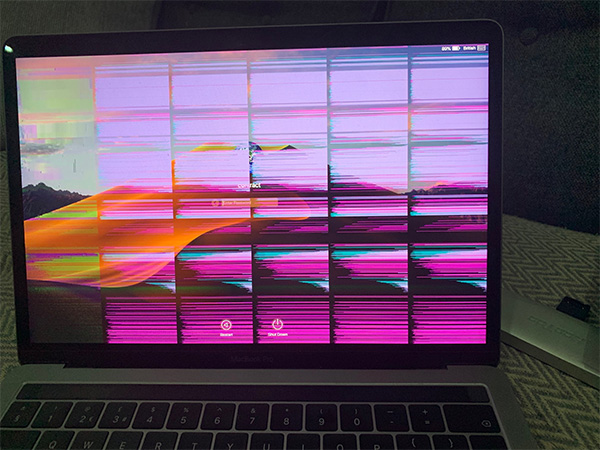
راهکارهای حل مشکل پرش صفحه مانیتور
اگر دستگاه یا صفحه نمایش کامپیوتر شما خراب به نظر میرسد، ناامید نشوید. برای حل مشکل پرش صفحه مانیتور لپ تاپ و کامپیوتر چند کار وجود دارد که میتوانید انجام دهید که ممکن است مشکل را به سرعت حل کند، فرقی هم ندارد در حال استفاده از کامپیوتر، مانیتور متصل، لپتاپ، تلفن هوشمند یا تبلت باشید. بهترین مسیر عیبیابی به دستگاهی که با آن مشکل دارید و همچنین سیستمعاملی که در آن کار میکنید، بستگی دارد.
به طور کلی، موارد زیر برخی از بهترین مکانها برای شروع هنگام رفع مشکل صفحه نمایش پرش صفحه هستند. به یاد داشته باشید که هر چه رفرشریت بالاتر باشد، دستگاه برای تازه کردن صفحه نیاز به انرژی بیشتری خواهد داشت. هنگام استفاده از تلفنهای هوشمند، تبلتها و لپتاپها، رفرشریت بالاتر میتوانند باتری را سریعتر تخلیه کنند.
کابلهای خود را بررسی کنید
اولین کاری که باید انجام دهید اگر از مانیتور استفاده میکنید که به کامپیوتر متصل میشود، بررسی کابلها است. فرقی نمیکند از کابل VGA، HDMI، DVI یا درگاه نمایش برای اتصال مانیتور خود به کامپیوتر استفاده میکنید؛ اگر کابل به درستی وصل نشده باشد، مشکل پرش صفحه وجود خواهد داشت.
برای شروع، باید کابل را در هر دو انتهای کامپیوتر و مانیتور بررسی کنید. اگر سفت کردن آن یا دوباره وصل کردن آن مشکل را حل نکرد، سعی کنید کابل را با یک کابل جدید جایگزین کنید.
مانیتورهای لپ تاپ دارای کابل هایی هستند که در داخل قاب و بدنه لپ تاپ شما پنهان شده است. اگرچه شما نمیتوانید بدون کمک حرفه ای این مشکل را سریعاً برطرف کنید، اما می توانید شناسایی کنید که آیا کابل ها مشکل هستند.
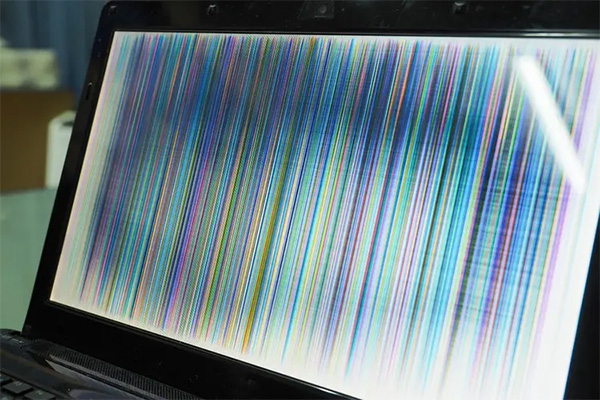
برای بررسی این کابلها، ابتدا لپتاپ خود را روشن کنید. هنگامی که صفحه شروع به پرش صفحه کرد، صفحه را به آرامی ببندید و باز کنید. اگر متوجه تغییراتی در پرش صفحه هنگام باز و بسته شدن صفحه شوید، این نشان دهنده وجود مشکل در کابل های داخلی است. متأسفانه، اگر مهارت های پیشرفته تعمیر سخت افزار کامپیوتر ندارید، باید لپ تاپ خود را به یک تعمیرگاه معتبر ببرید تا این مشکل را برطرف کند.
در همین رابطه بخوانید: مانیتور اولترا واید یا مانیتور دوگانه؟
بررسی رفرشریت مانیتور
یکی دیگر از جنبههای مهم دستگاه شما که باید بررسی کنید، رفرشریت مانیتور است. رفرشریت مانیتور تعداد دفعاتی است که تصویر صفحه به طور کامل در یک ثانیه رفرش شده و با واحد هرتز (Hz) اندازهگیری میشود. اگر نرخ تازهسازی خیلی کم یا بهطور دیگری بهینه نشده باشد، ممکن است با مشکلات پرش صفحه صفحه و تأخیر در زمان مواجه شوید.
در حالی که اکثر کاربران هرگز رفرشریت را تنظیم نمی کنند، یک مؤلفه کلیدی در عملکرد خوب صفحه نمایش شما است و همچنین بر عمر باتری تأثیر می گذارد. رفرشریت سریعتر مانیتور، امکان حرکت سریع فیلمها و تصاویر را فراهم کرده و همچنین تجربه حرکت روان تری را هنگام مرور یا ایجاد محتوا ایجاد میکند.
در اینجا نحوه تغییر رفرشریت در دستگاه های مختلف و سیستم عامل ها را بررسی خواهیم کرد.
تغییر رفرشریت در ویندوز 10 و 11
روی Start، سپس Settings و سپس System کلیک کنید.
به Display و سپس Advanced display settings بروید.
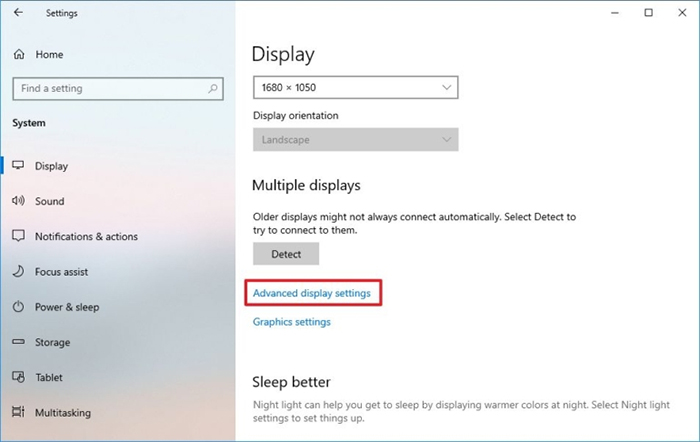
یک رفرشریت جدید انتخاب کنید.
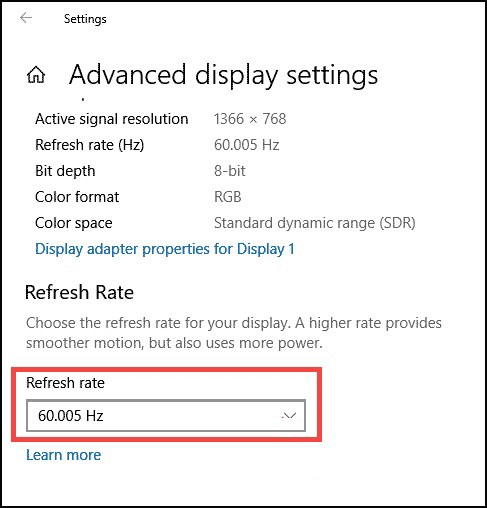
توجه داشته باشید که رفرشریت هایی که ظاهر می شوند بسته به نمایشگر شما و آنچه از آن پشتیبانی می کند متفاوت خواهد بود. برخی از لپ تاپ ها و نمایشگرهای خارجی از رفرشریت بالاتری نسبت به سایرین پشتیبانی می کنند.
در همین رابطه بخوانید: راهنمای خرید بهترین مانیتور های گیمینگ زیر 10 میلیون تومان
تغییر رفرشریت در مک
روی Apple menu، سپس System Preferences و سپس Displays کلیک کنید.
از منوی کشویی رفرشریت یک گزینه جدید انتخاب کنید.
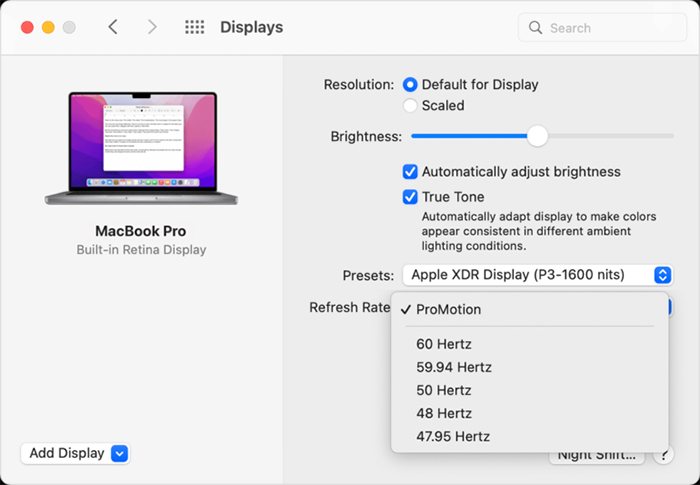
در macOS Catalina و macOS Big Sur، کلید Option را فشار داده و نگه دارید و روی دکمه Scaled کلیک کنید تا منوی رفرشریت نمایش داده شود.
تغییر رفرشریت در تلفن های هوشمند یا تبلتهای اندروید
به Settings بروید.
پایین رفته و روی Display ضربه بزنید.
دوباره پایین رفته و Flicker Prevention را جابجا کنید.
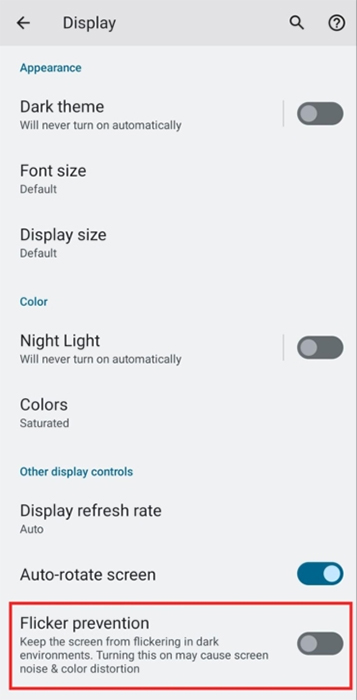
اگر این مشکل را برطرف نکرد، به Settings و سپس Display بازگردید.
به Display Refresh Rate بروید.
بین Auto، 60Hz یا 120Hz یکی را انتخاب کنید.
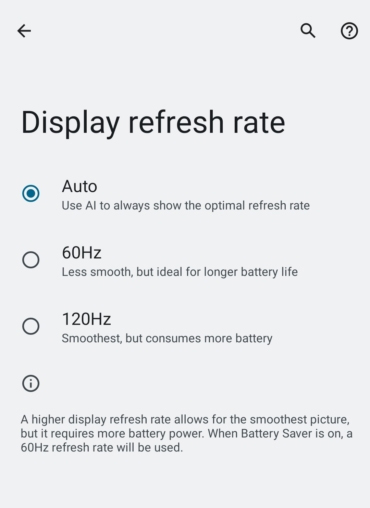
تغییر رفرشریت در آیفون
این دستورالعمل ها برای مدل های iPhone 13 Pro، 13 Promax، 14 Pro و 14 Promax و 15 Pro و 15 Promax بهترین کارکرد را دارند.
به Settings روی آیفون خود بروید.
پایین رفته و روی Accessibility ضربه بزنید.
Motion را در زیر دسته Vision انتخاب کنید.
پایین رفته و برای روشن کردن گزینه ای به نام Limit Frame Rate را جابجا کنید. این به طور خودکار رفرشریت را از 120 هرتز به 60 هرتز تغییر می دهد.
همچنین می توانید از Low Power Mode در iPhone استفاده کنید.
به Settings روی آیفون خود بروید.
پایین رفته و Battery را انتخاب کنید.
جابجایی را برای Low Power Mode پیدا کنید و آن را روشن کنید.
پرش صفحه در لپ تاپ ها، تلفن های هوشمند و تبلت ها ممکن است ناشی از آسیب فیزیکی باشد. در موارد آسیب سختافزاری، تنها پشتیبانی حرفه ای می تواند به شما در شناسایی و حل مشکل کمک کند. قبل از اینکه دستگاه خود را برای تعمیر ببرید، ممکن است بخواهید چند نکته دیگر از ما را بررسی کنید.
در همین رابطه بخوانید: راهنمای خرید مانیتور با بودجهی 15 تا 30 میلیون تومان
بررسی کارت گرافیک
تقریباً همه دستگاه ها از کارت گرافیک برای نمایش صحیح تصاویر استفاده می کنند. در کامپیوتر های رومیزی، این دستگاه باید به درستی روی مادربرد قرار گیرد وگرنه باعث بسیاری از مشکلات، از جمله پرش صفحه نمایش می شود. شما می توانید کارت گرافیک کامپیوتر رومیزی خود را با خاموش کردن کامپیوتر و باز کردن کیس بررسی کنید.
اگر می خواهید کارت گرافیک را پیدا کنید و بررسی کنید که آیا به درستی وصل شده است؛ باید دقت کنید که محکم در جای خود باشد. اگر کارت به درستی روی مادربرد قرار گرفته است اما مشکل همچنان ادامه دارد، احتمالاً خرابی کارت شما علت مشکل است. آزمایش این کار آسان است، به خصوص اگر کامپیوتر دارای یک پردازنده گرافیکی آنبرد باشد که می توانید آن را استفاده کنید.
همچنین می توانید یک کارت جدید را آزمایش کنید. برای انجام این کار، کامپیوتر را خاموش کنید، کارت گرافیک را جدا کنید و کابل مانیتور را به کارت گرافیک یکپارچه یا کارت گرافیک دومی که جایگزین کارت قدیمی کردهاید وصل کنید. اگر مشکل همچنان ادامه دارد، پس مشکل مربوط به کارت گرافیک نیست.
تست مانیتور
همیشه ممکن است مانیتور خراب شده باشد، اما قبل از اینکه آن را دور بیندازید، چند کار باید انجام دهید. ابتدا مانیتور را برای آسیب فیزیکی بررسی کنید و از دکمه های تعبیه شده در مانیتور برای بررسی تنظیماتی که ممکن است باعث ایجاد مشکل شده باشند، استفاده کنید. اگر همه چیز خوب به نظر می رسد، ممکن است هنوز یک مانیتور بد باشد.
برای بررسی این موضوع، آن را جدا کرده و با مانیتور دیگر جایگزین کنید. اگر مانیتور جدید به درستی کار می کند، عامل اصلی را پیدا کردهاید؛ اگر مانیتور جدید با مشکلات مشابه مواجه شود، احتمالاً مشکلی در کامپیوتر یا نرم افزار شما وجود دارد.
در همین رابطه بخوانید: راهنمای خرید مانیتور مناسب برنامه نویسی
نکاتی عیب یابی بیشتر برای صفحه نمایش پرش صفحه ویندوز و مک
اگر مراحل فوق موفقیت آمیز نبود، می توانید چند مرحله برای رفع مشکل صفحه نمایش مک خود انجام دهید. در اینجا نکات اضافی برای عیب یابی دستگاه های مک شما آورده شده است.
راه اندازی مجدد مک
اگرچه این ممکن است بسیار ساده به نظر برسد، گاهی اوقات راه اندازی مجدد کامپیوتر دقیقاً همان چیزی است که برای رفع مشکل صفحه پرش صفحه نیاز دارید. خاموش کردن کامل بهترین راه برای بازنشانی کامل و تازه کردن مک خود برای آزمایش این روش است.
به روز رسانی برنامه های مک
می توانید برای بررسی به روز رسانی macOS و دستگاه از برنامه System Preferences و انتخاب Software Update استفاده کنید. برای به روز رسانی برنامه های خود، به App Store رفته و Updates را از نوار کناری انتخاب کنید. هنگامی که لیست همه به روز رسانی های برنامه های انتظار ظاهر شد، همه را به روز کنید.
در همین رابطه بخوانید: راهنمای خرید مانیتور مناسب رندرینگ
غیرفعال کردن ویژگی True Tone
True Tone برای تنظیم خودکار تصاویر بر اساس سطح نور طراحی شده است، اما این ویژگی می تواند باعث پرش صفحه صفحه نمایش شود. برای غیرفعال کردن True Tone، به نوار Apple بروید، سپس System Preferences را انتخاب کنید و روی Displays کلیک کنید. اکنون نمایش خود را انتخاب کرده و روی Display Settings کلیک کنید. از اینجا می توانید کادر True Tone را بردارید.
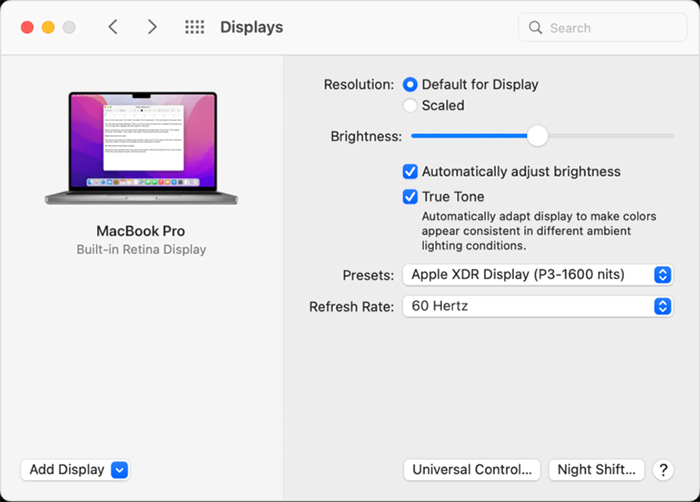
حل مشکل پرش صفحه مانیتور لپ تاپ و کامپیوتر – مَکینتاش
مک خود را با Apple Diagnostics تست کنید. این آزمایش نتایج عیب یابی دقیق تر و راهنمایی برای حل مشکلاتی را که مک شما ممکن است تجربه کند ارائه می دهد. نحوه اجرای Apple Diagnostics را در Apple Support بیاموزید.
NVRAM را مجدداً تنظیم کنید
NVRAM - یا PRAM - حافظه ای است که Apple برای ذخیره تنظیمات سیستم در Mac شما استفاده می کند. این تنظیمات ممکن است دلیل پرش صفحه نمایش باشد. می توانید NVRAM را در یک Mac مبتنی بر Intel تنظیم مجدد کنید، اما در مدل های Apple Silicon این امکان وجود ندارد.
برای تنظیم مجدد NVRAM، مک خود را خاموش کرده و دوباره روشن کنید. سپس، بلافاصله این چهار کلید را همزمان فشار داده و نگه دارید: گزینه، فرمان، P و R. پس از 20 ثانیه، کلیدها را رها کنید. مک شما با تنظیمات NVRAM اصلی دوباره راه اندازی می شود.
حل مشکل پرش صفحه مانیتور لپ تاپ و کامپیوتر - ویندوز
اگر مراحل فوق موفقیت آمیز نبود، می توانید چند مرحله برای رفع مشکل صفحه نمایش کامپیوتر ویندوزی خود انجام دهید. در اینجا نکات اضافی برای عیب یابی دستگاه های ویندوزی شما آورده شده است.
کامپیوتر ویندوز خود را مجدداً راه اندازی کنید و به دنبال به روز رسانی ها بگردید
راه اندازی مجدد ساده دستگاه ویندوز شما می تواند بسیاری از مشکلات پرش صفحه را برطرف کند. اگر این کار جواب نداد، باید سیستم خود را با هر به روز رسانی پیشنهاد شده به روز کنید.
از Task Manager استفاده کنید
Task Manager دستگاه شما را می توان برای دیدن اینکه آیا یک برنامه یا درایور باعث پرش صفحه نمایش می شود استفاده کرد. برای انجام این آزمایش، Ctrl + Alt + Delete را فشار دهید و Task Manager باز خواهد شد. اگر صفحه نمایش لرزان است اما Task Manager نیست، مشکلی در درایور یا برنامه بد وجود دارد؛ اگر Task Manager لرزان است، ممکن است مشکل سخت افزاری معیوب وجود داشته باشد.
به روز رسانی ها را به عقب برگردانید و درایورهای جدید نمایشگر را دریافت کنید
یک درایور یا برنامه ناسازگار می تواند باعث مشکلات پرش صفحه نمایش شود. صفحه پشتیبانی رسمی مایکروسافت برای رفع مشکل پرش صفحه نمایش در ویندوز دارای یک راهنمای گام به گام مفصل برای حل مشکلات درایور و برنامه نمایش است.
در همین رابطه بخوانید: راهنمای خرید بهترین مانیتور برای PS5
نکاتی برای پرش صفحه نمایش موبایل
اگر در موبایلهای iPhone یا Android با مشکل مواجه هستید، برخی از مراحل ذکر شده در بالا ممکن است برای شما مفید باشد. راه اندازی مجدد گوشی هوشمند و اطمینان از به روز بودن سیستم بهترین نقطه شروع است.
همچنین می توانید به دنبال هر برنامه قدیمی و دیگر تنظیمات نمایشگر به غیر از رفرشریت باشید، از جمله دارک مود و نور روز و شب.
به عنوان آخرین راه حل، می توانید داده های تلفن خود را بکاپ کرده و یک بازنشانی سخت انجام دهید. تنظیم مجدد تلفن به تنظیمات کارخانه آن را پاک می کند، اما در عین حال تنظیمات اولیه را بازیابی کرده و هرگونه بدافزار را که ممکن است باعث لرزش شود حذف می کند.
حل مشکل پرش صفحه مانیتور لپ تاپ و کامپیوتر - نتیجه گیری
پرش صفحه نمایش یک کابوس واقعی است، خوشبختانه، صفحه نمایش ها مقاوم تر از چند سال پیش هستند. علاوه بر این، چندین ترفند، نکته و مرحله وجود دارد که می توانید قبل از فکر کردن به تعمیر یا تعویض صفحه نمایش خود انجام دهید.
پرسش و پاسخ – سوالات متداول
علت بروز پرش صفحه یا فلیکر صفحه نمایش چیست؟
عواملی مثل عدم آپدیت درایور کارت گرافیک، ایراد فنیِ کابل مانیتور، اختلال تصویر به خاطر میدان مغناطیسی یا نزدیک بودن صفحه به آهنربا و مشکلات پاور برق مانیتور از شایعترین دلایل فلیکر تصویر یا پَرش تصویر مانیتور هستند.
آیا پرش صفحه یا فیلکر صفحه مانیتور برای سلامتی چشم میتواند مضر باشد؟
بله! خیره شدن به صفحهی مانیتوری که دچار پَرش میشود، برای مدت طولانی میتواند باعث خستگی چشم و سردرد شود.
مطالب مرتبط – بیشتر بخوانید
- راهنمای اتصال و استفاده از مانیتور برای لپ تاپ
- چگونه نرخ بروزرسانی مانیتور خود را چک کنیم؟
- آشنایی با مفهوم تراکم پیکسل در مانیتور
- منظور از HDR در مانیتور و تلویزیون چیست؟
- مقایسه تلویزیون و مانیتور ؛ کدام یک بهتر است؟
- اجرای G-Sync روی مانیتور FreeSync
- رزولوشن UHD/4K به چه معناست؟
- تلویزیون در برابر مانیتور؛ کدام را انتخاب کنیم؟
- معرفی روشهای تست سالم بودن مانیتور












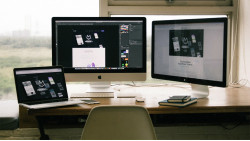

















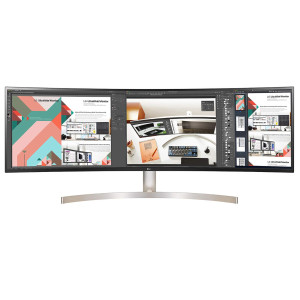





























































































برای ارسال دیدگاه ابتدا باید وارد شوید.