مانیتورهای رایج معمولا با رفرشریت 60 هرتز ساخته میشوند. این رفرشریت برای اکثر کاربرهادی عمومی کافی است، اما برای گیمرها مهم است که بدانند چگونه می توانند رفرشریت یک مانیتور را افزایش دهند تا تجربه بازی روانتری داشته باشند. در این مقاله ما به نحوه اورکلاک کردن مانیتور و مزایای آن میپردازیم و آموزش اورکلاک کردن مانیتور و مزایای اورکلاک کردن مانیتور را توضیح میدهیم. با اگزومگ همراه باشید.

آیا ارزش دارد مانیتور خود را اورکلاک کنم؟
رفرشریت پیش فرض 60 هرتز به این معنی است که مانیتور شما تصویر صفحه را در هر ثانیه 60 بار رفرش می کند. اگر تصویر روی صفحه شما به سرعت تغییر نکند، متوجه رفرشریت سریع تری نخواهید شد.
با این حال، وقتی صحبت از بازی های ویدیویی با گرافیک متحرک زیادی است که سریع روی صفحه حرکت می کنند، حتی افزایش 25 درصدی رفرشریت بسیار قابل توجه خواهد بود.
رفرشریت نمایشگر شما توسط نرم افزار کنترل درایور کارت گرافیک شما کنترل می شود. اکثر کارت های گرافیک مدرن می توانند سریعتر از 60 هرتز تازه سازی کنند، اما 60 هرتز تنظیم پیش فرض است. این بدان معناست که اورکلاک کردن مانیتور شما فقط به یک تغییر کوچک در تنظیمات آن نیاز دارد. نحوه تغییر آن بسته به برند کارت گرافیک شما دارد.
در همین رابطه بخوانید: مانیتور اولترا واید یا مانیتور دوگانه؟
آموزش اورکلاک کردن مانیتور
ابتدا باید مدل کارت گرافیک خود را بررسی کنید. سپس، از مراحل مناسب زیر برای افزایش رفرشریت نمایشگر خود استفاده کنید.
افزایش رفرشریت با نرم افزار کارت گرافیک
کارت های گرافیک Nvidia، AMD و سایر کارت های گرافیک اغلب نرم افزاری برای سفارشی سازی تنظیمات کارت گرافیک ارائه می دهند.
منوی Start را در رایانه خود انتخاب کنید و مدل کارت گرافیک خود را تایپ کنید. شما باید یک برنامه Settings در منوی برنامه های موجود مشاهده کنید. این برنامه Settings را برای راه اندازی آن انتخاب کنید.
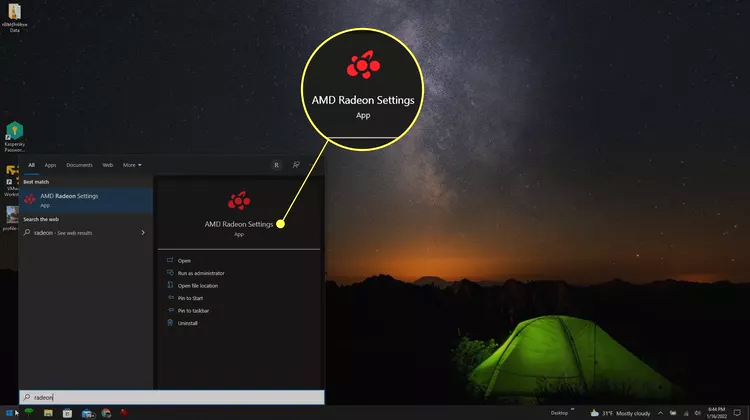
نرم افزار کارت گرافیک شما باید یک ناحیه Display داشته باشد تا تنظیمات نمایش را ببینید و تنظیم کنید. نمایشگر مورد نظر خود را پیدا کنید. در نرم افزار تنظیمات AMD Radeon، یک بخش Custom Resolutions وجود دارد که می توانید Create را انتخاب کنید تا رفرشریت آن نمایشگر را تنظیم کنید.
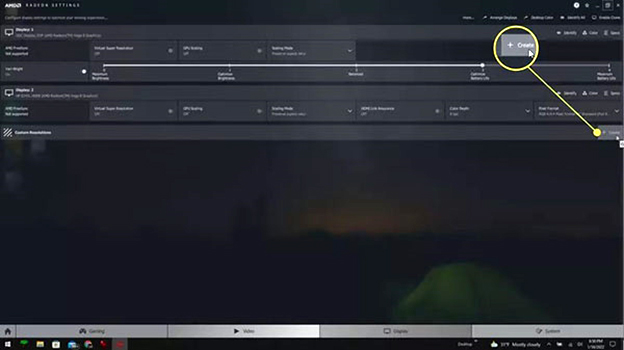
تنظیم Refresh Rate (Hz) را بیابید و این را تا 75 هرتز تنظیم کنید. هنگامی که کارتان تمام شد، Save را انتخاب کنید تا تنظیمات جدید شما اعمال شوند.
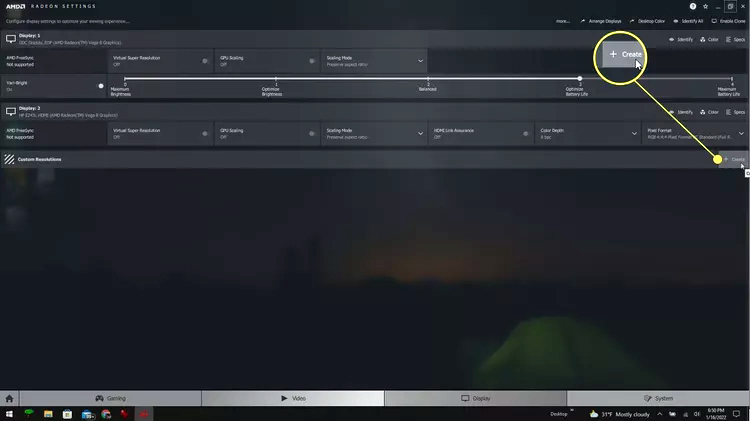
آیا می توان یک مانیتور 60 هرتز را به 120 هرتز اورکلاک کرد؟ مانیتورها برای تحمل یک رفرشریت حداکثر ساخته می شوند. شما می توانید این حداکثر را با بررسی وب سایت سازنده برای مدل سازنده و مدل نمایشگر خود تعیین کنید. اگر نمایشگر قادر به هر رفرشریت بالاتر از 60 هرتز نباشد، نمی توانید آن مانیتور را اورکلاک کنید.
برخی از نرم افزار کارت گرافیک به شما امکان شخصی سازی تنظیمات نمایش را بر اساس برنامه دارند. اغلب حتی یک بخش بازی وجود دارد که در آن می توانید بازی های خاص را برای پیکربندی تنظیمات نمایش سفارشی انتخاب کنید. این بدان معناست که می توانید مانیتور خود را فقط هنگام بازی بازی های خاص اورکلاک کنید.
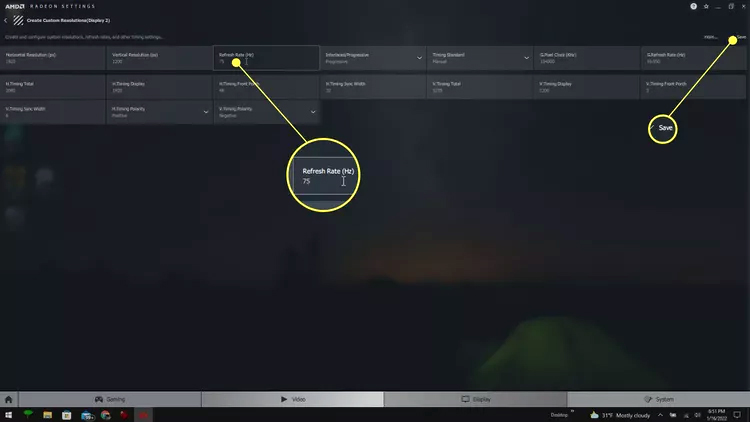
اورکلاک مانیتور برای کاربران AMD
اگر کارت گرافیک AMD دارید، Radeon Settings خود را باز کنید و در بخش «نمایش»، روی «ایجاد» در کنار «Custom Resolutions» کلیک کنید. در فیلد «Refresh Rate (Hz)»، رفرشریت مورد نظر خود را تایپ کنید.
ما توصیه میکنیم ۵ هرتز بالاتر بروید تا زمانی که عوارض جانبی را مشاهده کنید یا صفحه به مدت چند ثانیه خالی شود و به تنظیمات اصلی خود بازگردد. پس از آن، میتوانید از آن نقطه به میزان یک هرتز کاهش دهید تا رفرشریت بهینه را پیدا کنید.
در همین رابطه بخوانید: راهنمای خرید بهترین مانیتور های گیمینگ زیر 10 میلیون تومان

اورکلاک مانیتور برای کاربران NVIDIA
برای کاربران NVIDIA، تنظیم مجدد رفرشریت سفارشی در GeForce Driver ساخته شده است، بنابراین میتوانید مانیتور خود را فقط با باز کردن NVIDIA Control Panel اورکلاک کنید؛ روی «Change Resolution» در زیر «Display Tasks» کلیک کنید و سپس روی «Customize» کلیک کنید.
این یک لیست از تمام حالتهای صفحه نمایش در حال حاضر موجود را نشان میدهد. از اینجا، روی «Create Custom Resolutions» کلیک کنید و فرکانس را افزایش دهید تا زمانی که خطاهای همگام سازی دریافت کنید.
در همین رابطه بخوانید: راهنمای خرید مانیتور با بودجهی 15 تا 30 میلیون تومان

افزایش رفرشریت با Custom Resolution Utility
یک راه آسان دیگر برای اورکلاک کردن مانیتور خود و افزایش رفرشریت آن استفاده از نرم افزار رایگان Custom Resolution Utility است. این ابزار رفرشریت بالاتر مورد نظر شما را به تنظیمات پیشرفته نمایش ویندوز اضافه می کند تا بتوانید مانیتور را به آن تنظیم بالاتر تنظیم کنید.
پس از بارگیری فایل ZIP CRU، محتوا را به رایانه خود استخراج کنید. پوشه استخراج شده را باز کنید و CRU.exe را به عنوان مدیر اجرا کنید. هنگامی که برنامه باز می شود، از کادر پایینی برای انتخاب نمایشگر مورد نظر برای اورکلاک استفاده کنید.
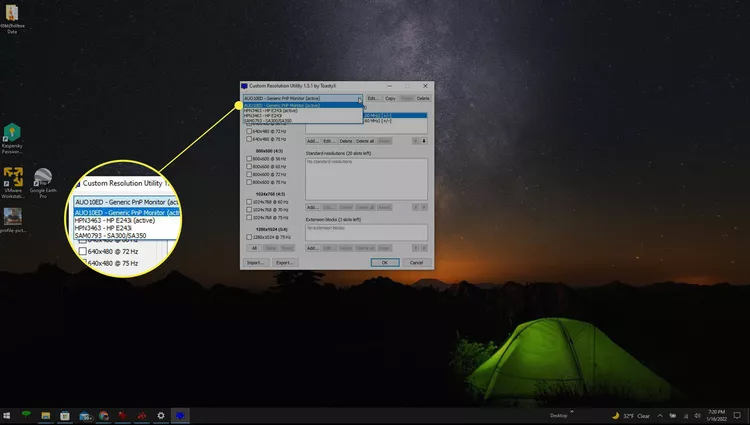
در زیر پانل استاندارد وضوح، روی دکمه Add کلیک کنید. در پنجره پاپ آپ، وضوح مورد نظر خود را برای اورکلاک انتخاب کنید و فیلد Refresh rate را تنظیم کنید. سپس روی OK کلیک کنید. روی OK در پنجره اصلی کلیک کنید تا CRU.exe را ببندید.
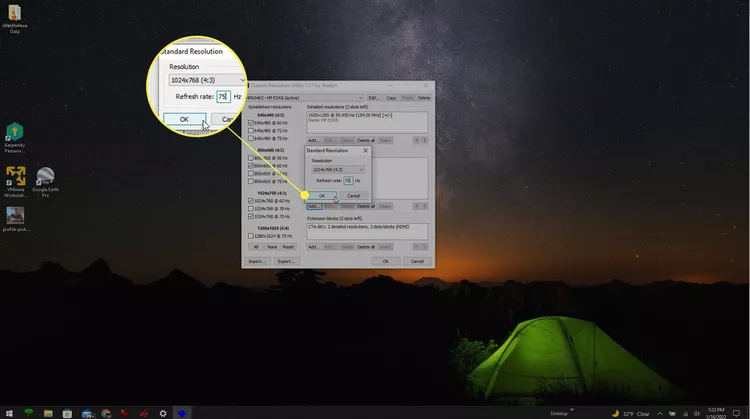
در پوشه فایل های استخراج شده، روی فایل Restart.exe مناسب برای سیستم خود راست کلیک کنید (برای سیستم های 64 بیتی از Restart64.exe استفاده کنید) و روی Run as Administrator کلیک کنید.
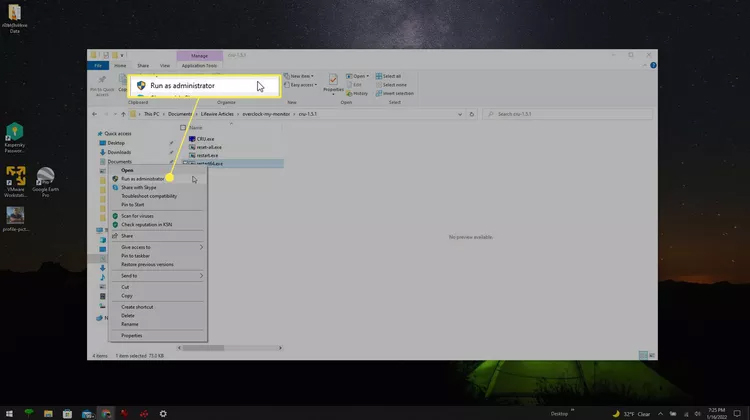
صفحه شما چند بار سیاه می شوند. هنگامی که بر میگردد، منوی Start را انتخاب کنید، Settings را تایپ کنید و اپ Settings را انتخاب کنید. در منوی سمت چپ Display را انتخاب کنید و در پنل سمت راست Advanced Display Settings را انتخاب کنید. مانیتور مورد نظر خود را در اولین منوی کشویی انتخاب کنید، سپس کادر Refresh Rate را انتخاب کنید تا ببینید آن مانیتور قادر به ارائه چه رفرشریتی است. اکنون باید رفرشریت بالاتر از 60 هرتز را ببینید که با استفاده از برنامه CRU اضافه کرده اید. برای اورکلاک کردن مانیتور خود، این گزینه را انتخاب کنید.
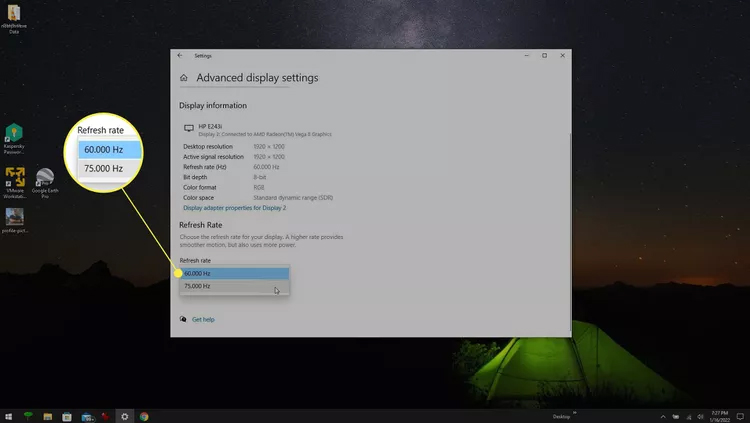
مزایای اورکلاک کردن مانیتور
اگر مانیتور 60 هرتز دارید و در بازیهای ویدئویی خود بیش از 60 FPS (فریم در ثانیه) دارید، فقط تا 60 فریم کامل را میبینید، زیرا این حداکثر چیزی است که مانیتور شما میتواند نمایش دهد.
شما میتوانید بسته به کیفیت پنل، مانیتور خود را تا چند هرتز اورکلاک کنید، که به شما امکان لذت بردن از نرخ فریم بالاتر را میدهد.
در همین رابطه بخوانید: راهنمای خرید مانیتور مناسب برنامه نویسی
نحوه اورکلاک کردن مانیتور و مزایای آن - آزمایش و ابزارهای دیگر
بازیهایی را که بازی میکنید اجرا کنید، برخی از پنجرهها را حرکت دهید و برخی فیلمها را تماشا کنید و به دنبال خطوط افقی چشمکزن، فریمهای از دست رفته یا سایر رفتارهای غیرعادی باشید.
اگر با یکی یا چند مورد از این موارد مواجه شدید، کافی است رفرشریت را چند تیک پایین بیاورید و دوباره امتحان کنید. این یک فرایند آزمایش و خطا است، زیرا حتی یک مدل مانیتور مشابه را میتوان به رفرشریت مختلف اورکلاک کرد.
همه چیز در مورد پیدا کردن نقطه مدنظر برای واحد خاص شما است. ما همچنین به شدت استفاده از ابزارهای آنلاین برای آزمایش را توصیه میکنیم.
به عنوان یک کاربر NVIDIA، میتوانید از ابزار Precision X16 استفاده کنید، که یک برنامه مستقیم است که میتوانید از آن برای تغییر رفرشریت مانیتور خود از طریق نوار لغزنده استفاده کنید.
یک نکته مهم که باید به خاطر داشته باشید این است که کابل ها مهم هستند. مطمئن شوید که کابل و نسخه های کانکتور دارای پهنای باند کافی برای رزولوشن/رفرشریت هدف شما هستند.
همچنین، سعی کنید طول کابل را کوتاه نگه دارید تا از افت سیگنال جلوگیری کنید. تا حد امکان از آداپتورها اجتناب کنید.
در همین رابطه بخوانید: راهنمای خرید مانیتور مناسب رندرینگ
نحوه اورکلاک کردن مانیتور و مزایای آن – نکتهی پایانی
در آخر، هنگام اورکلاک کردن هر سخت افزاری مراقب باشید. این امر به احتمال زیاد ضمانت شما را باطل می کند، بنابراین آماده باشید تا عواقب آن را در صورت بروز مشکل بپذیرید.
احتمال بسیار کمی وجود دارد که نمایشگر شما به طور دائمی خراب شود، اما این بدان معنا نیست که این اتفاق نمی تواند رخ دهد، بنابراین اورکلاک کردن را با ریسک خود انجام دهید. در این مقاله نحوه اورکلاک کردن مانیتور و مزایای آن و روش های اورکلاک کردن مانیتور را آموختید و مزایای اورکلاک کردن مانیتور را دانستید. هر سوالی دارید حتما در بخش کامنتها با ما در میان بگذارید.
در همین رابطه بخوانید: راهنمای خرید بهترین مانیتور برای PS5
پرسش و پاسخ – سوالات متداول
برای اورکلاک پردازندهی اینتل چه باید کرد؟
ابتدا باید پردازندهای داشته باشید که قابل اورکلاک باشد! که معمولا با حرف k تا پایان نامِ مدل همراه هست. همچنین چیپست مادربرد شما باید بتواند از اورکلاکینگ پردازنده پشتیبانی کند. راحتترین راه دانلود و استفاده از برنامهی Intel Performance Maximizer است.
چگونه حافظه رم را میتوان اورکلاک کرد؟
ابتدا باید بررسی کنید که حافظهی رم شما و همچنین مادربردِ سیستم قابلیت اورکلاک رم را دارند یا نه. بعد از سرچ کردن مدل قطعات خود و اطمینان از آن، باید وارد تنظیمات بایوس رم شده و XMP را فعال کنید.
مطالب مرتبط – بیشتر بخوانید
- راهنمای اتصال و استفاده از مانیتور برای لپ تاپ
- چگونه نرخ بروزرسانی مانیتور خود را چک کنیم؟
- آشنایی با مفهوم تراکم پیکسل در مانیتور
- منظور از HDR در مانیتور و تلویزیون چیست؟
- مقایسه تلویزیون و مانیتور ؛ کدام یک بهتر است؟
- اجرای G-Sync روی مانیتور FreeSync
- رزولوشن UHD/4K به چه معناست؟
- تلویزیون در برابر مانیتور؛ کدام را انتخاب کنیم؟
- معرفی روشهای تست سالم بودن مانیتور












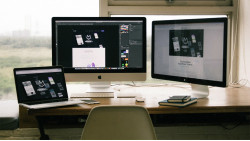

















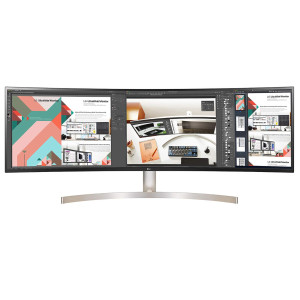





























































































برای ارسال دیدگاه ابتدا باید وارد شوید.