اضافه کردن حافظه بیشتر یا خرید یک باتری یا کارت شبکه جدید میتواند عمر مفید لپتاپ شما را چندین سال اضافه کند. در این مقاله به چگونگی ارتقای لپتاپ شما پرداخته و راهنمایی قدم به قدم برای آن را ارائه میدهیم پس با ما همراه باشید.
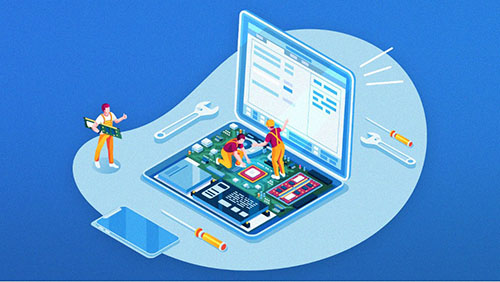
حتی اگر بیرون لپتاپ شما آبی یا نقرهای باشد، اکثر مردم آن را مثل یک جعبه سیاه میبینند که وارد شدن به آن غیر ممکن بوده و جرئت این را ندارند که آن را باز کنند. حتی بعضی از نوتبوکها سعی میکنند مانع این شوند که شما آنها را باز کنید. ولی اگر پنل زیرین لپتاپ خود را بردارید، میبینید که چیز یا چیزهای زیادی در آن هستند که قابل ارتقا میباشند.
نوتبوکها مثل دسکتاپهای شما قابل انعطاف نیستند، خصوصا در زمینه تعویض سخت افزار. ولی به طور کلی ارتقای لپتاپ تا جایی که اجازه و دسترسیاش را دارید، میتواند جان تازهای به لپتاپ شما دمیده و عمر مفید آن را بیشتر کند. بسته به مدل، شما می توانید رم بیشتری به لپتاپ خود اضافه کنید تا آن را سریعتر نمایید، حافظه آن را ارتقا داده تا حجم و عملکرد بهتری داشته باشید یا باتری آن را تعویض کنید تا شارژدهی آن مثل روز اول شود.
این که چه کاری میتوانید انجام دهید بسته به مدل لپتاپ متفاوت میباشد. البته این راهنما به شما کمک میکند تا ببینید کدام یک از قطعات لپتاپ شما قابل ارتقا بوده و چگونه میتوانید آنها را ارتقا دهید. ما حتی مواردی مثل رادیو وای-فای و کارت گرافیک را نیز بررسی کرده و چگونگی دست و پنجه نرم کردن با مسائل مربوط به گارانتی که ممکن است در اثر ارتقاهای شما بوجود بیایند را به شما خواهیم گفت.
آیا ارتقای لپتاپ باعث باطل شدن گارانتی میشود؟
اول از همه بیایید قبل از این که به سراغ ارتقای لپتاپ برویم، گارانتیها را بررسی کنیم. سراغ اصل مطلب میرویم، وارد شدن به پروسه ارتقا لپتاپ یا جایگزین کردن قطعات آن، گارانتی لپتاپ شما را باطل نخواهد کرد، به همین دلیل پس از خرید لپ تاپ نگران ارتقا آن نباشید. FTC بارها گفته است که با باز کردن لپتاپ، گارانتی باتل نمیشود و اخیرا نیز این آژانس برنامههایی را اعلام کرد که طبق آن قصد دارد جلوی کمپانیهایی که به دلیل تعمیر محصولات توسط مصرفکننده گارانتی آن را باطل میکردند، را بگیرد.
البته این موضوع گواهیای برای آن نیست که شما یه پیچ گوشتی بگیرید و به سراغ باز و بسته کردن لپتاپ خود بروید. گارانتی صدماتی را که شما به هنگام تلاش برای ارتقا به دستگاه زدید را پوشش نمیدهد. اگر فکر نمیکنید که میتوانید این ارتقا را به تنهایی انجام دهید، بهتر است به سراغ یک مغازه مناسب یا دوست خوره کامپیوتر خود بروید تا کار لازم را برای شما انجام دهد.
دقیقا چه چیزهایی را میتوانم ارتقا دهم؟
این راهنما به طور کلی برای لپتاپهایی صدق میکند که پس از اوایل ۲۰۱۰، یا به عبارتی دهه اخیر تولید شدهاند. همچنین ما تمام تنظیمات و موارد را پوشش ندادیم ولی اکثر مدلها پوشش داده شدهاند و البته این که قطعا استثناهایی نیز وجود دارند.
برای مثال لپتاپهای اولیه سری Microsoft Surface و کیبوردهای فابریک آنها طوری به هم چسبیده شدهاند که باز کردن آنها بدون رسانده هیچ صدمهای به لپتاپ غیر ممکن میباشد. همچنین مکبوکهای اپل نیز به جای قطعات قابل جایگزینی، از قطعات سرهم استفاده میکنند.

با این وجود، اصولا موارد زیر در لپتاپهای معمول قابل ارتقا هستند.
- حافظه رم
- حافظه اصلی که اصولا به شکل اس اس دیهای M.2 یا mSATA یا اس اس دیهای ۲.۵ اینچی میباشد
- حافظه دوم که اصولا یک هارد درایو ۲.۵ اینچی میباشد و فقط در لپتاپهای بزرگتر وجود دارد
- پک باتری
- کارت وایرلس یا بلوتوث
موارد زیر نیز اصولا هیچگاه در یک لپتاپ قابل ارتقا نیستند.
- پردازنده (CPU)
- پردازنده گرافیکی (GPU)
هرکدام از موارد ذکر شده در لیست بالا بخش مخصوص به خود را در این مقاله دارد که در آن ما به شما هویت این قطعات و چگونگی قابل ارتقا بودن یا نبودنشان در لپتاپ را به شما توضیح خواهیم داد.
در این مقاله از اگزو گیم همچنین در مورد قطعات عمومی صحبت میکنیم و قطعات تخصصی مثل کیبورد، صفحه نمایش و تاچپد را بررسی نمیکنیم. جایگزینی این قطعات براساس مدل لپتاپ، اصولا غیر ممکن است. البته میتوان گفت که تقریبا همه آنها قابل تعمیر هستند و شما میتوانید قطعهای که خراب شده را با نسخه سالم همان قطعه جا به جا نمایید.
آغاز کار و ابزارهایی که به آنها نیاز دارید
به طور ایدهآل، شما نیازمند یک دفترچه راهنما هستید که اصولا در سایت سازنده لپتاپ شما پیدا میشود و در آن ذکر شده که چطور میتوانید قطعات مختلف لپتاپتان را ارتقا دهید. اگر نمیتوانید آن را پیدا کنید، مشکلی نیست زیرا به طور کلی اکثر نوتبوکها زیاد در این بخش پیچیده نیستند. مدلهای محبوب اصولا ویدیوهای حرفهای یا آماتور در یوتیوب دارند. البته شما باید سطح ویدیو و میزان حرفهای بودن آن را تشخیص داده و همچنین تنها به یک ویدیو اتکا نکنید. همچنین حتما دقت کنید که دقیقا مدل شما در ویدیو ارتقا مییابد.
همانطور که گفته شد، هر ارتقایی که انجام میدهید با ریسک خودتان میباشد و ما به شدت پیشنهاد میکنید که قبل از انجام هر کاری، حتما در مورد آن تحقیق کنید و بدون هیچ پیشزمینهای به سراغ جعبهابزار خود نروید.
بسیاری از لپتاپها میتوانند تنها با یک پیچگوشتی فیلیپس ارتقا یابند، البته بهتر است که چندین مدل پیچ گوشتی با سرهای بزرگ و کوچک داشته باشید، همچنین گاها ممکن است نیازمند سایزهای مختلفی از پیچگوشتی سرستارهای یا Torx شوید. در نبود دفترچه راهنمای برای دانستن سایزهای لازم یا انواع مختلف پیچگوشتیهایی که نیاز دارید، بهترین کار این است که لپتاپ خود را برعکس نمایید تا ببینید چه پیچهایی دارد. اکثر لپتاپها در داخل خود از یک سایز پیچ استفاده میکنند ولی استثناهایی هم وجود دارند.

عجله نکنید، هیچ گاه سعی نکنید تا پیچ را با پیچگوشتیای باز کنید که گشاد بوده یا مناسب آن نیست. این موضوع ممکن است باعث این شود که سر پیچ شما بعدا گشاد شده و دیگر با پیچ گوشتیای باز نشود!
به طور کلی پروسه رسیدن به دل و روده لپتاپ شامل موارد زیر است:
- لپتاپ را خاموش کرده و از برق بکشید و درب آن را ببندید
- روی میز یا سطح دیگری که صاف و مناسب باشد، لپتاپ را به شکل برعکس قرار بدهید و زیر آن هم یک حوله یا پارچه صاف دیگر بگذارید که از خط و خش جلوگیری کنید.
- پیچهایی که انتهای لپتاپ را به آن متصل میکنند نگه داشته و به آرامی پنل را جا به جا کنید.
- از یک کارت اعتبار یا پلاستیک استفاده نمایید تا پنل از از شاسی کلی لپتاپ جدایی نمایید، خصوصا اگر قفلهای آن به آسانی باز نمیشوند.
سپس درب پنل را کنار گذاشته و قبل از این که سراغ پروسه اصلی بروید، پیچها را یک ظرف امن کنار بگذارید.

بهتر است یک ظرف دیگر نیز نزدیک خود نگه دارید. یک ظرف برای پیچهای داخلی و یک ظرف برای پیچهای خارجی، تا پیچهایی که باز میکنید را به شکل امن نگه دارید و از گم شدن آنها جلوگیری کنید. به یاد داشته باشید تعدادی از لپتاپها پیچهایی دارند که شل میشوند ولی از پنل بیرون نمیآید. طول پیچها نیز متفاوت است پس به هنگام باز کردن پنل، حتما به طول پیچها دقت کنید. شما نمیخواهید پیچی که بسیار دراز است را در یک سوراخ اشتباه جایگذاری نمایید زیرا یا این پیچ داخل نرفته یا اگر برود، باعث آسیب رساندن به سایر قطعات میشود.
بهتر است از ظرفهای مغناطیسی استفاده کنید که پیجها را به امنترین شکل ممکن پیش خود نگه میدارند و قیمت آنها نیز بسیار مناسب است.

اگر پیچهای شما از نظر طول و اندازه تفاوت بسیاری دارند، بهترین حرکت این است که آنها را به ترتیب اندازه یا به ترتیب زمان درآمدنشان از لپتاپ مرتب کنید. همچنین اگر توانایی بالایی در طراحی دارید، میتوانید نقشه لپتاپ را روی کاغذ کشیده و پیچها را روی ان جایگذاری کنید، این حرکت بسیار کمک کننده شما خواهد بود.
نکته مهم: همه قطعات و حتی قطعهای که آن را جایگزین میکنید را نگه دارید. اگر قرار باشد که لپتاپ را به گارانتی بفرستید، باید آن را با همان قطعات اصلی ارسال نمایید. دلیل این موضو ساده است. اگر بخش سرویس دهی بخواهد قطعات شما را جایگزین کند، بخشهایی که تغییر دادهاید در این پروسه ناپدید نمیشوند. اگر در هر صورت میخواهید قطعات را دور بیاندازید، بهتر است آین کار را به روش خوبی انجام داده و به سراغ مغازههای الکتریکی بروید که این قطعات را از شما خواهند خرید.
بسیارخب، حالا لپتاپ شما آماده است و میتوانید وارد قطعات آن شوید.
ارتقای حافظه لپتاپ
افزایشرم یک امپیوتر یکی از معمولترین ارتقاها میباشد. افزودن رم همیشه باعث میشود تا توانایی کامپیوتر شما در مولتیتسکینگ بهتر شده و واکنشهای آن نیز سریعتر شود.
سازندههای اخیرا به سراغ رمهای یکسره با برد میروند، خصوصا در مدلهای نازک و سبک، که باعث میشود ارتقای حافظه غیرممکن باشد. حالا شما چطور میفهمید که حافظه لپتاپ شما حافظه یکسره دارد؟ مشخصات آن را بخوانید، اگر نوع حافظه آن با LP شروع شده، مثل LPDDR3 یا LPDDR4X، غیر قابل تعویض میباشد و شما نمیتوانید آن را ارتقا دهید.
از طرف دیگر، اگر لپتاپ شما از اسلاتهای SO-DIMMا استفاده میکند، شما میتوانید حافظهتان ارتقا دهید. ماژولهای SO-DIMM مخصوص لپتاپ بوده و اندازهای کوچکتر از حافظههای DIMM دارند که مخصوص دسکتاپ هستند.
همچنین دفترچه راهنمای کامپیوتر شما اصولا نوشته که چه تعداد اسلات مموری دارد، اصولا این اسلات مموری دو عدد میباشد، نوع و سرعت مموری و چیزهایی مثل نهایت حجم پشتیبانی شده به گیگابایت و تعداد پینها هم ذکر شدهاند.
یک اپلیکیشن مثل HWiNF064 نیز میتواند همه اینها را به شما بگوید و علاوه بر آن به شما اعلام میکند که به چه میزان حافظه روی سیستم شما نصب شده است. نرم افزار Crucial's System Scanner نیز همین کاربرد را داشته و حتی سادهتر نیز هستند. شما نیازی ندارید ماژولهایی را بخرید که دقیقا این ویژگیها را داشته باشند، اگر لپتاپ شما DDR4 است، شما نیز باید یک ماژول DDR4 تهیه کنید. به همین سادگی.

ارتقای لپپات با افزایش رم آن
- استفاده شما تعیین میکند که چقدر حافظه نیاز دارید. اصولا حداقل میزان رم مورد نیاز برای یک لپتاپ ویندوز یا macOS که به تواند به خوبی پاسخگو باشد، ۸ گیگابایت است. البته بهتر است که ۱۶ گیگابایت رم داشته باشید تا مولتیتسکینگ برایتان آسانتر شود. تعدادی از لپتاپها نیز تا ۳۲ یا حتی ۶۴ گیگابایت رم را نیز پشتیبانی میکنند و بعضی ورکاستیشنها نیز تا ۱۲۸ گیگابایت رم دارند که برای تسکهای ویژه کامپیوتری استفاده میشوند.
- هرکدام از اسلاتهای SO-DIMM ظرفیتی مخصوص برای هر ماژول دارند و بهتر است شما فراتر از آن نرود، اگر بروید، آن ماژول کار نمیکند. برای مثال اگر اسلات شما تا ۱۶ گیگابایت ماژول SO-DIMM را پشتیبانی میکند، سعی نکنید یک ماژول ۳۲ گیگابایتی در آن نصب کنید. همچنین بهتر است ماژولی که نصب میکنید، سرعت پیشنهاد شده را داشته باشد. بهترین کار خرید یک جفت ماژول SO-DIMM است که با هم ترکیب شده باشند.
- اگر لپتاپ شما دو اسلات SO-DIMM دارد ولی یکی از آنها استفاده شده است، میتوانید به سادگی ماژول دیگر را در آن وصل کنید. لازم نیست ماژول دوم همان اندازه باشد، برای مثال شما میتوانید یک ماژول ۸ گیگابایتی را در کنار یک ماژول ۴ گیگابایتی نصب کنید تا به طور کلی ۱۲ گیگابایت رم داشته باشید. اگر هر دو اسلات پر هستند و شما در نظر دارید تا هردو ماژول را جایگزین کنید، بهتر است یک کیت رم بخرید که در آن ماژولهایی با یک ظرفیت و یک سرعت وجود دارند (برای مثال کیتهای ۱۶ گیگابایتی که متشکل از دو کیت ۸ گیگابایتی هستند) زیرا در این صورت بهترین عملکرد و سازگاری را خواهید داشت. همچنین به یاد داشته باشید که اسلاتهای شما یک حد مشخصی دارند و شما نمیتوانید ماژولهایی با ظرفیتی بیشتر از آن حد را استفاده نمایید.
- سراغ کمپانیهایی بروید که گارانتی مادامالعمر به شما میدهند، از این کمپانیها میتوان به Corsair، Crucial و Kingston اشاره کرد. همچنین بهتر است از جایی بخرید که در صورت ناسازگار بودن ماژول، آن را از شما پس بگیرد، البته این سناریو بسیار کمیاب است ولی رخ خواهد داد. بهترین کار برای خرید رم، این است که به سراغ سازنده یا فروشگاهی بروید که لپتاپ را از آن خریدهاید، البته اصولا این موارد انتخابهایی بسیار گران را به شما پیشنهاد میکنند.
پروسه ارتقای رم در لپتاپهای مختلف، متفاوت است و بهتر است که دفترچه راهنمای همراه لپتاپ را برای آن چک کنید. پروسه عمومی آن اما شامل موارد زیر است.
اول از همه، اسلاتهای SO-DIMM را در مادربرد خود پیدا کنید. لپتاپی که عکس آن را در پایین میبینید، دو اسلات دارد که در هرکدام از آنها یک ماژول نصب شده است. یک ماژول نیز رها شده و آماده برداشته شدن است.

برای برداشتن یک ماژول، به دور همزمان گیرههای اطراف آن را با انگشت شست خود فشار دهید. این کار باعث میشود تا ماژول با یک زاویه مشخص از جای خود در آید. اطراف آن را با انگشتان خود گرفته و به آرامی، در جهت زاویهاش آن را بکشید. ماژول رم باید با تلاشی کم، از جای خود رها شود.
ماژول جدید نیز به همین سبک نصب میشود و باید دارای زاویه باشد. فاصله میان پینهای طلایی ماژول باعث میشود که تنها از یک طرف قابل نصب باشند. البته به هیچ وجه پینهای طلایی را لمس نکنید زیرا ممکن است چربی و روغن از دست شما به آن گیر کرده و تاثیر منفی روی عملکرد آن بگذارد. ماژول را به آرامی داخل اسلات بفشارید تا متفاوت شود. پینهای طلایی باید به زور دیده شوند، سپس بالای ماژول را به آرامی به سمت داخل فشار دهید تا جایی که گیرههای کناری آن در جایش محکم کنند. هیچوقت فشار اضافی به چیزی وارد نکنید و اگر ماژول به راحتی وارد نمیشود، کار را متوقف کنید. تنها یک راه درست برای نصبش وجود دارد.
بعد از این که شما لپتاپتان را بستید، ممکن است چند ثانیه اضافه طول بکشد تا سیستم بوت شود و ممکن است یک صدای بوق نیز در این پروسه بشنوید که به معنای شناختن رم جدید است. انجام تستهای پیش از بوت حافظه مثل Memtest86+ از یک درایو فلش برای چند ساعت نیز حرکت خوبی برای اطمینان حاصل کردن از بیخطا بودن رم است. همچنین ویندوز ۱۰ به شکل خودجوش، ابزای به نام Windows Memory Diagnostic دارد که این کار را انجام میدهد.
ارتقای اس اس دی لپتاپ
بعد از اضافه کردن رم، اضافه کردن حافظه معمولترین ارتقای لپتاپ است. یک درایو جدید حافظه میتواند به شما ظرفیتی بیشتر و عملکردی سریعتر بدهد، خصوصا اگر میخواهید یک هارد درایو قدیمی را با یک اس اس دی مدرن جایگزین کنید. تفاوت سرعت میان هارد درایو و اس اس دی به شکل قابل توجهی زیاد است.
درایوهای حافظه استفاده شده در لپتاپها اصولا از این چهار مدل هستند:
- یک اس اس دی M.2 که به اسلات M.2 متصل میشود
- یک اس اس دی یا هارد درایو ۲.۵ اینچی
- یک mSATA SSD که به اسلات mSATA وارد میشود
- یک Soldered-Down SSD یا یک eMMC Memory
اس اس دیهای M.2 که شکلی شبیه به آدامس دارند، در دهه اخیر در لپتاپها زیاد استفاده شدهاند و شما میتوانید در عکس زیر شکل آنها را مشاهده کنید.

اس اس دیهای M.2 که در لپتاپها استفاده میشوند از ۴۲ میلیمتر شروع شده و تا ۸۰ میلیمتر میروند، اصولا ۸۰ میلیمتر معمولتر است.
فرمت دیگری که هنوز استفاده میشود، درایوهای ۲.۵ اینچی است که برای هردوی هارد درایوهای معمولی و اس اس دیها استفاده میشود.

در حال حاضر درایوهای ۲.۵ اینچی کمتر در لپتاپ دیده میشوند زیرا هارد درایوها دیگر به عنوان درایو بوت استفاده نشده و همچنین درایوهای M.2 نیز ارزانتر شدهاند و در عین حال فضای بسیار کمتری را اشغال میکنند که برای لپتاپهای کوچک و اندامی امروز بسیار مناسبتر میباشند!
فرم فاکتور دیگری که به ان اشاره کردیم mSATA است که عملا نسل قبلی M.2 بوده و چندین سالی است که در لپتاپها استفاده نمیشود.
لپتاپ شما از کدام فرمت استفاده میکند؟ دفترچه راهنمای همراه لپتاپ این موضوع را به شما خواهد گفت یا این که میتوانید به سادگی پنل زیرین لپتاپ را برداشته و خودتان نگاه بندازید. یادتان باشد که ممکن است درایو توسط هیت سینک پوشیده شده باشد. همچنین اگر نمیتوانید آن را ببینید، ممکن است که درایو لپتاپ شما به شکل یکسره با برد لپتاپ باشد که در این صورت قابل ارتقا نخواهد بود ولی این امکان وجود دارد که زیر سایر قطعات نیز باشد.
در بعضی مدلها، ممکن است مادربرد و اسلات M.2 از طریق بخش زیرین کیبورد در دسترس باشند، نه از طریق زیر لپتاپ. به همین دلیل است که شما باید ویدیوهای آموزشی مخصوص مدل لپتاپ خود را ببینید که برایتان مشکل ساز نشوند. به یاد داشته باشید که حافظههای eMMC هیچ وقت قابل ارتقا نیستند و دلیلی ندارد که به سراغ ارتقای آنها بروید اگر میدانید لپتاپتان دارای آنهاست.
اگر لپتاپ شما از یک درایو M.2 استفاده میکند، حتما ببینید که آیا از پهنای باند ساتا استفاده میکند یا جزو مدلهای جدیدتر بوده و از PCI Express استفاده مینماید. درایو جایگزینی هم که میخرید باید به طول همان درایو اصلی باشد. اگر در مورد اندازه آن شک دارید، شماره مدل درایو را در اینترنت سرچ کنید، این شماره روی قطعه چاپ شده است.
یکی از پیچ و خمهای درایوهای M.2 که از PCI Express استفاده میکنند× این است که شما نمیدانید لپتاپتان از PCIe 3.0 پشتیبانی میکند یا PCIe 4.0. یک درایو 4.0 در یک لپتاپ 3.0 کار میکند ولی سرعت پایینتری دارد و به طور کلی بهتر است که مدلی بخرید تا با مادربرد لپتاپتان نیز مچ باشد.
خریداران درایوهای mSATA و ۲.۵ اینچی نیز نیازمند این نخواهند بود که نگران اتصالات یا طول باشند زیرا این درایوها تنها یک اتصال داشته و تنها در یک سایر موجود هستند. اگر شما یک هارد درایو ۲.۵ اینچی در لپتاپ خود دارید، میتوانید آن را با درایوی که ظرفیت بالاتر دارد یا یک اس اس دی ۲.۵ اینچی جایگزین کنید، به طور کلی یک اس اس دی نسبت به هارد درایو معمولی بسیار سریعتر است.
تنها چیزی که برای نصب این درایوها ممکن است مشکل ساز شود، ضخامت انها است. اکثر درایوهای ۲.۵ اینچی لپتاپی ضخامت ۷ میلیممتری دارند و شما نیز باید ارتفاع درایو ۲.۵ اینچی خود را چک کنید. تعدادی از لپتاپهای قدیمیتر جای درایو ۹.۵ میلیمتری نیز دارند و شما میتوانید درایوی که ۷ تا ۹.۵ میلیمتری باشد را در آنها نصب کنید.

به هنگام نصب کردن، به یاد داشته باشید که جایگزین کردن حافظه اصلی شما به معنای این است که شما باید از دادههای آن بکاپ گرفته و سیستم عامل خود را هم روی حافظه جدید نصب کنید. این راهنما پوشش دهنده این بخش نخواهد بود ولی به طور کلی شما میتوانید علاوه بر نصب ویندوز، به سراغ سرویسهای ابری نیز رفته و از ویندوز خود در آنجا بکاپ بگیرید.
ما با درایوهای ۲.۵ اینچی شروع میکنیم و سپس هم به سراغ درایوهای M.2 و mSATA میرویم. این درایوها اصولا در یک جایگاه مخصوص قرار میگیرند و این جایگاه نیز به چهار گوشه قطعه صول میشود. این جایگاه گاها به لپتاپ پیچشده است و بعضا شما باید ابتدا این پیچها را باز کنید. پس از آن که قاب این جایگاه را برداشتید، احتمالش میرود که درایو قدیمی هنوز توسط کانکتورهایش به دستگاه متصل باشد پس ابتدا آن را به طور کلی قطع نمایید و کانکتور آن را به آرامی از یک بخش به بخش دیگر بکشید تا به شکل کامل خارج شود.
نصب یک درایو M.2 یا mSATA آسانتر است. بعد از برداشتن پیچهای محافظ که اصولا برای درایوهای mSATA دو عدد میباشند، لبههای درایو را بلند کنید وتا پیچ کوچکی که قرار دارد را مشاهده نمایید. اصولا این پیچ در فاصلهای ۵ الی ۲۰ میلیمتری قرار دارد. بعد از باز کردن این پیچ میتوانید درایو را به راحتی در حالتی که زاویه دارید بردارید.

به هنگام نصب یک درایو جدید، آن را در همان زاویه قبلی نصب کنید و به آرامی طوری آن را بفشارید که پینهایی طلایی پایینی آن ناپدید شود. حتما از لمس کردن پینها خودداری نمایید. سپس نوک درایو را به سمت پاین بفشارید تا درایو با جایگاه پیچ هم سطح شود و پیچها را جایگزین کنید.
به یاد داشته باشید که شما نیازمند پیچ گوشتی نازک فیلیپس برای درایوهای M.2 هستید. یک پیچگوشتی که نوک آن آهنربایی باشد در این مواقع کمک بسیار بزرگی است، خصوصا برای این پیچها که کوچکتر از پیچهای عینک بوده و خیلی راحت روی فرش یا داخل دل و روده لپتاپ گم میشوند.
چطور کارت گرافیک و پردازنده لپتاپ خود را ارتقا دهم؟
برخلاف دسکتاپها، از سال ۲۰۱۰ به بعد اصولا لپتاپها از پردازندههای سرهم استفاده کردند، نه پردازندههای سوکتی و به همین دلیل عملا ارتقای آنها غیر مکن است. تنها استثنای این مواد، غولهای کمیاب دنیای گیمینگ هستند که از پردازندههای دسکتاپی استفاده میکنند مثل Alienware Area-51m. جدا از آن، پردازندههای لپتاپی به طور کلی پیدا نمیشوند.
به ما باور ندارید؟ به دنبال پردازنده لپتاپ مدنظر خود رفته و به مای بگویید که از چه سوکتی استفاده میکند. اگر سوکت آن BGA میباشد، این یعنی قابلیت ارتقا نخواهد داشت.
درست همانند پردازندهها، کارتهای گرافیک نیز در لپتاپها قابل ارتقا نیستند. البته دلیل این موضوع مثل پردازنده نیست. بسیاری از نوتبوکهای معمولی از گرافیکهای سیلیکونیای استفاده میکنند که در درون پردازنده تعبیه شده است و از این موارد نیز میتوان به Intel UHD Graphic یا Iris Xe Graphics اشاره کرد. کمپانی قرمز رنگ AMD نیز گرافیکهای داخلی خود را دارد. ارتقای این چیپها عملا غیر ممکن است و آنها بخشی دائمی از پردازنده و برد اصلی هستند.
لپتاپهای گیمینگ و ورکاستیشن نیز دارای کارت گرافیکهای ویژه Nvidia یا AMD هستند که اصولا ارتقا دادنشان غیر ممکن میباشد زیرا پردازده گرافیکی اصولا به شکل سرهم با مادربرد ترکیب شده است. لپتاپهای کمیابی که پردازندههای گرافیکی ماژولار دارند نیز تغییر کارت گرافیک حرکتی سوال برانگیز است زیرا هیتسینک متفاوت، تنظیمات مربوط به شاسی لپتاپ و نیاز کارت گرافیک به برق از یک مدل به مدلهای دیگر متفاوت است.
این موضوع حتی برای لپتاپهایی که از استاندارد ماژولار MXM نیز استفاده میکنند و مدتهاست که دیگر تولید نمیشوند نیز صادق بوده و میباشد. کارتهای MXM فرمتها و بردهای مختلفی داشتند و به طور کلی سازگاری کارتهای جدید با لپتاپها ضمانت شده نبود و در عین حال کارتها نیز بسیار گران بودند.
آنها طوری طراحی شده بودند تا لپتاپ سازها حول محور آن سیستمهای خود را طراحی کرده و استفاده کنند، نه برای این که کاربران با استفاده از آنها گرافیک خود را ارتقا دهند. البته شما میتوانستید آنها را در بازار پیدا کنید.
با این وجود، اگر لپتاپ شما دارای پورت Thunderbolt 3 یا Thunderbolt 4 میباشد، میتوانید توان گرافیکی آن را ارتقا دهید. این پورتها به شما اجازه میدهند تا یک کارت گرافیک خارجی یا eGPU مثل Razer Core X Chrome را به لپتاپ خود متصل کنید. شما میتوانید به این eGPUها کارت گرافیک دسکتاپی مدنظر خود را متصل نمایید.
جاگذاری باتری
روزی روزگاری لپتاپها باتریهایی قابل جدسازی داشتند که میشد بدون هیچ ابزاری آنها را تعویض کرد. کمتر لپتاپهایی امروزه این ویژگی را دارند ولی باز هم جایگذاری باتری ممکن بوده و میتواند عمر لپتاپ شما را افزایش دهد.
باتری نوتبوکها اصولا تنها برای چند صد چرخه شارژ جوابگو هستند و سپس کیفیت خود را از دست میدهند. اگر باتری لپتاپ شما شارژ خود را مثل قبل نگه نمیدارد، بهتر است به سراغ جایگزینی آن بروید. بهترین کار این است که باتری را از بهترین منبع ممکن یعنی کارخانه اصلی لپتاپتان بخرید. باتریهایی که برای کمپانیهای شخص ثالث میباشند، همان استانداردهایی که باتری لپتاپ شما داشت را ندارند و ظرفیت آنها نیز ممکن است متفاوت باشد. پرداخت مبلغی بیشتر برای خرید باتری بهتر، حرکتی منطقی است!
برای جایگزینی آن نیز باید گفت که باتری اکثر لپتاپهای امروزی در داخل شاسی آنها قفل شده است و این یعنی شما باید پنل پایینی لپتاپ را بردارید تا بتوانید به آن دسترسی پیدا کنید. پیدا کردن این باتری آسان میباشد و بخش اعظمی از شاسی را به خود اختصاص میدهد.

دقت کنید که باتری چطور به مادربرد متصل شده است، اصولا این اتصال همانطور که در تصویر زیر میبینید از طریق یک کانکتور میباشد. حتما دقت کنید تا این کانکتور را به بهترین شکل ممکن جداسازز کنید، برداشتن این کابل در لپتاپهای مختلف متفاوت است ولی به طور کلی میتوانید با نگاه کردن به تصویر زیر یک ایده کلی از چگونگی این عمل بگیرید.

علاوه بر برداشتن کانکتور، شما باید پیچهایی که باتری را به بدنه محکم میکنند، شل کنید تا بتوانید باتری را جدا نمایید. به یاد داشته باشید که حتما این پیچها را از سایر پیچهایی که شل کردهاید، جدا کنید و آنها با نوار چسب به بخشی بچسبانید تا گم نشود. سیمهای دیگری نیز در اطراف باتری وجود دارد که باید دقت کنید تا آنها را نکشید. آنها باید به همان شکلی باشند که بودند و حتما قبل از این که کاری کنید از آن بخش لپتاپ خود عکس بگیرید و بعد از تمام شدن کارتان هم آن عکس را چک کنید تا تفاوتهای موجود را به حداقل برسانید.
نصب کردن و جایگزین کردن باتری دقیق برعکس پروسه برداشتن آن است. سیمهای موجود را اطراف باتری مرتب کنید و سپس آن را در جایگاه خود قرار دهید، پیچها را سفت کنید و کانکتور را نیز مجددا متصل کنید. هیچ وقت سعی نکنید حرکتی را با زور و فشار انجام دهید.
پس از این که شما پنل پایینی را جای خود قرار داده و لپتاپ را بستید، نشانگر شارژر آن باید روشن شود. شما میتوانید در همان لحظه از لپتاپ خود استفاده نمایید. همچنین برای تست کردن باتری، اجازه دهید تا به طور کامل شارژ شود و سپس از باتری لپتاپ آنقدر استفاده کنید که هشدار کاهش باتری را بگیرید. سپس آن را شارژ کنید و ببینید که آیا به ظرفیت کامل خود میرسد یا خیر.
ارتقای کارت وای-فای
اگر به دنبال یک کارت وایرلش جدید میگردید تا از روتر وای-فای ۶ خود بیشترین استفاده را ببرید، از این موضوع خوشحال خواهید شد زیرا کارت لپتاپها اصولا ماژولار بوده و قابلیت ارتقا را دارد.
راحتترین راه برای این که بدانید کارت شبکه لپتاپ شما چگونه است، چک کردن دفترچه راهنمای آن یا پیدا کردن کارت در زیر پنل پایینی میباشد. کارت وایرلس اصولا از سایر کارتهای موجود در لپتاپها، قابل تشخیصتر میباشد زیرا حداقل یک آنتن به آن متصل است. تصویر زیر که برای یک لپتاپ HP میباشد، دارای دو آنتن میباشد.

اصلیترین فاکتور در تعیین این که چه کارت وایرلسی در لپتاپ شما قابل استفاده است، نحوه اتصال آن میباشد. لپتاپهایی که در اوایل و اواسط دهه گذشته تولید شدهاند، اصولا از شکافهای Half Mini PCIe استفاده میکنند، در حالی که سایرین از یک نوع درگاه جدیدتر به نام M.2 Type-2230 Key E استفاده مینمایند. این دو مدل مختلف با هم سازگار یا قابل تعویض نیستند و به طور کلی درگاههای آنها نیز شکل متفاوتی دارد و به هیچ وجه نمیتوانید کارتی از یکی از این دو مورد را وارد اسلات دیگری کنید.
خواندن دفترچه راهنمای همراه لپتاپ به شما میگوید که اسلات کارت وایرلس شما چه شکلی است و میتوانید به تنهایی و با بررسی کارت نیز متوجه این موضوع شود. عکس بالا نشان دهنده یک کارت M.2 2230 است که میتوان با استفاده پیچی که در وسطش وجود دارد آن را به سرعت شناخت. یک کارت Half Mini PCIe نیز در تصویر پایین نشان داده شده است که در دو بغل خود دو پیچ محکم کننده دارد.

فاکتور دیگری که در تعیین کارت وایرلس شما مهم میباشد، تعداد آنتنهای موجود در لپتاپ شما میباشد. اکثر لپتاپها دو آنتن دارند، البته اگر لپتاپ شما تنها یک آنتن دارد، میتوانید کارتی به آن متصل کنید که دو جایگاه آنتن داشته باشد ولی قطعا با اتصال یک آنتن به آن سرعت و کیفیتی دست نمییابید که دو آنتن به شما میدهند. از طرف دیگر، اگر لپتاپ شما دو آنتن دارد، کارتی نخرید که یک کانکتور دارد زیرا با این حرکت تا حد زیادی قدرت سیگنال خود را از دست میدهید.
پیدا کردن یک کارت وایرلس نیز آسان است و کافیست که به سایتهای فروشنده آنها مراجعه کنید، مگر این که لپتاپ شما از Intel Integrated Connectivity (CNVi) استفاده کند که باعث میشود تا وای-فای و بلوتوث از طریق خود پردازنده پردازش شوند و در این صورت، بهتر است که کارت وایرلس نخرید زیرا قطعا کار نخواهد کرد.
آماده برای نصب؟ برای لپتاپهای ویندوزی، ابتدا کارت وایرلس قدیمیتر را از روی سیستم حذف کنید. Device Manager را در منوی استارت باز کرده و سپس لیست Network Adapters را گسترش دهید، سپس روی کارت وایرلس خود راست کنید کرده و Uninstall را بزنید. سپس لپتاپ را خاموش کنید.
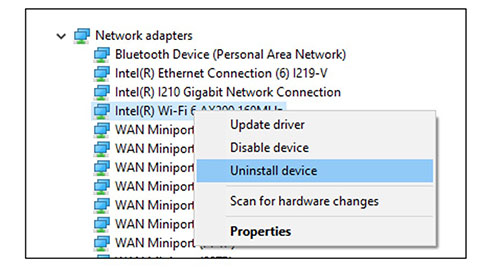
قبل از نصب کارت جدید، دقت کنید که آنتن یا آنتنهای کارت قدیمی چطور نصب شدهاند زیرا شما باید بعد از نصب و جایگزینی کارت، آنها را به همان شکلی که قبلا بودن متصل کنید. نصب کارتی که تنها یک آنتن دارد روی لپتاپی که تنها یک آنتن دارد، جای سوالی باقی نمیگذارد ولی در حالتهای دیگر، حتما پیش از انجام هر کاری یک عکس از آن منطقه لپتاپ گرفته و پس از تمام شدن کارها سعی کنید که همه چیز تا حد ممکن شبیه به آن عکس باشد.
لپتاپهایی که دو آنتن دارند نیز یک آنتن اصلی بوده و دیگری کمکی است. آنتن اصلی به درگاه شماره ۲ کارت وایرلس وصل شده و کانکتور کمکی به شماره ۱ وصل میشود. گاها آنتنها نیز رنگهای مختلفی دارند که رنگ مشکی برای کانکتور اصلی و کانکتور سفید برای کمکی است.
برای برداشتن کارت قبلی، ابتدا آنتنها را از آن قطع کنید. سپس بخشهای فلزی را بگیرید و به شکل عمودی بکشید. با این حرکت اصولا کارت به راحتی در میآید. دقت کنید که کارت به کابل گیر نیفتد. سپس پیچهای محکمکننده را باز کنید و در نهایت کارت را با انگشتان خود بگیرید و به شکل افقی آن را بکشید تا در بیاید.
برای نصب کارت جدید، آن را وارد اسلات کرده و پیچهای آن را نیز در جایشان قرار دعید. دقت کنید که پینهای طلایی روی کارت را لمس ننمایید. در نهایت هم آنتنها را وصل کرده و طوری آنها را بفشارید که جا بروند. کابلهای آنتن را همانطوری قرار دهید که بودهاند تا به هنگام جایگذاری پنل پایینی، قطع نشوند.
هنگامی که لپتاپ را روشن کنید، سیستم عامل شما خود به خود آن کارت را شناخته و آن را روی سیستم نصب میکند.
جمع بندی: چه چیزهایی را میتوانم ارتقا دهم؟
با وجود حرکات جدیدی که در زمینه یکی کردن قطعات صورت گرفته است، اکثر لپتاپها حداقل از یک نظر قابل ارتقا و یا قابل تعمیر هستند. اضافه کردن رم، افزایش ظرفیت یا سرعت حافظه و یک باتری جدید میتوانند لپتاپ شما را مجددا زنده کنند و چند سال عمر تازه به آن تزریق نمایند. در تجربه ما، بهترین ارتقای ممکن، انتقال از یک هارد درایو معمولی به یک اس اس دی و سپس افزایش رم سیستم میباشد.
ارتقای پردازنده و کارت گرافیک در ۹۹.۹ درصد لپتاپها غیر ممکن باشد و اگر این قطعات هستند که دیگر پاسخگوی نیاز شما نمیباشند، احتمالا بهتر است که به سراغ خرید یک لپتاپ جدید بگیرد. در هر صورت، امیدواریم ارتقایی موفق را داشته باشید! تجربهها و پرسشهای خود در زمینه ارتقای لپتاپ را با ما به اشتراک بگذارید.
بیشتر بخوانید:










































































































برای ارسال دیدگاه ابتدا باید وارد شوید.