اگر کارت شبکهی شما به هر دلیلی کار نمیکند، در این مقاله روش های حل مشکل شناخته نشدن کارت شبکه را مرور خواهیم کرد. با آموزش رفع مشکل نشناختن کارت شبکه با ما همراه باشید.
روش های حل مشکل شناخته نشدن کارت شبکه – قدم اول
در قدم اول باید مطمئن شوید که اصلا ایراد از کارت شبکه است یا نه! ممکن است لزوما مشکل از کارت شبکه نباشد. اگر آداپتر شبکهی دیگری دارید حتما آن را نیز امتحان کنید تا ببینید مشکل از کارت شبکه است یا مادربرد. سپس میتوانید کابل شبکه را به پورت دیگری وصل کنید، اتصال اینترنت را از آیاسپی به هات اسپات سیم کارت تغییر دهید یا حتی کابل را عوض کنید. اگر مطمئن شدید که کارت شبکهی شما واقعا ایراد دارد، سراغ قدمهای بعدی بروید.

حل مشکل عدم شناسایی کارت شبکه در ویندوز
در محیط ویندوز وارد بخش Device Manager شوید و بررسی کنید که آیا ویندوز کارت شبکهی شما را به درستی تشخیص داده است یا نه. در این بخش به دنبال سطر network adapters بگردید و آداپتر شبکهی خود را پیدا کنید. با راست کلیک روی نامِ آداپتر و وارد شدن به بخش Properties باید بتوانید عبارت this device is working properly را ببینید. برای ادامهی بررسی و حل مشکل سراغ قدم بعدی میرویم.
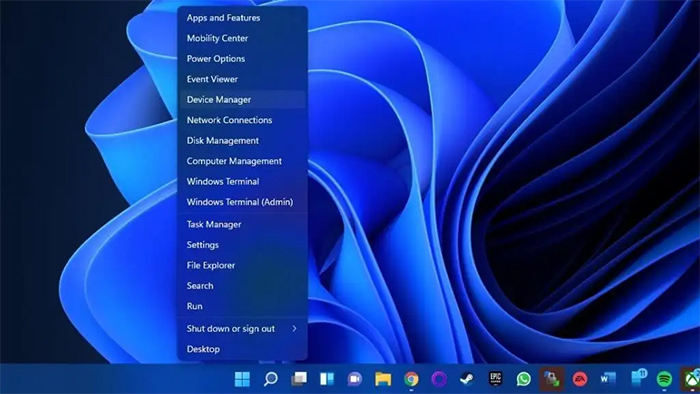
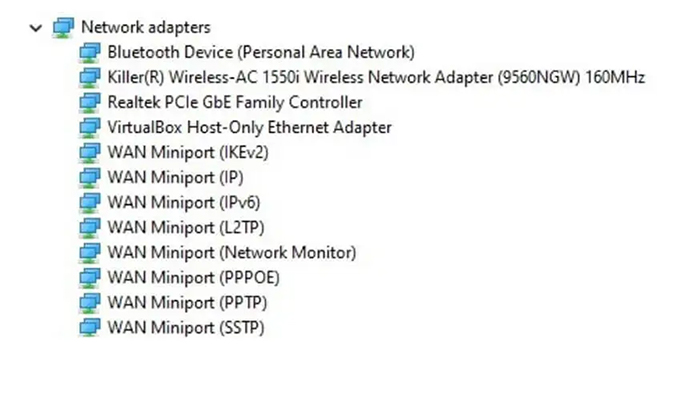
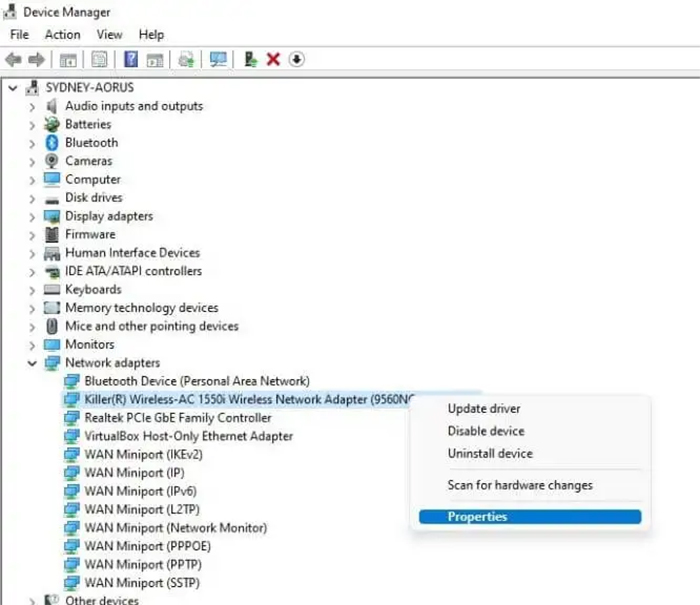
در همین رابطه بخوانید: آموزش تصویری نصب کارت شبکه
دلایل شناخته نشدن کارت شبکه – اسکن ویندوز
اگر ویندوز کارت شبکه را نشناخت و نتوانستید نام آداپتر خود را در لیست ببینید، میتوانید ویندوز را وادار به اسکن مستقیم کنید، به طوری که تمام سخت افزارهای که به سیستم متصل شده را بررسی و مرور کند. مانند تصویر منوی Action را باز کرده وScan for Hardware Changes را بزنید.
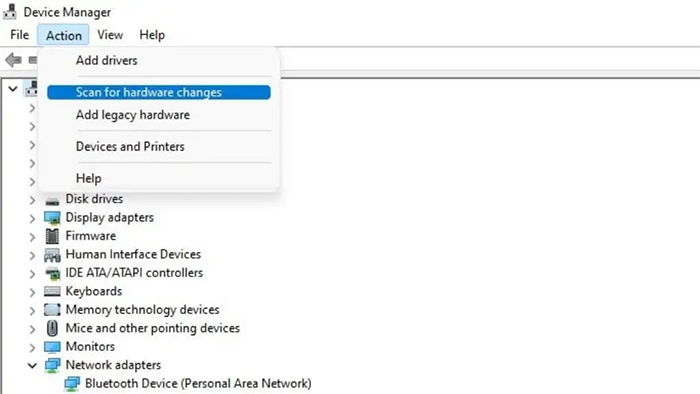
اگر پس از این اقدام نیز نتواستید کارت شبکهی خود را در ویندوز ببینید، یا کارت شبکه ایراد دارد یا اتصال فیزیکی کارت به مادربرد به درستی انجام نشده است. یک اقدام دیگر نیز هست که همچنان میتوان به اسکن نرم افزاری و یافتنِ آداپتر در ویندوز امید داشت. در همان پنجرهی Device Manager منوی View را باز کرده Show Hidden Devices را کلیک کنید. از این طریق میتوانید دستگاههایی که به سیستم متصل هستند اما توسط ویندوز پنهان شدهاند را ببینید.
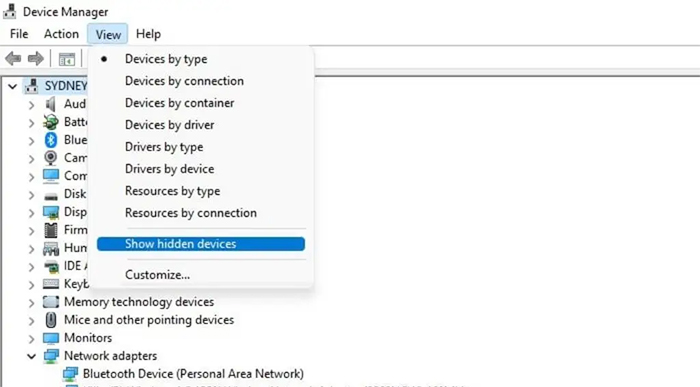
روش های حل مشکل شناخته نشدن کارت شبکه – قدم دوم
اگر کارت شبکهی شما به درستی کار میکرده و بعد ناگهان از قطع شده است، بهتر است اتصال فیزیکیِ کارت را به دقت بررسی کنید، خصوصا اگر ویندوز نیز نتوانسته وصل بودن کارت را تشخیص دهد. کیس را باز کرده و دقت کنید که کارت شبکه به درستی و به طور کامل داخل اسلات PCI-e قرار گرفته باشد، پیچهایش به کیس محکم شده باشد و از جای خود حرکت نکرده باشد. فشار آوردنِ کابل LAN به پورت کارت شبکه یا جابجایی ناگهانی و تکان شدید کیس میتواند کارت شبکه را شُل کرده یا از جای خود حرکت دهد.

در همین رابطه بخوانید: راهنمای خرید کارت شبکه
درایورها لازم را نصب کنید
این که وبسایت سازندهی کارت شبکه را چک کرده و به دنبال جدیدترین درایورها برای کارت خود بگردید کار دشواری نیست، و در صورتی که درایور خود را از این طریق آپدیت کنید ممکن است مشکل شما به آسانی برطرف شود.
حل مشکل عدم شناسایی کارت شبکه در ویندوز – فعال سازی مجدد
برای انجام این کار مجددا باید به منوی Device Manager بروید. بخش Network Adapter را از لیست دستگاههای متصل به سیستم پیدا کرده و آن را باز کنید تا لیستِ مربوط به آداپترها کامل دیده شود. آداپتر مورد نظر که در لیست دیده میشود اما به درستی کار نمیکند را پیدا کرده و روی آن راست کلیک کنید، و گزینهی Disable را بزنید. سپس دوباره منو را باز کرده Enable را کلیک کنید.
میتوانید همین مراحل را با گزینههای Uninstall/Install نیز انجام دهید. آداپتر مورد نظر را انتخاب کرده و درایو آن را از ویندوز پاک کنید، سپس دوباره درایور را از طریق بک آپ، دیسک یا اینترنت نصب کنید و مجددا عملکرد کارت شبکه را بررسی کنید.
سوئیچ وایفای خود را بررسی کنید
ممکن است بیش از حد ساده یا حتی مضحک به نظر برسد! اما شاید سوئیچ وایفای ویندوز غیر فعال باشد. حتما چک کنید که علاوه بر اتصال اینترنت، وایفایِ دستگاه روشن است و نام SSID را میتوان اسکن کرده و تشخیص داد. طبیعتا اگر وایفای غیر فعال باشد کارت شبکه عمل نخواهد کرد.
در همین رابطه بخوانید: تفاوت کارت شبکه و دانگل وای فای
آداپترهای مجازی را غیر فعال کنید
وقتی در پنجرهی دیوایس منیجر لیست Network Adapters را باز میکنید، تعجب خواهید کرد که لیست آداپترهای شبکه که در ویندوز شناسایی شدهاند از کارتهایی که واقعا در سیستم شما وجود دارند بیشتر هستند! این امر علل مختلفی دارد، اما مهمترین آن استفاده از VPN است. معمولا سرویسهای ویپیان یک آداپتر مجازی در ویندوز تعریف میکنند که از طریق آن اینترنت بتواند با آیپی متفاوتی وصل شود. بهتر است این آداپترهای مجازی را غیرفعال کنید و ببینید آیا در راه افتادنِ کارت شبکه تاثیر دارد یا نه.
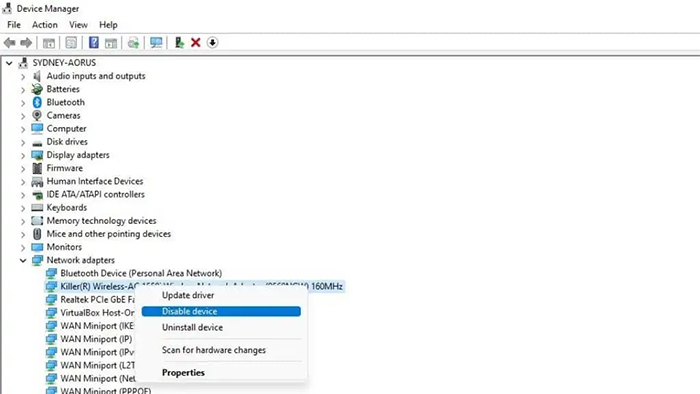
بایوس مادربرد را بررسی کنید
این روش در صورتی ارزش تست کردن دارد که آداپتر شما به صورت آنبورد باشد، یعنی آداپتر وایرلس شما به صورت پیشفرض روی مادربرد قرار گرفته باشد، نه کارت شبکهای که به اسلات PCI-e وصل کردهاید. برای انجام این روش باید وارد تنظیمات بایوس مادربرد شوید و از منوی UEFI بررسی کنید که آیا وایرلس فعال هست یا نه.
در همین رابطه بخوانید: کارت شبکه چیست؟
پرسش و پاسخ – سوالات متداول
آیا آنتنهای کارت شبکه میتوانند در کار نکردنِ آداپتر تاثیر داشته باشند؟
خیر! آنتنها برای تقویت سیگنال هستند، اما اگر به طور کامل هم از مدار خارج شوند همچنان آداپتر باید بتواند کار کند، هرچند با کیفیتِ بسیار کمتر..
چگونه میتوان تمام تنظیمات شبکهی ویندوز را به طور کامل ریست کرد؟
برای این امر نیاز به استفاده از Windows command line خواهید داشت. ابتدا باید دستور netsh winsock show catalog > winsock-before.txt را تایپ و وارد کنید تا یک بکآپ از تمام تنظیمات شبکه داشته باشید. سپس دستور netsh winsock reset را اجرا کنید.
مطالب مرتبط – بیشتر بخوانید:
- تاثیر مودم روترهای گیمینگ روی تجربهی بازی
- آموزش تست پینگ وای فای مودم و راههای کاهش آن
- آیا مودمهای گیمینگ ارزش خرید دارند؟
- راهنمای خرید مودم روتر و معیار های انتخاب آن









برای ارسال دیدگاه ابتدا باید وارد شوید.