یکی از مهمترین موارد در بحث اینترنت و شبکه، امنیت به شمار میآید. بدون شک از احتمال بالای هک شدن یک اینترنت وای فای خانگی یا اداری اطلاع دارید. بسیاری از افراد برای جلوگیری از هک شدن شبکه اینترنت، برای آن رمز عبور تعیین میکنند و با امکانات امنیتی مودم یا روتر، سعی دارند مانع محکم و مطمئنی برای هکرها و افراد سودجو قرار دهند. با این حال، اگر به شما بگوییم روشی وجود دارد که میتوان به کمک آن نام شبکه وای فای خود را به صورت کامل پنهان کنید، چه میگویید؟
در این مطلب قصد داریم از ضرورت مخفی کردن شبکه وای فای مودم برایتان بگوییم که پنهان کردن نام اینترنت وای فای در مودمهای مختلف را به شما آموزش دهیم. با ما همراه باشید.
نحوه هاید کردن Wifi
با این که مخفی سازی و پنهان کردن SSID وای فای کار سخت و پیچیدهای نیست، اما باید در نظر داشته باشید که این عملیات ممکن است با مودم برندهای مختلف تفاوت داشته باشد. در ادامه قصد داریم نحوه هاید کردن Wifi با مودمهای مختلف را برای شما شرح دهیم. آموزش مخفی سازی نام وای فای در مودم های مختلف به شما کمک میکند که SSID خود را در برابر دسترسیِ افراد محفوظ نگه دارید.
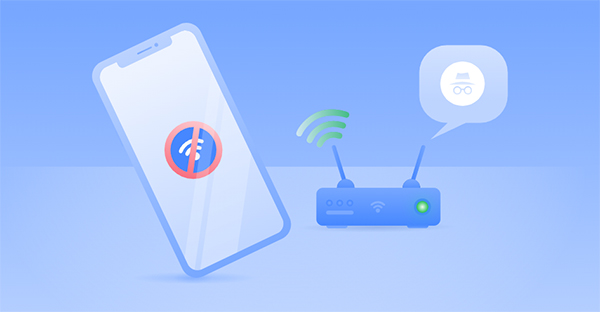
آموزش مخفی سازی نام وای فای در مودم های مختلف
تنظیمات و رابط کابریِ مودمهای مختلف که از برندهای مختلفی هستند میتواند متفاوت باشد، در نتیجه آموزش مخفی سازی نام وای فای در مودم های مختلف نیز متفاوت است. این ادامه برخی از مشهورترین و پرکاربردترین برندهایی که برای پنهان کردن SSID روش متفاوتی دارند را ذکر کردهایم.
در همین رابطه بخوانید: آموزش تبدیل مودم به روتر
مخفی سازی وای فای مودم TP-Link
- در مرحله اول مرورگر خود را باز کنید و در قسمت آدرس بار یا جست جو، آدرس 192.168.1.1 را وارد نمایید تا وارد صفحه تنظیمات مودم بشوید.
- در صفحه جدیدی که باز شده، باید نام کاربری (یوزرنیم) و رمز عبور (پسورد) را وارد نمایید. این دو کادر را با کلمه admin پر کنید.
- پس از ورود به صفحه تنظیمات مودم، به منو و گزینههای سمت چپ نگاه کنید و به دنبال گزینه Wireless Settings بگردید. روی این گزینه کلیک کنید.
- در صفحه جدیدی که باز شده، تیک گزینه Enable SSID Broadcast را بردارید و روی Save یا ذخیره کلیک کنید تا تنظیماتی که ست کردید، ذخیره شود. توجه داشته باشید که در برخی از مودمهای تی پی لینک، این گزینه وجود ندارد و صرفاً گزینهای به نام Hide SSID نمایش داده میشود.
- حالا نام شبکه وای فای و اینترنت شما برای کسی نمایش داده نمیشود. به نوعی به غیر از شما، هیچکس متوجه وجود وای فای و اینترنت شما نمیشود.
.jpg)
مخفی کردن وای فای مودم D-Link
- در مرحله اول، مرورگر خود را باز کنید و در قسمت آدرس بار یا جست و جو، آدرس 192.168.1.1 را وارد کنید.
- در قسمت نام کاربری (یوزرنیم) و رمز عبور (پسورد)، کلمه admin را تایپ کنید و وارد شوید.
- در صفحه جدید باز شده و در بخش بالای صفحه روی Setup کلیک کنید و گزینه Wireless Connection را در سمت چپ منوی باز شده را انتخاب کنید.
- در قسمت Wireless Network Settings گزینه Enable Hidden Wireless را فعال کنید و برای ذخیرهسازی گزینه Save Settings را بزنید.
.jpg)
در همین رابطه بخوانید: تفاوت مودم TP-link و D-link
مخفی کردن وای فای مودم Zyxel
- در مرحله اول مرورگر خود را باز کنید و در قسمت آدرس بار یا جست و جور، آدرس 192.168.1.1 را وارد نمایید. با وارد کردن این آدرس به صفحه ورود پنل مودم خود میرسید.
- هر دو کادر نام کاربری و رمز عبور پنل را با کلمه admin پر کنید و وارد پنل شوید.
- در قسمت سمت چپ صفحه جدیدی که باز شده، گزینه Network را انتخاب نمایید و از لیست باز شده روی Wireless LAN کلیک کنید.
- در قسمت بالای صفحه به تب AP مراجعه کنید (در برخی از مدلها نام این تب General است) و در این بخش تیک گزینه Hide SSID را بزنید. سپس در پایین صفحه روی گزینه Apply کلیک کنید تا تنظیمات ذخیره شوند.
.jpg)
آموزش اتصال به وای فای مخفی شده
حالا که نحوه مخفی سازی نام وای فای در مودمهای مختلف را آموختیم، بیایید ببینیم چطور میتوان به شبکه وای فای مخفی شده متصل شد و از اینترنت استفاده کرد.
در همین رابطه بخوانید: تفاوت مودم ADSL و VDSL
آموزش اتصال به وای فای مخفی شده در ویندوز
برای اتصال به اینترنت وای فای مخفی شده از طریق یک PC، ابتدا روی آیکون اینترنت یا وای فای در قسمت سمت راست تسکبار کلیک کنید و در پنجره باز شده، گزینه Hidden Network را انتخاب نمایید. با کلیک روی این گزینه، از شما نام SSID این وای فای خواسته میشود که باید آن را داخل کادر وارد کنید. پس از انجام این کار، گزینه Next را بزنید و در مرحله بعدی رمز عبور وای فای را وارد نمایید. باز هم گزینه Next را بزنید. حالا از شما سوالی پرسیده میشود که باید گزینه Yes را برای آن انتخاب کنید. به همین راحتی کامپیوتر یا لپ تاپ ویندوز شما به وای فای متصل میشود و میتوانید از اینترنت استفاده کنید.
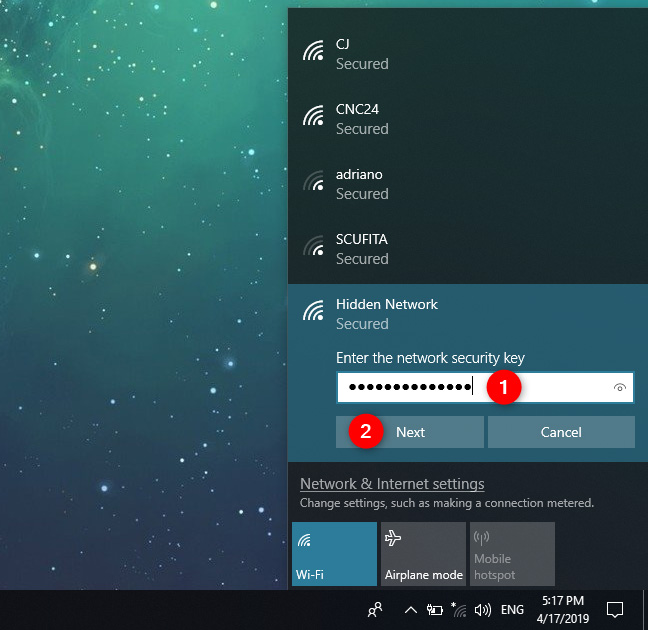
آموزش اتصال به وای فای مخفی شده در گوشی
برای اتصال گوشی به شبکه وای فای پنهان شده، ابتدا باید وارد تنظیمات گشوی شده و به قسمت Wifi بروید. پس از روشن کردن وای فای گوشی خود، گزینه Add Network را بزنید. در صفحه جدید و در کادر SSID، نام شبکه وای فای خود را وارد نمایید و پس از زدن روی گزینه Security، گزینه WPA/WPA2-Personal را انتخاب کنید و رمز خود را وارد نمایید. حالا باز زدن علامت تیک در قسمت سمت راست و بالای صفحه، به شبکه وای فای متصل شوید و از اینترنت استفاده کنید.
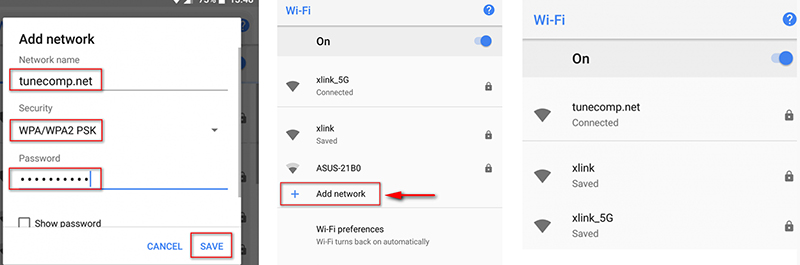
پرسش و پاسخ – سوالات متداول
فایدهی مخفی کردن SSID چیست؟
همسایگان و اطرافیان شما برای این که بتوانند به اینترنتِ وایرلس شما وصل شوند و بدون اجازهی شما از آن استفاده کنند، اول باید SSID شما را در لیستِ اسکنِ وایرلسِ خود بیابند! مخفی کردنِ نام نتِ وایرلس دسترسی به آن را توسط دیگران دشوار خواهد کرد.
آیا مخفی کردن SSID اینترنتِ ما را به طور کامل از دستبرد اطرافیان حفظ خواهد کرد؟
هرچند مخفی کردنِ SSID بسیار مفید است، اما قطعا امنیت را به طور کامل فراهم نخواهد کرد! با این روش تنها نامِ اینترنتِ شما مخفی میشد، اما همین امر هم برای اغلب افراد که تخصص بالایی در شبکه ندارند باعث میشود تا اتصال وایرلس شما را پیدا نکنند.
مطالب مرتبط – بیشتر بخوانید:
- تاثیر مودم روترهای گیمینگ روی تجربهی بازی
- آموزش تست پینگ وای فای مودم و راههای کاهش آن
- آیا مودمهای گیمینگ ارزش خرید دارند؟





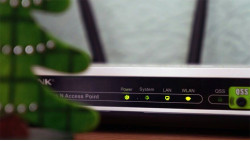
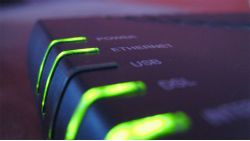









3.0_02_large_1529482317337p-1000x1000-300x300.jpg)
برای ارسال دیدگاه ابتدا باید وارد شوید.