اگر از دارندگان کنسول PS5 هستید، احتمالا تا به الان از بازیهای مختلف، کنترلر عالی و عملکرد قدرتمند آن لذت بردهاید. با این حال، روشهایی وجود دارند که با استفاده از آنها، میتوانید تجربه خود در استفاده از کنسول PS5 را بهبود ببخشید. روشهایی که به احتمال زیاد تا به الان از آنها اطلاعی نداشتهاید.
در ادامه ۱۰ مورد از مهمترین روشها و ترفندهای کاربردی در استفاده از کنسول PS5 را برای شما عزیزان شرح میدهیم. با ما همراه باشید!
۱- از بخش جستجو (Search) به شکل بهینهای استفاده کنید
با وجود آرشیو بازیهای مختلف، بازیهای رایگان PlayStation Plus، بازیهای PlayStation Now و موارد دیگر، ممکن است مرور کردن این همه بازی و پیدا کردن بازی مورد نظر کمی با دردسر همراه باشد. به همین دلیل بهتر است از قابلیت جستجو (Search) کنسول خود استفاده کنید تا وقتتان هدر نرود.
برای استفاده از قابلیت جستجو، هنگامی که در منوی اصلی PS5 هستید، دکمه مثلث را فشار دهید تا آیکون مربوط به آن نشان داده شود، سپس دکمه ضربدر را بزنید. در این قسمت میتوانید بازیها، برنامهها، فایلهای رسانهای و یا نام بازیکنان دیگر را جستجو کنید. با استفاده از سربرگهای بالایی نیز میتوانید جستجوی خود را فیلتر کنید.
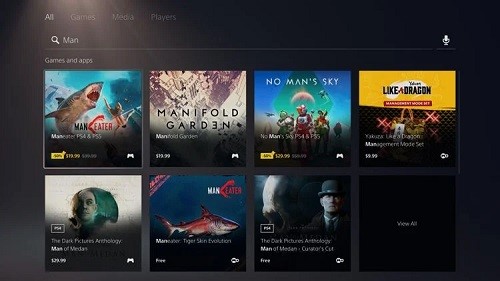
از آنجایی که منوی اصلی کنسول PS5 فقط تعداد محدودی از بازیهایی را که اخیرا بازی کردهاید نشان میدهد، بهترین راه برای پیدا کردن یک بازی که مدت زمان زیادی آن را تجربه نکردهاید، یا پیدا کردن یک بازی به خصوص در PS Store، استفاده از بخش جستجو (Search) است.
۲- محتوای بازیها را مدیریت کنید
ظرفیت SSD داخلی کنسول PS5 فقط ۸۲۵ گیگابایت است و مقداری از آن نیز به سیستم عامل و فایلهای ضروری خود کنسول اختصاص داده شده است. از آنجایی که روز به روز حجم بازیها افزایش مییابد، احتمالا در مدت زمان کوتاهی ظرفیت SSD کنسولتان پر خواهد شد. برای مدیریت بهتر فضای ذخیره سازی داخلی و حذف کردن بازیها، برنامهها و فایلهایی که دیگر به آنها نیاز ندارید، میتوانید وارد مسیر زیر شوید:
Setting > Storage > Console Storage
در زیر قسمت Games and Apps میتوانید دیتای استفاده نشدهای که شاید از وجود آن مطلع نباشید را حذف کنید. برخی از بازیها نیز در قسمتهای جداگانه روی کنسول PS5 نصب میشوند؛ در کنار آیکن هر کدام از این بازیها یک علامت شبیه به فلش وجود دارد.
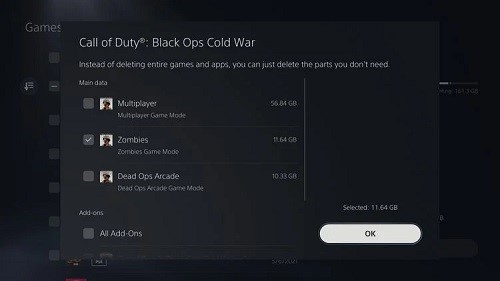
به عنوان مثال در بازی Call of Dury: Black Ops Cold War میتوان بخشهای مختلف آن را به طور جداگانه دانلود و نصب کرد. یعنی اگر بخش داستانی بازی را به اتمام رساندید و قصد ندارید که مجددا سمت آن بروید، میتوانید آن را حذف کنید تا حجم قابل توجهی از فضای SSD کنسول آزاد شود. در این حال، میتوانید بخشهای دیگر بازی مثل Multi-Player و Zombie را بدون هیچ مشکلی تجربه کنید.
این یکی از قابلیتهای مفید و کاربردی است؛ زیرا به مدیریت دقیق فضای ذخیره سازی کمک میکند و در صورتی که تمایل داشته باشید صرفا یک یا دو بخش از بازی مورد نظرتان را تجربه کنید، میتوانید بخشهای غیرضروری را پاک کنید.
۳- گزینههای پیشفرض را برای بازیها تنظیم کنید
اگر مایل باشید که در همه بازیها به طور پیشفرض زیرنویس فعال باشد و یا مایل باشید که سطح دشواری همه بازیها روی Medium قرار داشته باشد و حوصله نداشته باشید که برای تک تک بازیها این تنظیمات را انجام دهید، میتوانید از یک منوی به خصوص در PS5 استفاده کنید که به شما اجازه میدهد یک سری گزینههای پیشفرض را برای بازیها تنظیم کنید.
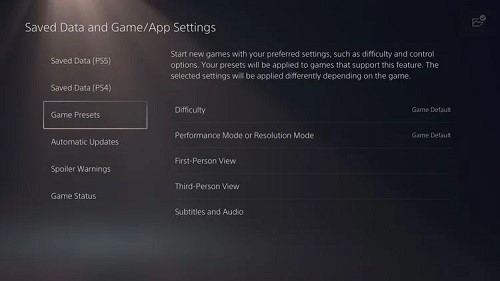
برای دسترسی به این منو میتوانید مسیر زیر را دنبال کنید:
Settings > Saved Data and Game/App Settings > Game Presets
البته دقت داشته باشید که این گزینههای پیشفرض وقتی به یک بازی خاص اعمال میشوند، که آن بازی نیز از این گزینهها پشتیبانی کند. به عنوان مثال تنظیم گزینه Difficulty را نمیتوان برای بازی Bloodborne انجام داد، زیرا اساسا این بازی هیچ گزینهای برای تعیین سطح دشواری ندارد.
۴- قابلیت Remote Play را فعال کنید
همانند کنسولهای Xbox Series X و Xbox Series S، کنسول PS5 نیز از قابلیت Remote Play پشتیبانی میکند. این قابلیت به شما اجازه میدهد تا روی کنسول PS4، کامپیوتر و یا گوشی هوشمند خود به تجربه بازیهای PS5 بپردازید. فراهم کردن پیکربندی مورد نیاز این قابلیت کاملا ارزشش را دارد و هر وقت که مایل به استفاده از آن باشید، میتوانید به راحتی آن را فعال کنید.
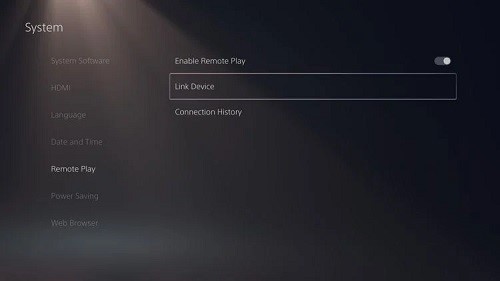
برای فعال کردن قابلیت Remote Play روی PS5 از مسیر زیر اقدام کنید:
Settings > System > Remote Play
همانند تصویر بالا، اسلایدر گزینه Enable Remote Play را فعال کرده و سپس گزینه Link Device را انتخاب کنید. در ادامه برنامه PS Remote Play را روی کامپیوتر، گوشی یا کنسول دیگرتان اجرا کنید و عدد به نمایش درآمده را وارد کنید. با این کار میتوانید بازیهای PS5 را روی دستگاههای دیگر تجربه کنید.
۵- اعلانهای سیستم را مدیریت کنید
به طور پیشفرض، کنسول PS5 اعلانهای زیادی را نمایش میدهد. گرچه برخی از این اعلانها مفید و کاربردی هستند اما بسیاری از آنها ممکن است آزاردهنده باشد، به خصوص در هنگام بازی کردن یا تماشای فیلم. از این رو بهتر است به پنل مربوط به اعلانهای سیستم مراجعه کرده و موارد غیرضروری را غیرفعال کنید.
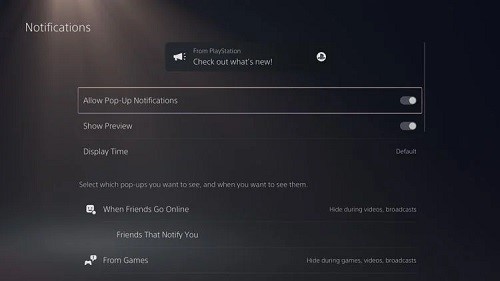
برای این کار، وارد مسیر Settings > Notifications شوید. در ادامه میتوانید تمامی اعلانها را غیرفعال کنید، پیشنمایش اعلانها را مخفی کنید و یا مدت زمان نمایش آنها در بالای صفحه را تغییر دهید. همچنین در لیست پایین صفحه میتوانید اعلانهای مورد نظر خود را تنظیم کنید و نمایش یا عدم نمایش آنها را در حین بازی کردن، پخش ویدیو و استریم کردن فعال یا غیرفعال کنید. در این منو میتوانید گزینه مربوط به اعلان آنلاین شدن دوستان را نیز فعال کنید.
۶- تنظیمات اشتراکگذاری و کپچر گیمپلی
با استفاده از قابلیت Share کنسول PS5 میتوانید بهترین لحظات گیمپلی بازی خود را در قالب اسکرین شات یا ویدیو ذخیره کنید و به اشتراک بگذارید. گرچه این قابلیت در حالت پیشفرض به خوبی کار میکند، اما میتوانید آن را مطابق با سلیقه خود شخصی سازی کنید.
ابتدا وارد مسیر Settings > Capture and Broadcasts شوید تا تنظیمات مربوطه را پیدا کنید. با استفاده از گزینه Captures میتوانید تنظیمات دکمه Share را تغییر دهید و مدت زمان کلیپهای ذخیره را بررسی کنید. همچنین با این تنظیمات میتوانید فرمت تصاویر و ویدیوهای ضبط شده را انتخاب کنید.
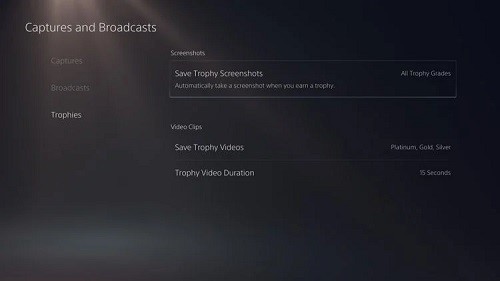
اگر در وبسایت Twitch یا پلتفرمهای دیگر به استریم کردن میپردازید، بررسی گزینه Broadcasts خالی از لطف نیست. همچنین با استفاده گزینه Trophies میتوانید امکان گرفتن اسکرین شات یا ضبط ویدیو خودکار در هنگام کسب تروفیها را فعال یا غیرفعال کنید. دقت کنید که این ویدیوها ممکن است فضای زیادی را اشغال کنند. بنابراین بهتر است با استفاده از گزینه Save Trophy Videos، امکان ضبط ویدیو خودکار را فقط در هنگام کسب تروفیهای سطح بالا مثل Silver، Gold و Platinum فعال کنید.
۷- بخش Control Center را شخصی سازی کنید
وقتی دکمه PlayStation را روی کنترلر فشار میدهید، وارد بخش Control Center میشوید که شامل مجموعهای از میانبرهای کاربردی میشود. گرچه بخش Control Center حالتی عمومی دارد و بسیاری از ویژگیها را در بر میگیرد، اما میتوانید آن را مطابق سلیقه خود شخصی سازی کنید.
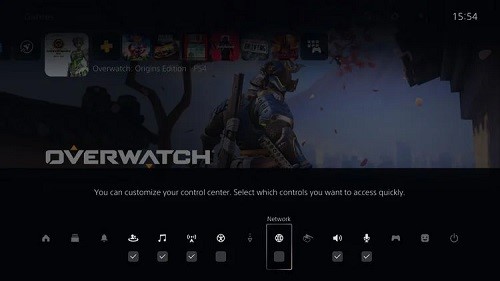
پس از باز کردن بخش Control Center، دکمه PlayStation روی کنترلر را فشار دهید. با این کار، تعدادی چک باکس کوچک زیر هر میانبر نمایش داده میشود (حتی میانبرهایی که به طور پیشفرض مخفی هستند). در صورتی که مایل به مخفی کردن یک میانبر به خصوص باشید، میتوانید چک باکس آن را غیرفعال کنید. یا برعکس، در صورتی که مایل باشید یک میانبر را نمایان کنید، چک باکس آن را فعال کنید.
۸- از برنامه PlayStation App استفاده کنید
حتی اگر از قابلیت Remote Play استفاده نمیکنید، به شما پیشنهاد میکنیم برنامه PlayStation App را روی گوشی اندروید یا آیفون خود دانلود و نصب کنید. با این برنامه میتوانید ببینید که کدام یک از دوستانتان آنلاین هستند، برای آنها پیام بفرستید، از فروشگاه PS Store بازدید کنید، بازیها را برای کنسول خود دانلود کنید (در حالت ریموت)، اعلانها را چک کنید و موارد دیگر.
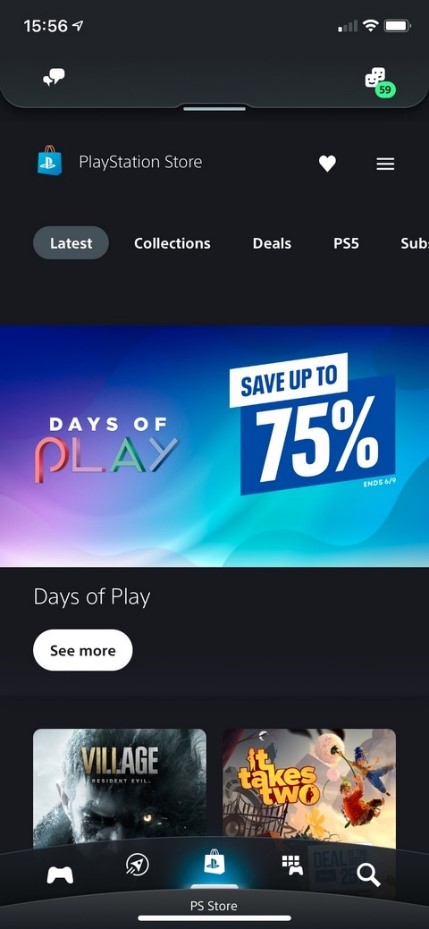
با استفاده از لینکهای روبرو میتوانید این برنامه را به طور رایگان دانلود و نصب کنید: اندروید / iOS
۹- گزینههای Accessibility را بررسی کنید
کنسولهای نسل جدید، گزینههای Accessibilty زیاد و گستردهای را ارائه دادهاند و اجازه میدهند افراد بیشتری از کنسول لذت ببرند. برای بررسی گزینههای Accessibilty کنسول PS5 وارد مسیر Settings > Accessibility شوید.
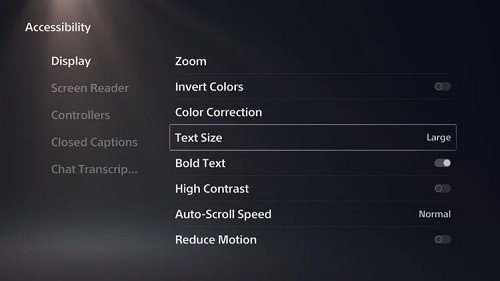
در این صفحه، میتوانید گزینههایی مثل رونویسی چت صوتی، اندازه و برجستگی نوشتهها، کنتراست بالا و تنظیماتی برای صفحه نمایش مثل زوم کردن و حالتی برای افراد کور رنگ را فعال کنید. یکی از گزینههای کلیدی، Button Assignments میباشد که در بخش Controllers واقع است. با این گزینه میتوانید کارکرد دکمههای کنترلر را در سطح سیستمی تغییر دهید.
۱۰- اسپویلرها را در محتوای به اشتراک گذاشته مخفی کنید
از آنجایی که در کنسول PS5 میتوانید محتوای گیمپلی خود را به راحتی با دوستان خود به اشتراک بگذارید، ممکن است به طور تصادفی اسکرین شات یا ویدیویی را از یک بازی ببینید که حاوی اسپویل داستانی باشد. برای اجتناب از این موضوع، میتوانید یک فیلتر به خصوص را فعال کنید تا فایلهای رسانهای که حاوی اسپویل داستانی هستند برای شما مخفی شود.
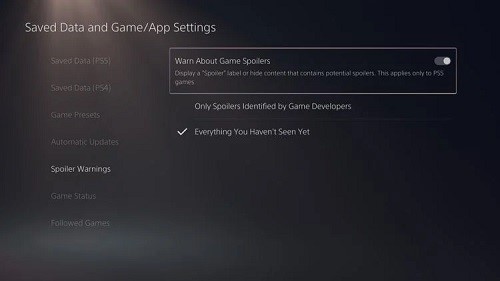
برای انجام تنظیمات مربوطه، وارد مسیر زیر شوید:
Settings > Saved Date and Game/App Settings
گزینه Spoiler Warnings را انتخاب کرده و سپس Warn About Game Spoilers را فعال کنید. به طور پیشفرض، این گزینه در حالت Only Spoilers Identified by Game Developers فعال است، اما پیشنهاد میکنیم آن را در حالت Everything You Haven't Seen Yet قرار دهید. با انجام این کار، در صورتی که بازی مورد نظر از این قابلیت PS5 پشتیبانی کند، تمامی محتوای تصویری آن که حاوی اسپویل باشد برای شما مخفی خواهد ماند.
منبع: Make Use Of























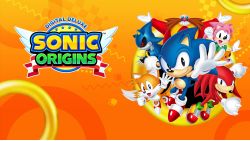



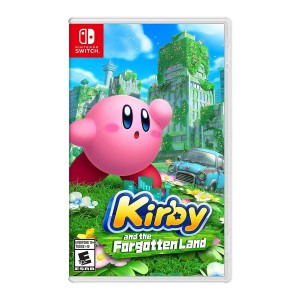














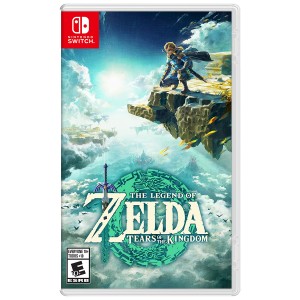








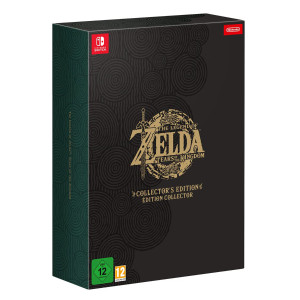











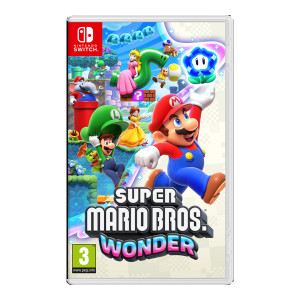









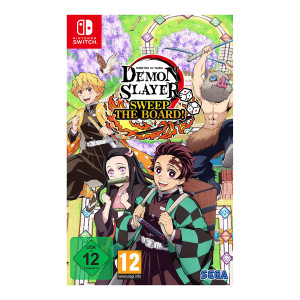














































برای ارسال دیدگاه ابتدا باید وارد شوید.