حافظههای SSD دارای مزایا و برتریهای چشمگیری در مقایسه با هارد دیسکهای قدیمی هستند که از این مزایا میتوان به سریعتر و ساکتتر بودن در کنار مصرف برق کمتر اشاره کرد. SSDها بر خلاف هارد دیسکها در دستهها و مشخصات مختلفی عرضه میشوند که این موضوع کمی انتخاب بهترین مدل مناسب برای سیستم را برای کاربران عادی سخت میکند. در این مقاله از اگزوگیم به بررسی انواع مختلف SSDها و البته راهنمایی کلی برای انتخاب مدل صحیح میپردازیم.
برای شروع شما باید فرم فاکتور و سرعت مورد نیازتان را مشخص کنید.
فرم فاکتور SSDها : درایوهای M.2 در مقابل درایوهای 2.5 اینچی
ما با فرم فاکتور شروع خواهیم کرد. SSDها در اشکال و اندازههای مختلفی وجود دارند، اما دو نوع متداول آنها درایوهای M.2 و درایوهای 2.5 اینچی هستند. هر نوع مزایای خاص خود را دارد: درایوهای m.2 مستطیلی شکل هستند و به صورت مستقیم به لپ تاپ یا PC شما متصل میشوند (بنابراین از شلوغی کابل در PCها میکاهید) و بعضی از انواع آنها سریعتر از درایوهای 2.5 اینچی هستند. از طرف دیگر، درایوهای مستطیلی 2.5 اینچی، که مانند هارد دیسکها به رایانه متصل میشوند، اغلب ارزانتر هستند.
از دیگر فرم فاکتورهای کمتر رایج میتوان به کارتهای PCIe و درایوهای U.2 اشاره کرد که هر دو در PCها مورد استفاده قرار میگیرند. کارتهای الحاقی PCIe شبیه کارت صدا یا کارت گرافیک هستند و با استفاده از همان اسلاتهای PCIe به مادربرد متصل میشوند.
SSDهای U.2 به درایوهای 2.5 اینچی شباهت دارند اما تنها در صورتی کار میکنند که سازنده اتصال U.2 را به مادربرد اضافه کرده باشد (یا برای استفاده از آن برای اسلات M.2 آداپتور بخرید). همچنین ممکن است در لپ تاپهای قدیمی یا مینی کامپیوترها با درایوهای mSATA روبرو شوید، اما در مدلهای جدیدتر اسلات M.2 جایگزین آنها شده است.
با همه این اوصاف چگونه فرم فاکتور مناسب را انتخاب کنیم؟ پاسخ این سؤال به اسلاتی که PC یا لپ تاپ شما پشتیبانی میکند و همچنین نیازهای عملکردی، بودجه و ترجیحهای شما بستگی دارد. بیشتر کاربران عادی میتوانند بر روی انتخاب بین فرم فاکتورهای 2.5 و اینچ M.2 تمرکز کنند، زیرا کارتهای الحاقی PCIe و U.2 کمتر استفاده میشوند. اسلات mSATA هم در دستگاههای کمتری یافت میشود و طبیعتاً فقط هنگامی که سختافزار شما از آن پشتیبانی کند، کاربرد دارد.
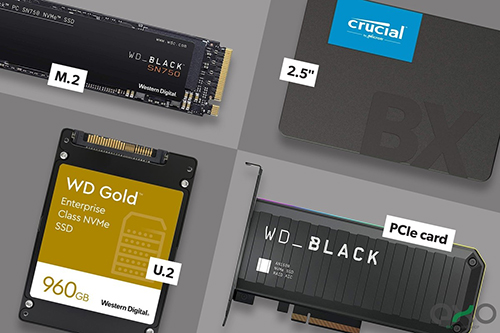
از میان این نوع فرم فاکتورها، درایوهای 2.5 اینچی و M.2 رایجترین هستند. سایر موارد فقط در صورتی استفاده میشوند که درایوهای 2.5 اینچی یا M.2 برای شما کارایی نداشته باشند (که اتفاق عادی نیست).
برای سیستمهای دسکتاپ با سختافزار مدرن یا سختافزار پیشرفته کمی قدیمی، باید بتوانید از درایوهای M.2 و 2.5 اینچی استفاده کنید. بسیاری از افراد بهصورت ترکیبی هر دو مورد را انتخاب میکنند (معمولاً M.2 برای درایو بوت و نصب ویندوز و درایوهای 2.5 اینچی برای فضای ذخیره سازی بیشتر فایلها.) این ترکیب به کاهش دردسرهای مدیریت کابل و به هم ریختگی عمومی کابل کمک میکند، در عین حال به کاربران این امکان را میدهد تا از یک SSD سریع و مقرون به صرفه با ظرفیت بالاتر در PC خود استفاده کنند.
در PC و احتمالاً لپ تاپهای قدیمی تنها انتخاب شما درایوهای 2.5 اینچی است. اگر کاربر PC هستید و سرعتی بیشتر از SSDهای 2.5 اینچی میخواهید، شاید بتوانید به نحوی از SSDهای M.2 استفاده کنید. در صورتی که مادربرد شما دارای اسلات PCIe 3.0 باشد، درایوهای M.2 را میپذیرند، بنابراین به شما امکان میدهد از یک اسلات PCIe برای اتصال فضای ذخیره پر سرعت استفاده کنید.

مادربرد قدیمیتری دارید که فاقد اسلات M.2 باشد؟ اگر در مادربرد خود یک اسلات PCIe 3.0 x4 ، x8 یا x16 باز دارید، میتوانید از کارت آداپتور M.2 NVMe to PCI 3.0 استفاده کنید، همان چیزی که در این تصویر نشان داده شده است.
پیکربندی لپ تاپ ممکن است شما را فقط به یک فاکتور محدود کند. برای اینکه بفهمید مدل شما دارای اسلات M.2 ، جایگاه 2.5 اینچی یا هر دو است، باید کتابچه راهنمای خدمات آن را به صورت آنلاین پیدا کنید، یا کمی در اینترنت جستجو کنید یا حتی با پشتیبانی مشتری شرکت تماس بگیرید (نکته مهم: حتماً یک درایو سازگار با لپ تاپ خود بخرید.).
به جزئیاتی مانند نوع رابط (که در قسمت بعدی آورده شده است) و ارتفاع درایو 2.5 اینچی اصلی خود توجه کنید. همچنین مصرف برق هر SSD را در نظر بگیرید، زیرا در طول عمر باتری لپ تاپ شما تأثیر زیادی میگذارد.
در لپ تاپها شما تنها مجاز به انتخاب یکی از فرم فاکتورهای پشتیبانی شده خواهید بود. اگرچه اسلاتهای پشتیبانی شده در بیشتر لپ تاپها، کاربران را محدود میکنند اما در هر صورت بهتر است سعی کنید مدلی که بهترین عملکرد را در مقایسه با قیمت دارد، انتخاب کنید.
در بیشتر لپ تاپها برای نصب SSD باید لپ تاپ را باز کنید و از آنجا که باز کردن و مجدداً بستن آنها کمی سخت است، بهتر است اگر تخصص کافی در این زمینه ندارید، این کار را به شخص باتجربهتری بسپارید. اما توجه داشته باشید که باز کردن لپ تاپ توسط شخصی به جز نمایندگان مجاز، گارانتی لپ تاپ را باطل خواهد کرد.
مقایسه سرعت: SATA در مقابل NVMe
بیایید به مقایسه سرعت SSDها بپردازیم. تفاوت اصلی در SSDهای SATA یا NVMe بحث سرعت آنهاست. همانطور که میدانید همه SSDها از یک رابط یکسان برای انتقال داده استفاده نمیکنند. برخی هنوز از Serial ATA (SATA) استفاده میکنند در حالی که مدلهای جدید از پروتکل Non-Volatile Memory Express (NVMe) در PCI Express (PCIe) استفاده میکنند.
SATA قدیمیتر است و همانطور که احتمالاً میدانید، درایوهای SATA کندتر از نمونههای NVMe هستند. این کمتر بودن سرعت در بیشتر مواقع مشهود است و نرمافزارها و بازیهای نصب شده روی SSDهای NVMe سریعتر اجرا میشوند. البته هنوز SSDهای SATA نسبت به هارد دیسکها (HDD) پیشرفت چشمگیری در سرعت دارند؛ متوسط سرعت خواندن و نوشتن آنها در محدوده 500 مگابایت در ثانیه است که بین سه تا شش برابر سریعتر از HDD است.
با داشتن این ویژگی، یعنی سرعت بالا در کنار داشتن قیمت مناسب، شما یک گزینه عالی برای ساخت و ارتقا PC خود با هزینه نچندان زیاد دارید. در حال حاضر استفاده از SSD (در هر نوع و مدلی) را به تمام کسانی که قصد خرید سیستم جدید یا ارتقا سیستم قبلیشان را دارند، توصیه میکنیم. اگر سیستم فعلی شما از درایو HDD برای اجرای ویندوز و برنامهها استفاده میکند، احتمالاً تأخیر بسیاری را در بوت شدن ویندوز و اجرای برنامههای مختلف مشاهده میکنید که در صورت استفاده از SSD این تأخیرها بسیار کمتر خواهند شد و حتی در کارهای روزمره مثل بازکردن مرورگر و جستجو در اینترنت به حدی افزایش سرعت خواهید دید که شاید باور نکنید در حال کار با همان سیستم هستید!

اگر به یک حافظه ذخیره سازی با قیمت مقرون به صرفه نیاز داشته باشید، HDDها هنوز هم عالی هستند اما وقتی بحث سرعت میرسد، در مقابل SSDها حرفی برای گفتن ندارند.
SSDهای NVMeهیچ کدام از محدودیتهای SATA را ندارند و سرعتشان بسیار زیاد است. در حال حاضر، آنها بین 5 تا 6 برابر سریعتر از درایوهای SATA کار میکنند و حتی در مدلهای جدیدتر سرعتشان 10 برابر سریعتر است. همانطور که تولیدکنندگان طرحهای خود را اصلاح میکنند و مدلهای بیشتری را به بازار عرضه میکنند، سرعت درایوهای NVMe همواره رکوردهای جدیدی را ثبت میکند.
یکی از اصطلاحاتی که باید هنگام جستجوی مشخصات NVMe SSD باید به آن دقت کنید، PCIe است که گاه به صورت PCIe 3.0 و PCIe Gen 4 و گاه به صورت PCIe 4.0 نوشته میشود. همچنین ممکن است در لیست مشخصات "x2" یا "x4" ذکر شده باشد که نشان دهنده تعداد خطوط PCIe درایوها است.
هرچه خطوط بیشتر باشد، درایو میتواند دادههای بیشتری را همزمان انتقال دهد. سرعت SSDهای فعلی PCIe Gen3 x4 به طور متوسط برای خواندن و نوشتن بین 2500 تا 3200 مگابایت در ثانیه هستند، در حالی که PCIe Gen4 x4 میتواند به طور متوسط 5000 مگابایت در ثانیه منتقل کند.
با همه این اوصاف کدام نوع را انتخاب کنیم؟ خب همانطور که فهمیدید، در ابتدای کار به فرم فاکتور پشتیبانی شده توسط مادربرد محدود میشوید. همه SSDهای 2.5 اینچی از نوع SATA هستند و در حالی که SSDهای M.2 در هر دو نوع SATA و NVMe وجود دارند، هنگام بررسی مادربرد به این نکته توجه داشته باشید که اسلاتهای M.2 فقط از SATA ، فقط NVMe یا حتی برخی اسلاتها از هر دو پشتیبانی میکنند. (بیشتر مادربردهای PC از هر دو پشتیبانی میکنند اما در لپ تاپ هر سه حالت گفته شده زیاد مشاهده میشود)

SSDهای SATA به اندازه کافی سریع هستند که قادر باشند به خوبی از پس اجرای برنامهها و حتی بازیها برآیند و سرعت آنها را میتوان برای بسیاری از کاربران عادی، کافی دانست؛ و از سوی دیگر NVMe را برای سیستمهای قدرتمند که صرفه جویی وقت در کارهایی مانند انتقال پروندههای بزرگ مهم است، بسیار عالی ارزیابی کرد. به طور کلی، بودجه و قدرت سیستم شما تعیین کننده بهترین گزینه خواهد بود.
برای یادآوری: حتی اگر فقط به SATA یا فقط درایوهای NVMe محدود شده باشید، عملکرد مدلهای مختلف SSD متفاوت است، که میتواند بر تعاملات شما با رایانه تأثیر بگذارد. بنابراین حتماً مشخصات را مقایسه کرده و بررسیها را بخوانید.
انواع NAND و درایوهای بدون DRAM
انواع رابط به عنوان شاخص اصلی سرعت در SSD عمل میکنند، اما NAND (حافظه فلش) مورد استفاده در SSDها و حافظه پنهان RAM پویا (DRAM) نیز بر آن تأثیر میگذارد.
تجزیه و تحلیل این بخش از مشخصات برای بسیاری از کاربران لازم نیست؛ آنچه بیشتر اهمیت دارد، نحوه عملکرد درایو هنگام انجام انواع مختلف انتقال فایل و عمر مفید درایو است، و این نتایج را در بررسیهای موجود توسط افراد مختلف مشاهده خواهید کرد.
سلولهای تک سطح (SLC) ، سلولهای چند سطح (MLC) ، سلولهای سه سطح (TLC) و سلولهای چهار سطح (QLC) NAND هر کدام مزایا و معایب خود را دارند، اما در نهایت احتمالاً این قیمت است که تصمیم گیرنده خواهد بود. این روزها اکثر SSDهای مصرفی دارای TLC و QLC هستند، زیرا تولیدکنندگان همواره در پی کاهش هزینهها در کنار افزایش ظرفیت هستند.

در حافظههای980 Pro سامسونگ از TLC NAND استفاده میکند، تغییری نسبت به MLC NAND در 970 Pro. این روزها یافتن SSD مصرفی با MLC NAND بسیار سخت شده است.
به همین ترتیب، در حالی که درایوهای بدون DRAM در برخی از بنچمارکها نسبت به SSDهای دارای حافظههای DRAM قابل مقایسه هستند (مانند نوشتن تصادفی) اما نوع اتصال تأثیر بیشتری بر سرعت دارد. NVMe SSD بدون DRAM هنوز سریعتر از SSD SATA با DRAM است و SATA SSD بدون DRAM هنوز هم سریعتر از HDD است. بهتر است از خرید یک حافظه SSD بدون DRAM که انتظارات شما را برآورده نمیکند یا قیمت آن با قیمت مدلی با مشخصات مشابه دارای حافظه پنهان DRAM یکسان است، صرف نظر کنید.
همچنین اگر عملکرد یکنواخت در همه لحظات برایتان مهم است هم باید آنها را کنار بگذارید اما به یاد داشته باشید که برای اکثر کاربران منطقی نیست که اختلاف قیمت زیادی را برای مواردی مانند داشتن DRAM پرداخت کنند
خلاصه
اگر حوصله خواندن کامل این مقاله را نداشتید و یا هنوز در انتخاب کمی گیج شدهاید، به طور خلاصه تنها کافی است به این دو سؤال پاسخ دهید:
- چه چیزی در کامپیوتر یا لپ تاپ شما جای میگیرد؟ (SSD 2.5 اینچی، SSD M.2 یا هر دو؟)
- رایانه یا لپ تاپ شما از چه نوع رابطی پشتیبانی میکند؟ (SATA ، NVMe یا هر دو؟)
با کمی جستجو در اینترنت، احتمالاً پاسخ دو سؤال بالا را خواهید یافت.
در مورد لپ تاپها، اندازه SSDها هم مهم میشود و باید ضخامت آنها را بررسی کنید تا مطمئن شوید که SSD مورد نظر به خوبی در لپ تاپ جای میگیرد. همچنین مورد دیگری که بد نیست در نظر بگیرید، مصرف برق آنهاست، زیرا تأثیر محسوسی بر عمر باتری لپ تاپ خواهد گذاشت.
بهتر است قبل از خرید هدف گذاری کرده و نیازهایتان را مشخص کنید و اگر خرید مدلهای میان رده و یا حتی اقتصادی هم متناسب با نیازهایتان بودند، طبیعتاً نیازی نیست هزینه بالایی برای SSDهای بهتر بپردازید.
منبع: https://www.pcworld.com
بیشتر بخوانید:



















































برای ارسال دیدگاه ابتدا باید وارد شوید.