آیا از سختافزار سیستم خود اطلاع دارید؟ میدانید چه پردازندهای روی سیستم شما نصب شده و چه مشخصاتی دارد و آیا این سیستم حداقل پردازنده برای اجرای ویندوز 10 را دارد؟ چگونه میتوان سرعت لحظهای پردازنده را فهمید و افت عملکرد آن را تشخیص داد؟ و اینها سؤالاتی هستند که در مطلب تشخیص CPU از اگزوگیم به پاسخ آنها خواهیم پرداخت.
در پاسخ به سؤال اینکه آیا سیستم شما حداقل پردازنده لازم برای اجرای ویندوز 10 را دارد یا خیر، میتوان گفت اگر شما سیستمی دارید که در 10 سال گذشته خریداری کردهاید، توانایی اجرای ویندوز 10 را دارد؛ چرا که حداقل سرعت پردازنده مورد نیاز برای اجرای آن 1 GHZ است. البته متأسفانه محدودیتهایی هم برای پردازندههای قدیمی وجود دارد. به عنوان مثال پردازندههای Sandy Bridge از سال 2011 میتوانند نسخههای قبلی ویندوز 10 را اجرا کنند، اما این تراشهها از رده خارج شدهاند و توسط ساختارهای جدید سیستم عامل پشتیبانی نمیشوند.
اگر پردازنده جدید و مدرنی دارید و نگران میزان کارایی کامپیوتر خود هستید، برای بهبود عملکرد باید به فکر افزودن RAM بیشتر یا تهیه SSD برای ذخیره سازی اصلی سیستم و اجرا ویندوز باشید، زیرا این کار (به ویژه افزودن SSD) باعث افزایش محسوس سرعت سیستم شما میشود، حتی برای سیستمهایی که پردازندههای سطح پایینتری دارند.
با این حال اگر کامپیوتر شما نیاز به انجام کارهایی با عملکرد بالا مانند ویرایش ویدئو یا رندرینگ دارد، اطلاع پیداکردن دربارهی قدرت CPU بسیار مفید است و ممکن است پس از دانستن قدرت پردازنده خود متوجه شوید که زمان تعویض و بهروزرسانی آن رسیده است. حال میتوان گفت تشخیص CPU اهمیت بسیار زیادی دارد.

چگونه جزئیات پردازنده خود را در ویندوز پیدا کنیم؛ بررسی دقیق تشخیص CPU
در ابتدا، بیایید بفهمیم مدل دقیق پردازنده استفاده شده در سیستم چیست. در ویندوز 10 ، کلیدWindows + حرف "I" را روی کیبورد خود بزنید تا تنظیمات باز شود. از آنجا به System> About بروید. در پایین به بخش "Device specifications" بروید و در آنجا نام CPU و سرعت پایه آن را خواهید دید. در مثال ما میبینیم که این لپ تاپ دارای یک "Kaby Lake" Intel Core i3-7100U با سرعت پایه 2.4GHz است.
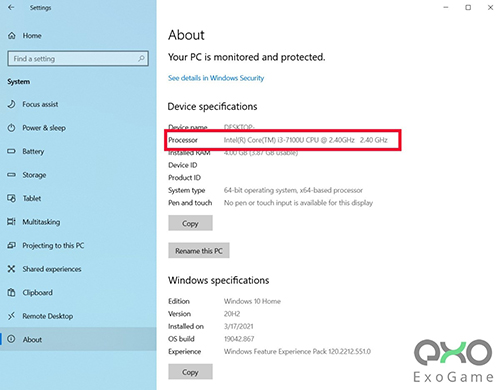
اگر میخواهید اطلاعات بیشتری درباره CPU کسب کنید، "Task Manager" را در نوار جستجوی ویندوز 10 تایپ کنید تا این ابزار راه اندازی شود. با کلیک روی" More details" ، "Task Manager" را از حالت اصلی به حالت پیشرفتهتر تبدیل میکنید. در زیر زبانه "Performance" در پنجره جدید، نام CPU ، سرعت پایه، تعداد هستهها و رشتهها (پردازندههای منطقی) و اندازه حافظه پنهان شما نشان داده میشوند. در این مثال، ما یک Ryzen 5 2600 شش هستهای داریم که در حال حاضر با 2.11 گیگاهرتز کار میکند، و سرعت پایه آن 3.4 گیگاهرتز است.
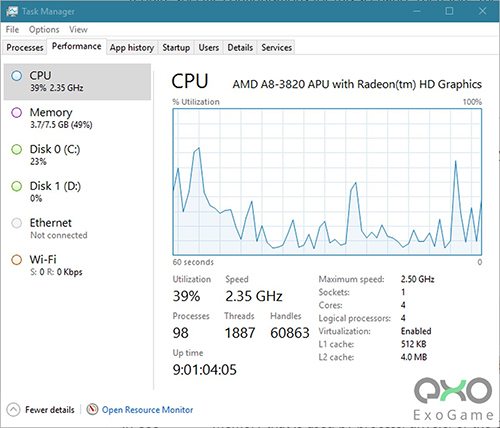
هر دو اینها برای دانستن قدرت پردازنده، روشهای خوبی هستند؛ اما مشکل اصلی اینجاست که این مشخصات اولیه در مورد عملکرد واقعی پردازنده چیز زیادی به شما نمیگویند. نکته آزار دهنده در مورد پردازندههای مرکزی این است که سرعت کلاک (آن اعدادی که با گیگا هرتز اندازه گیری میشوند) در یک نسل نسبی است. به عنوان مثال، یک پردازنده دو هستهای 10 سال پیش 2.5 گیگاهرتز Sandy Bridge، با پردازنده دو هستهای 2.5 گیگاهرتز Comet Lake که مدت زیادی بعد از آن تولید شده یکسان نیست.
در مورد تعداد هسته نیز همین طور است. اگرچه تعداد هستهها به طور کلی مفیدتر از سرعت کلاک است، اما تعداد هسته بالاتر لزوماً به شما نمیگوید که آیا پردازنده از یک نسل بهتر از پردازنده دیگر است یا خیر و هنگام مقایسه فاصله بین تولید یک گپ، عملکرد میتواند جهش چشمگیری داشته باشد؛ یک پردازنده با هستههای کمتر میتواند پردازنده قدیمیتر با هستههای بیشتری را به راحتی شکست دهد!
تفاوت موجود در این دو مورد، به دلیل بهبود در طراحی پردازنده، مجموعه دستورالعملها، دستورالعملها در هر چرخه (IPC) و سایر تغییرات است. نکته نهایی این است که نسلهای مختلف پردازندهها به راحتی بر روی کاغذ قابل مقایسه نیستند.
پردازنده جدیدتر معمولاً گزینهی سریعتری است، اما نه همیشه ... به همین دلیل بهترین کار این است که CPU خود را محک بزنید و آن را با سیستمهای دیگر مقایسه کنید. مقایسه را میتوان به صورت آنلاین انجام داد، زیرا بسیاری از تستهای CPU یا دارای نمودار مقایسه داخلی هستند یا سایتهای شخص ثالثی وجود دارند که نتایج سایر کاربران را نشان میدهند.
چگونه سرعت پردازنده خود را تست کنیم؟
این بخش یکی از مهمترین قسمتهای مطلب تشخیص CPU است. استفاد هاز نرمافزار تست سرعت CPU . برای تست سرعت پردازنده میتوانید از راهکارهای تخصصیتر و نرمافزارهایی که برای آن ارائه شده است، استفاده کنید. ما در ادامه به معرفی سه نرمافزار میپردازیم:
نرمافزار HWinFO برای تشخیص CPU از نظر سرعت
این نرمافزار انواع بخشهای مختلف سختافزار و مادربورد سیستم شما را چک میکند. از آن میتوانید برای تست سرعت پردازنده نیز استفاده کنید. کار با آن نسبتاً آسان است و بعد از نصب، برای شما یک پنجره بزرگ نشان میدهد که اطلاعات گوناگونی در آن نمایش داده شده است.
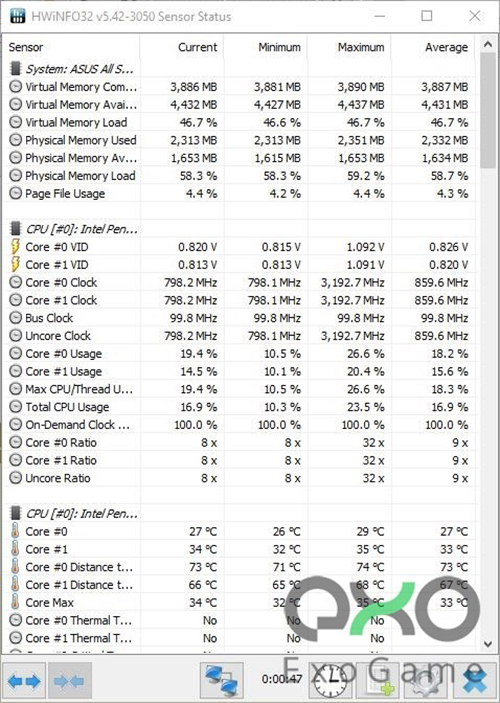
در قسمت CPU میتوانید اطلاعات لازم برای تست سرعت آن را پیدا کنید. در این نرمافزار سربرگها و گزینههای دیگری نیز وجود دارند که بخشهای مختلف سختافزار شما را مورد سنجش قرار میدهند و اطلاعات مفید دیگری مانند دمای بخشهای مختلف هم در دسترس خواهید داشت؛ که استفاده از آن روی سیستم شما را پیشنهاد میکنیم.
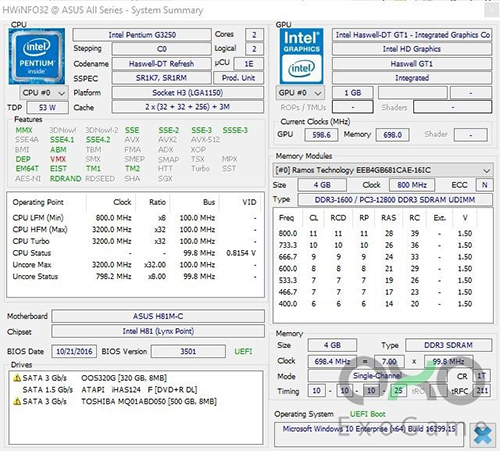
نرمافزار CPU Speed Professional
این نرمافزار یکی از بهترین برنامه ها برای تشخیص CPU از نظر سرعت است زیرا به صورت تخصصی برای تست سرعت CPU طراحی شده است. در این نرمافزار میتوانید سرعت واقعی و بازده پردازنده را مورد سنجش قرار دهید. در اینجا شما با رابط کاربری پیچیدهای روبرو نیستید و به راحتی میتوانید با چند کلیک ساده به اطلاعات تست سرعت CPU دسترسی داشته باشید.
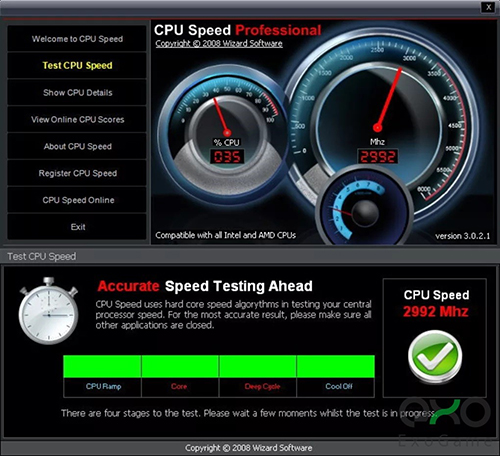
این نرمافزار رابط کاربری زیباتری دارد اما اطلاعاتی که به شما ارائه میکند زیاد با اطلاعات نرمافزار HWinFO متفاوت نیست.
در هنگام تست سرعت CPU به چند نکته توجه داشته باشید:
به بخش انتهایی مطلب تشخیص CPU رسیدیم؛ کم شدن سرعت CPU شما به معنای ناکارآمدی پردازنده نیست. گاهی با آنکه CPU شما سالم است، توان پردازشی آن برای برخی کارهای نرمافزاری کافی نیست؛ لذا در این باره به نکات زیر توجه کنید:
اگر CPU شما در مکان گرمی کار میکند باید به فکر تهویه مناسب برای آن باشید زیرا دمای CPU بر توان کارایی آن بسیار تأثیرگذار است و افزایش دما باعث کاهش توان میشود.
برنامههایی که به صورت مخفی در حال اجرا هستند را از یاد نبرید. برخی از نرمافزارها به صورت دائمی در حال فعالیت هستند، بدون آنکه نیازی به آن داشته باشید. به Task Manager بروید و نگاهی به بخش CPU و RAM بیندازید. اگر بدون اجرای برنامهای سنگین بخش زیادی از رم و CPU شما پر هستند، باید به فکر از کار انداختن برخی از سرویسها و نرمافزارهای اضافی باشید.
و در انتها بقیه قطعات سختافزاری را نیز بررسی کنید، اشکال در سوکت مادربرد، رم، هارد و حتی کارتهای PCIe و برخی از چیپستها میتواند سبب کاهش سرعت پردازش و کامپیوتر شما شود.
منبع: https://www.pcworld.com
بیشتر بخوانید:
































































































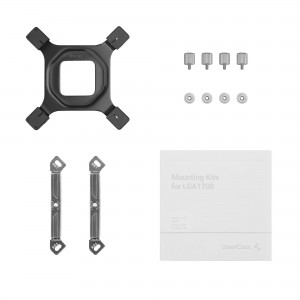














برای ارسال دیدگاه ابتدا باید وارد شوید.