ممکن است موس بیسیم شما به دلایل مختلفی کار نکند. این موارد شامل مشکل سختافزاری در موس، دانگل آن یا پورتی که به آن متصل میشوید، نصب نکردن درایورهای مورد نیاز یا بهروزرسانی نکردن آنها برای مدت طولانی و استفاده از موس روی سطوح بازتابنده است.
به همین ترتیب، مشکل باتری موس، تنظیمات نادرست، تداخل از سایر دستگاههای USB یا اشکال در بهروزرسانی جدید ویندوز نیز میتواند باعث عملکرد ناقص موس شود. در این مقاله به علت از کار افتادن موس بی سیم و راه حل آن می پردازیم، دلایل کار نکردن موس کامپیوتر برمیشمریم و ترفندهای حل مشکل کار نکردن موس را توضیح میدهیم. با اگزومگ همراه باشید.

دلایل کار نکردن موس کامپیوتر
ابتدا بررسیهای اولیه را انجام دهید
اگر اخیراً یک موس بیسیم خریداری کردهاید و نمیتوانید آن را برای اولین بار به کامپیوتر شخصی خود وصل کنید، ممکن مرحله مهمی را فراموش کرده باشید. دلایل کار نکردن موس کامپیوتر شامل موارد مختلفی است و شاید سوئیچ برق موس را روشن نکرده (که اغلب در پایین آن قرار دارد) یا دانگل موس را به درستی به کامپیوتر متصل نکرده باشید.
همچنین، همه موسهای بیسیم با باتری از پیش نصب شده عرضه نمیشوند و گاهی اوقات باید آن را جداگانه خریداری کنید. محفظه باتری موس خود را بررسی کنید تا ببینید آیا باتری در آنجا نصب شده است. اگر از قبل نصب شده، مطمئن شوید که در جهت صحیح قرار گرفته و در پلاستیک پیچیده نشده است.
در همین رابطه بخوانید: معرفی انواع موس کامپیوتر
موسهای بیسیم گاهی اوقات با یک درایو CD حاوی درایورها عرضه میشوند. بنابراین، باید جعبه موس را کاملاً بررسی کنید و اگر CD پیدا کردید، آن را در دستگاه خود قرار دهید و درایورها را نصب کنید. اگر بسته شامل درایو CD نیست، باید درایورهای موس را جداگانه دانلود کنید. به وب سایت سازنده موس خود بروید و درایورهای مربوطه را نصب کنید.
علاوه بر بررسیهای فوق، مطمئن شوید که از موس روی سطح بازتابنده استفاده نمیکنید، زیرا این میتواند برای اکثر موسهای نوری مشکل ایجاد کند. اگر از موس روی سطح شیشه ای استفاده می کنید، خرید یک پد موس را در نظر بگیرید. همچنین، دستورالعمل استفاده از موس را بخوانید تا ببینید آیا چیزی اساسی را از دست دادهاید یا خیر.
اگر بررسیهای بالا نتوانستند علت اصلی را شناسایی کنند یا با وجود استفاده از موس با دستگاه دیگری قبل از آن، با این مشکل مواجه شدهاید، ترفندهای حل مشکل کار نکردن موس که در ادامه متن آورده شده را به شما پیشنهاد میکنیم.

مطمئن شوید که موس بیسیم یا دانگل آن معیوب نیست
اگر اخیراً موس یا دانگل خود را انداخته یا به آن ضربه زدهاید، مطمئن شوید که معیوب نشدهاند. برای بررسی این موضوع، موس و دانگل را به دستگاه دیگری وصل کنید. اگر آنها در دستگاه دیگری نیز کار نمی کنند، یا موس شما یا دانگل آن معیوب است. بنابراین، باید آنها را بررسی کنید یا در صورت نیاز، آنها را تعویض کنید.
با این حال، اگر آنها در دستگاه دیگری به خوبی کار می کنند اما در دستگاه اصلی شما کار نمیکنند، این نشان دهنده مشکل در سیستم عامل شما است. اما قبل از اعمال راهکارهای نرم افزاری، مطمئن شوید که مشکل از پورت USB شما نیست.
در همین رابطه بخوانید: راهنمای خرید ماوس وایرلس
مشکلات پورت USB را بررسی کنید
اگر موس بیسیم شما فقط در دستگاه اصلی شما کار نمیکند، ممکن است علت آن یک پورت USB معیوب باشد. بنابراین، ضروری است که اول این احتمال را رد کنید. برای انجام این کار، دانگل موس خود را به یک پورت USB متفاوت از آنچه قبلاً به آن متصل بود وصل کنید.
اگر دانگل موس به پورت USB در پشت کامپیوتر شما متصل شده است، آن را به پورتهای جلویی وصل کنید تا نه کیس کامپیوتر و نه هیچ شیء دیگری در اتصال آن اختلال ایجاد نکند.
با این حال، اگر تغییر پورت USB هیچ تفاوتی ایجاد نکرد، به سراغ راهحل بعدی بروید.

تداخل از سایر دستگاهها و نرمافزار را بررسی کنید
تداخل از سایر دستگاههای USB متصل به کامپیوتر شما نیز میتواند باعث توقف کار موس شما شود. اگر دهها دستگاه به کامپیوتر خود متصل کردهاید، سعی کنید برخی از آنها را حذف کنید و ببینید که آیا این کار کمکی میکند یا خیر.
به همین ترتیب، اگر از نرمافزار ترد پارتی برای مدیریت موس قدیمی خود استفاده کردهاید، آن را حذف نصب کنید، زیرا این نرم افزار میتواند در عملکرد موس جدید شما اختلال ایجاد کند، بهخصوص اگر از برند متفاوتی باشد.
در همین رابطه بخوانید: Dpi روی موس چیست و چه کاربردی دارد؟
هر بهروزرسانی اخیر ویندوز را حذف نصب کنید
مایکروسافت بهطور منظم بهروزرسانیهای جدید ویندوز را منتشر میکند. اگرچه این بهروزرسانیها با هدف بهبود امنیت دستگاه شما و افزودن ویژگیهای جدید انجام میشوند، اما میتوانند حاوی اشکالاتی باشند که باعث ایجاد مشکلات متعدد برای کاربران ویندوز میشوند. اگر اخیراً ویندوز را بهروزرسانی کردهاید و مشکوک هستید که موس شما از آن زمان کار نمیکند، باید این آخرین بهروزرسانی را حذف نصب کنید.
Fast Startup را غیرفعال کنید
ویژگی Fast Startup در ویندوز به کاربران اجازه میدهد تا دستگاههای خود را سریعتر روشن کنند. با این حال، معایب خود را نیز دارد و مشکلات مربوط به لوازم جانبی ممکن است یکی از آنها باشد. بنابراین، اگر هیچ یک از اصلاحات فوق کار نکرد، باید این ویژگی را غیرفعال کنید.
میتوانید Fast Startup را به روشهای مختلف غیرفعال. بنابراین، این ویژگی را غیرفعال کرده، دستگاه خود را خاموش کنید، دانگل موس را جدا کرده و دوباره وصل و کامپیوتر خود را روشن کنید.
اگر غیرفعال کردن این ویژگی تفاوتی ایجاد نکرد، به سراغ ترفند بعدی بروید.

درایورهای موس را حذف نصب و مجدداً نصب کنید
درایورهای قدیمی یا خراب نیز می توانند منجر به سوء تفاهم بین موس و دانگل شوند. برای اطمینان از اینکه اینطور نیست، درایورهای موس را حذف نصب و دوباره نصب کنید. راهنمای ما در مورد حذف نصب درایورها در ویندوز به شما نشان می دهد که چگونه درایورهای موس را حذف نصب کنید.
پس از حذف نصب درایورها، ویندوز را راه اندازی مجدد کنید و درایورها در دفعه بعدی بوت شدن دستگاه شما به طور خودکار نصب خواهند شد. اما اگر ترجیح می دهید، می توانید درایورها را از وب سایت سازنده موس دانلود کرده و به صورت دستی نصب کنید.
بازیابی سیستم را انجام دهید
اگر مشکوک هستید که اخیراً برخی از تنظیمات سیستم را به هم ریختهاید، یا اگر نمیتوانید بفهمید که چرا موس بیسیم شما کار نمیکند، باید System Restore را انجام دهید. این ویژگی هرگونه تغییری را که در سیستم شما ایجاد شده است باز میگرداند و درایورهای مشکل ساز و بهروزرسانیهای سیستم نصبشده از آخرین نقطه انتخاب شده حذف میکند که اکثر مشکلات را برطرف میکند.
با این حال، شما فقط می توانید سیستم خود را در صورتی که قبلاً یک Restore Point ایجاد کرده باشید، بازیابی کنید. در غیر این صورت، بهتر است این راهحل را نادیده بگیرید.
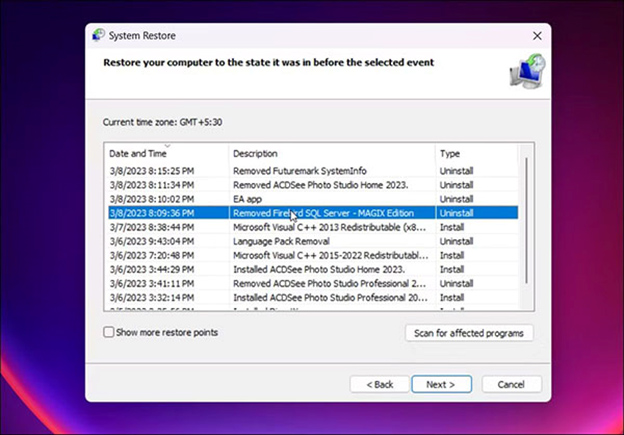
علت از کار افتادن موس بی سیم و راه های حل آن
داشتن یک موس بی سیم که گاهی اوقات به کامپیوتر ما متصل نمیشود می تواند به طور جدی بهرهوری ما را کاهش دهد. امیدواریم، ترفندهای بالا به شما در شناسایی علت اصلی و حل مشکل اصلی کمک کند تا بتوانید موس خود را به دستگاه خود وصل کنید.
در صورت وجود مشکل در سخت افزار موس، ممکن است بتوانید آن را تعمیر کنید. باید آن را به دست یک تکنسین تا ببینید که آیا تعمیر میشود یا خیر. در صورت بروز مشکل دانگل، می توانید یک جایگزین تهیه کنید.
پرسش و پاسخ – سوالات متداول
علل اصلی از کار افتادنِ اتصال وایرلسِ موس چه مواردی هستند؟
عدم اتصال یا اتصالِ صحیحِ دانگل موس، مشکل پورت یواسبیِ سیستم که دانگل به آن نصب شده است، ایرادِ خودِ دانگل وایرلس موس و مشکلات نرم افزاری ویندوز شایعترین دلایلی هستند که باعث میشوند موس وایرلس شما به درستی متصل نشود و کار نکند.
موس بلوتوث بیشتر ممکن است دچار قطعی و اختلال شود یا موس وایرلس؟
موس وایرلس با دانگل یواسبی که معمولا روی فرکانس 2.4 گیگاهرتز کار میکند، نسبت به اتصالِ بیسیمِ بلوتوث ثبات بیشتر، بُرد بالاتر و سرعت بهتری دارد و کمتر دچار اختلال یا قطعی خواهد شد.
مطالب مرتبط – بیشتر بخوانید
- کاربردهای کلیدهای موس گیمینگ
























































































-300x300.jpg)


-300x300.png)
































برای ارسال دیدگاه ابتدا باید وارد شوید.