هرچند اتصال یک موس بیسیم به سیستم ساده به نظر میرسد، اما ممکن است در حین این کار به مشکل یا سوالی بربخورید. آموزش تصویری اتصال موس بی سیم به لپ تاپ و کامپیوتر میتواند برای شما مفید باشد. در این مقاله روش های نصب و اتصال موس بی سیم به لپ تاپ و کامپیوتر و مراحل نصب و اتصال موس بیسیم را مرور خواهیم کرد.
آموزش تصویری اتصال موس بی سیم به لپ تاپ و کامپیوتر:
- در ویندوز 10: به Settings > Devices > Bluetooth & other devices > Add Bluetooth بروید.
- روی "Add Bluetooth or other device" کلیک کنید.
- در مک: موس بیسیم خود را در حالت پِیرینگ قرار دهید. نماد Apple را انتخاب کنید، سپس "System Preferences > Bluetooth" را انتخاب کنید. موس خود را در لیست دستگاهها انتخاب کنید.
- در اوبونتو لینوکس: موس بیسیم خود را در حالت پِیرینگ (Pairing) قرار دهید. پنل Bluetooth را باز کنید. موس خود را در لیست دستگاهها انتخاب کنید.
در همین رابطه بخوانید: راهنمای خرید موس وایرلس تا سقف 8 میلیون تومان
این مقاله نحوه اتصال موس بیسیم به کامپیوتر را توضیح می دهد. این دستورالعملها برای ویندوز 10، macOS Catalina (10.15) تا macOS Sierra (10.12) و اوبونتو لینوکس (نسخه 18.04) معتبر هستند.
روش های نصب و اتصال موس بی سیم به لپ تاپ و کامپیوتر روی ویندوز 10
منوی بلوتوث در ویندوز 10 امکان اتصال موس بیسیم را فراهم می کند.
- برنامه تنظیمات را باز کنید (با فشار دادن سریع Win+I). روی "Devices" کلیک کنید.
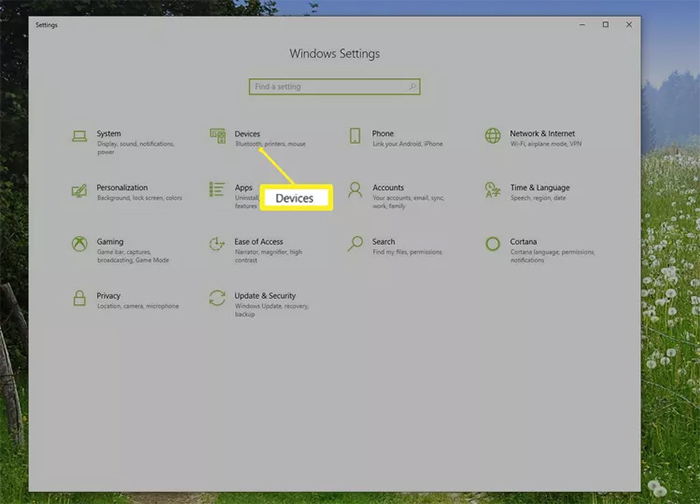
- در نوار کناری سمت چپ، روی "Bluetooth & other devices" کلیک کرده و سپس علامت + (+) کنار "Add Bluetooth or other device" را انتخاب کنید.
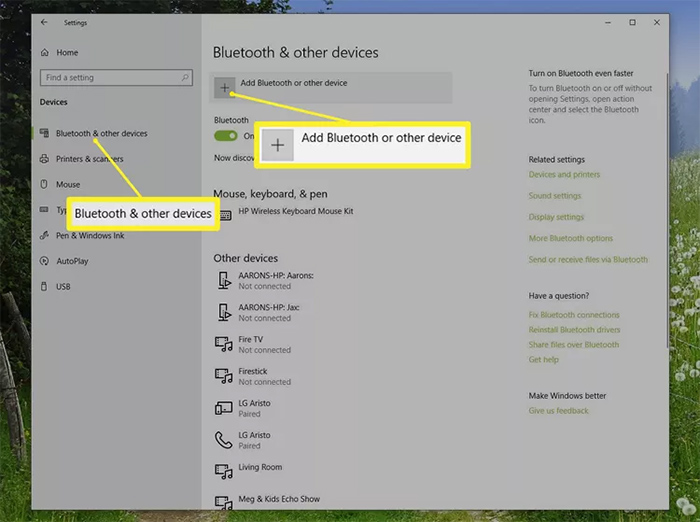
- در پنجره پاپ آپ "Add a device"، روی "Bluetooth" کلیک کنید.
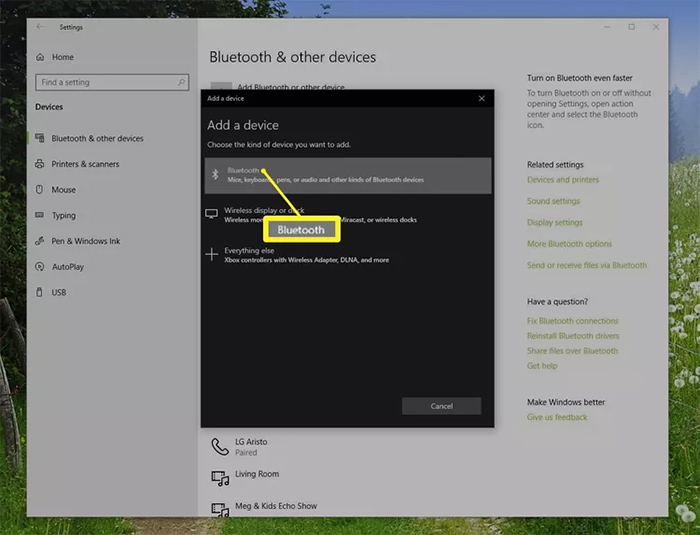
- مراحل راهنمای افزودن دستگاه را دنبال کنید. برای اتصال موس بیسیم به حالت پِیرینگ نیاز دارید. ویندوز موس را تشخیص داده و درایورهای مربوطه را نصب می کند.
در همین رابطه بخوانید: علت از کار افتادن موس بی سیم و راه های حل آن
مراحل نصب و اتصال موس بیسیم - اتصال یک موس بیسیم به کامپیوتر مک
موس بیسیم خود را وارد حالت پِیرینگ کنید. دستورالعمل های مربوط به این کار را در راهنمای دستگاه خود بررسی کنید.
- نماد Apple را در نوار بالای صفحه کلیک کنید و سپس در منوی کشویی، "System Preferences" را انتخاب کنید.
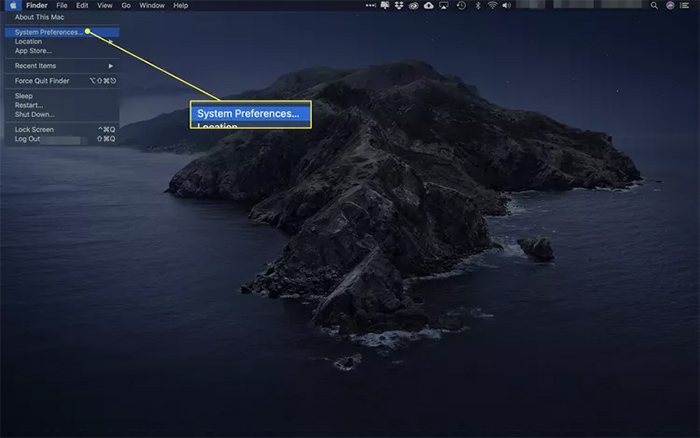
- روی "Bluetooth" کلیک کنید تا تنظیمات سیستم را باز کنید.
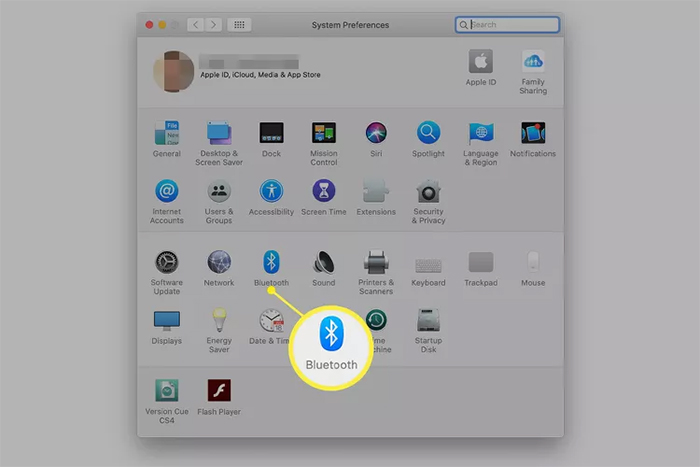
- هنگامی که پنل Bluetooth را باز می کنید، مک شما به دنبال دستگاه های موجود در حالت پِیرینگ می گردد. باید درخواست اتصال را برای تأیید اینکه می خواهید دستگاه مشخص شده را متصل کنید، مشاهده کنید. اگر اینطور است، روی "Connect" کلیک کنید.
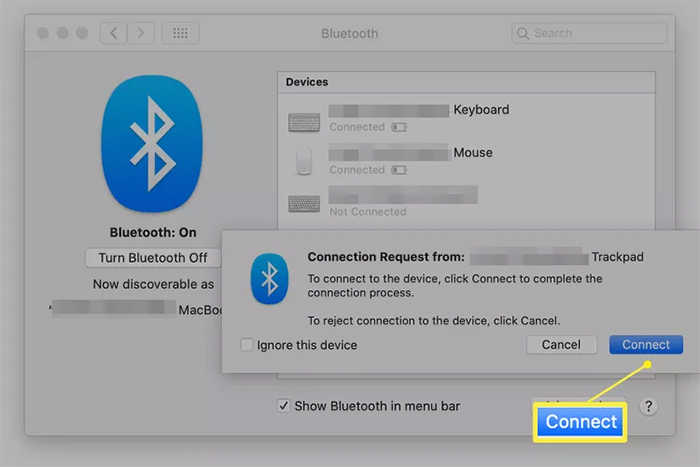
اتصال موس بیسیم به کامپیوتر اوبونتو لینوکس
موس بیسیم خود را در حالت پِیرینگ قرار دهید. دستورالعمل های مربوط به این کار را در راهنمای دستگاه خود بررسی کنید.
- پنل بلوتوث را باز کنید و مطمئن شوید که سوئیچ بالای آن در موقعیت "On" قرار دارد.
- موس خود را در لیست "Devices" انتخاب کنید و تنظیمات را تکمیل کنید. این مرحله را ظرف 20 ثانیه برای جلوگیری از اتمام زمان انجام دهید. هنگامی که موس متصل شد، وضعیت آن به "Connected" تغییر می کند.
- موس متصل را انتخاب کنید تا پنلی برای سفارشی سازی دستگاه خاص باز شود.
معرفی انواع موس بیسیم و نحوه کار آنها
موس های بیسیم از فناوری بلوتوث برای اتصال به کامپیوتر شما استفاده می کنند و فضای روی میز شما را از آشفتگی کابل های اضافی خلاص می کنند. از این نظر، موس های بیسیم مشابه سایر دستگاههای بلوتوث هستند.
در همین رابطه بخوانید: معرفی انواع موس کامپیوتر
موس بیسیم با موس سیمی در چند بخش مهم متفاوت است:
محدوده ارتباط محدودتر است: اگرچه با یک موس بیسیم می توانید تا 10 متر از کامپیوتر خود فاصله داشته باشید، بیرون آوردن موس از محدوده ممکن است نیاز به پِیرینگ مجدد داشته باشد.
نیاز به باتری: موس بیسیم به باتری نیاز دارد. برای موس های بیسیم با باتری های غیر قابل تعویض، به باتری های یدکی یا کابل شارژ نیاز دارید. اگرچه اکثر موس های بیسیم مدرن با یک باتری کار می کنند، اما قانون مورفی می گوید که موس شما در بدترین زمان ممکن می میرد. آماده باشید.
تعداد دستگاههای جفت شده متفاوت است: برخی از موس ها فقط با یک کامپیوتر در یک زمان جفت می شوند. سایر مدل ها از دو یا سه دستگاه پشتیبانی می کنند. اگر با یک موس و دو کامپیوتر سفر می کنید (مانند لپ تاپ و تبلت ویندوز)، یک موس را انتخاب کنید که بتواند هر دو را بدون نیاز به پِیرینگ مجدد در هر بار استفاده پشتیبانی کند.
در همین رابطه بخوانید: راهنمای خرید ماوس وایرلس
احتمال گم شدن موس و دانگل آن وجود دارد: اگر کامپیوتر شما به دانگل نیاز دارد، به دنبال مدلی باریک بگردید که بتوانید آن را به طور دائم در یک پورت USB قرار دهید. دانگل های بزرگتر ممکن است در کیف لپ تاپ جدا شوند یا آسیب ببینند.
کامپیوتر های مختلف در نقاط مختلف بوت درایور بلوتوث را بارگیری می کنند: اگر نیاز به عیب یابی یک کامپیوتر دارید که به درستی شروع نمی شود، ممکن است متوجه شوید که موس بلوتوثی شما قبل از اینکه کامپیوتر دچار مشکل شود، بارگیری نمی شود. معمولاً درایورهای USB قبل از درایورهای بیسیم بارگیری می شوند، بنابراین ممکن است بهتر باشد با یک موس سیمی کامپیوتر خراب را عیب یابی کنید.
آداپتورهای بلوتوث
موس بیسیم از یک فرستنده داخلی استفاده می کند که با یک گیرنده داخل کامپیوتر شما برای پِیرینگ با کامپیوتر شما ارتباط برقرار می کند. اکثر کامپیوتر های لوحی و لپ تاپ های مدرن دارای رادیو بلوتوث داخلی هستند. با این حال، برخی از کامپیوتر های رومیزی چنین ویژگی ای ندارند. اگر کامپیوتر شما به طور طبیعی از بلوتوث پشتیبانی نمی کند، یک آداپتور بلوتوث خریداری کنید یا یک موس بیسیم انتخاب کنید که شامل یک دانگل USB به عنوان گیرنده باشد.
به پایان آموزش تصویری اتصال موس بی سیم به لپ تاپ و کامپیوتر رسیدیم. امیدوارم که محتوای این مقاله برای شما مفید بوده باشد. در ادامه به برخی از سوالات متداول در مورد اتصال موسهای بیسیم به سیستم میپردازیم.
در همین رابطه بخوانید: Dpi روی موس چیست و چه کاربردی دارد؟
پرسش و پاسخ - سوالات متداول
چگونه می توانم بدون موس از کامپیوتر خود استفاده کنم؟
چندین میانبر صفحه کلید و دستور وجود دارد که عملکرد مشابه استفاده از موس را دارند. در بیشتر موارد، کلیدهای "arrow" و "Tab" می توانند برای انتخاب مواردی که می خواهید با آنها تعامل داشته باشید استفاده شوند. اگرچه امکان استفاده از کامپیوتر بدون موس وجود دارد، اما ممکن است تجربه suboptimal و کمی دست و پا گیر باشد.
چگونه می توانم موس کامپیوتر خود را تمیز کنم؟
برای تمیز کردن موس کامپیوتر خود، آن را خاموش کنید (در صورت امکان) و بین دکمه ها و چرخ اسکرول اسپری هوا بپاشید. از یک دستمال تمیز کننده روی سطح موس استفاده کنید و روی هر ناحیه سخت پاشیده شود. گرد و غبار و کثیفی را با یک گوش پاک کن (مرطوب با محلول تمیز کننده) به آرامی از سنسور بیرون بیاورید و با یک گوش دیگر آن را خشک کنید.
مطالب مرتبط – بیشتر بخوانید
- کاربردهای کلیدهای موس گیمینگ























































































-300x300.jpg)


-300x300.png)
































برای ارسال دیدگاه ابتدا باید وارد شوید.