ماوس یکی از مهمترین اجزای سخت افزاری کامپیوتر شماست، زیرا تعامل با کامپیوتر شخصی شما را بسیار آسان می کند. در نتیجه، مهم است که با حساسیت، سرعت و طراحی نشانگر ماوس راحت باشید. در ویندوز 11، می توانید تنظیمات ماوس را به راحتی برای راحتی خود پیکربندی کنید.
می توانید حساسیت نشانگر، گزینه های اسکرول و نماد نشانگر را از طریق کنترل پنل یا برنامه تنظیمات شخصی سازی کنید. در ادامه نحوه شخصی سازی تنظیمات ماوس در ویندوز 11 را بررسی می کنیم. با آموزش تنظیمات موس در ویندوز همراه باشید.

نحوه تغییر سرعت ماوس در ویندوز 11
سرعت نشانگر ماوس اغلب در برخی برنامهها و برنامهها «Mouse Sensetivity» نامیده میشود. این تنظیم تعیین میکند که نشانگر چقدر سریع در صفحه حرکت میکند. تنظیم حساسیت بالا باعث میشود نشانگر ماوس سریعتر حرکت کند و بالعکس.
به طور کلی، نشانگر ماوس باید به سرعتی پیکربندی شود که با آن راحت هستید و میتوانید آن را روی صفحه دنبال کنید.
در همین رابطه بخوانید: آموزش تبدیل گوشی به موس کامپیوتر
برای تغییر سرعت یا حساسیت ماوس در ویندوز 11:
منوی Start را راه اندازی کنید، Settings را جستجو کرده و روی بهترین حالت کلیک کنید.
از پنل سمت راست روی Bluetooth & Devices کلیک کرده و سپس روی برگه Mouse کلیک کنید.
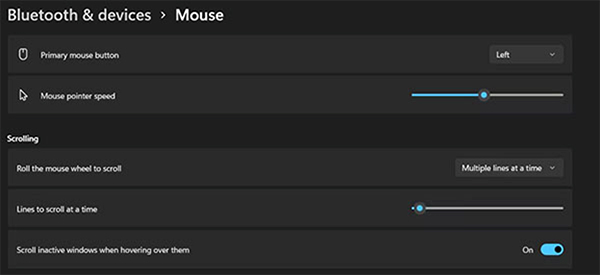
اسلایدر Mouse Pointer Speed را به سرعت دلخواه خود تنظیم کنید.
نحوه تغییر دکمه اصلی ماوس در ویندوز 11
مایکروسافت ویندوز، به طور پیش فرض، دکمه چپ ماوس را به عنوان دکمه اصلی پیکربندی می کند، اما در صورت نیاز میتوانید همیشه دکمه اصلی ماوس را به سرعت تغییر دهید.
در همین رابطه بخوانید: معرفی بهترین موس وایرلس بازار 1402
برای تغییر دکمه اصلی ماوس در ویندوز 11:
برنامه تنظیمات را راه اندازی کنید و از منوی سمت چپ روی Bluetooth & Devices کلیک کنید.
روی برگه Mouse کلیک کنید.
از منوی کشویی Primary Mouse Button، Left یا Right را به عنوان دکمه اصلی خود انتخاب کنید.
تغییرات باید فوراً اعمال شود.
نحوه تغییر سرعت اسکرول در ویندوز 11
اگر سرعت اسکرول در سیستم شما خیلی کند یا خیلی سریع احساس میشود، میتوانید به راحتی آن را مطابق با ترجیح خود تغییر دهید. هنگامی که تنظیمات سرعت اسکرول را تنظیم میکنید، تغییرات در کل سیستم شما اعمال میشود.
در همین رابطه بخوانید: راهنمای خرید ماوس وایرلس
برای تغییر تنظیمات اسکرول در ویندوز 11:
روی منوی Start کلیک کنید، Settings را جستجو کرده و بهترین گزینه را انتخاب کنید.
از پنل سمت چپ روی Bluetooth & Devices کلیک کرده و سپس روی برگه Mouse کلیک کنید.
برای تغییر آنچه هنگام چرخاندن چرخ اسکرول اتفاق میافتد، روی کادر کشویی Roll The Mouse Wheel to Scroll کلیک کنید و گزینه مناسب را انتخاب کنید.
تعداد خطوط اسکرول شده در یک بار را با استفاده از اسلایدر Lines to Scroll at a Time تنظیم کنید.
به طور مشابه، میتوانید انتخاب کنید که آیا میخواهید با استفاده از دکمه کشویی Scroll Inactive Windows When Hovering Over Them، یک پنجره غیرفعال را اسکرول کنید.
نحوه شخصی سازی نشانگر ماوس در ویندوز 11 با استفاده از برنامه تنظیمات
برنامه تنظیمات ویندوز 11 شخصیسازی ظاهر نشانگر ماوس در ویندوز 11 را برای کاربران آسان میکند. میتوانید ظاهر نشانگر ماوس خود را از طریق بخش Accessibility برنامه تنظیمات تغییر دهید.
در همین رابطه بخوانید: مقایسه موسپد گیمینگ Speed و Control
در اینجا نحوه شخصی سازی نشانگر ماوس آمده است:
برنامه تنظیمات را راه اندازی کنید و به Accessibility > Mouse Pointer and Touch بروید.
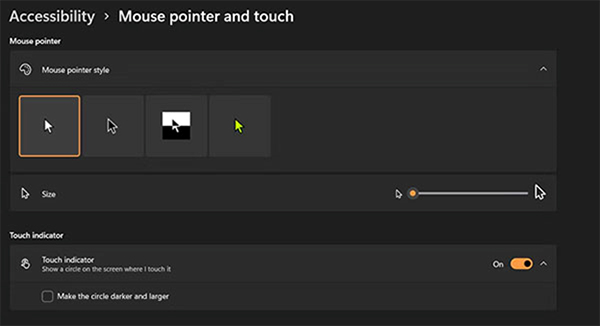
نماد دلخواه خود را در زیر Mouse Pointer Style انتخاب کنید.
اندازه نشانگر ماوس را از طریق اسلایدر Size تنظیم کنید.
نحوه سفارشی کردن نشانگر ماوس با استفاده از کنترل پنل
همچنین می توانید با استفاده از کنترل پنل، طیف وسیعی از تنظیمات مختلف نشانگر ماوس را شخصی سازی کنید. سرعت کلیک، نماد نشانگر، حرکت نشانگر و غیره همگی را میتوان از طریق Mouse Properties پیکربندی کرد.
در اینجا نحوه سفارشی کردن تنظیمات نشانگر از طریق کنترل پنل آمده است:
منوی Start را راه اندازی کنید، Control Panel را جستجو کرده و روی بهترین مطابقت کلیک کنید.
روی Hardware and Sound کلیک کرده و سپس روی Mouse در زیر Devices and Printers کلیک کنید.
می توانید سرعت دوبار کلیک ماوس را از طریق اسلایدر Double-Click Speed در برگه Buttons تنظیم کنید.
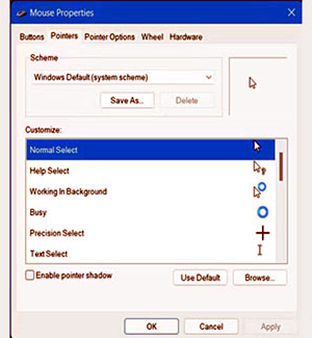
به طور مشابه، میتوانید ظاهر نشانگر خود را در تب Pointers شخصی سازی کنید.
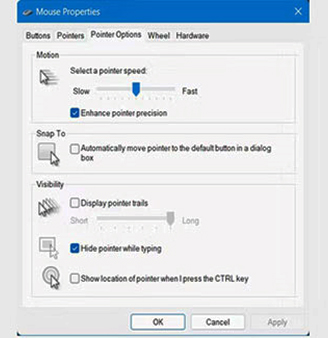
در همین رابطه بخوانید: DPI روی موس چیست و چه کاربردی دارد؟
اگر می خواهید تنظیمات حرکت نشانگر ماوس خود را تنظیم کنید، روی Pointer Options کلیک کنید و تنظیمات موجود را حسب نیاز تنظیم کنید.
روی زبانه Wheel کلیک کنید تا تنظیمات Horizontal Scrolling و Vertical Scrolling را تغییر دهید.
پس از سفارشی کردن تنظیمات ماوس، روی Apply کلیک کنید و سپس روی OK کلیک کنید.
آموزش تنظیمات موس در ویندوز
ویندوز 11 بسیار قابل تنظیم است و تعداد زیادی تنظیمات سفارشیسازی مختلف در برنامه تنظیمات پنهان شده است که میتواند تفاوت های زیادی ایجاد کند، شما حتی میتوانید از تعداد زیادی برنامه شخص ثالث برای سفارشیسازی ویندوز 11 استفاده کنید.
پرسش و پاسخ – سوالات متداول
در کدام قسمت ویندوز میتوان تنظیماتِ موس را تغییر داد؟
وارد بخش Control Panel شده و سپس بخش Mouse را انتخاب کنید. سپس میتوانید مواردی مثل حساسیت، اسکرول و دستور عملکرد کلیدها را تغییر دهید.
مطالب مرتبط – بیشتر بخوانید
- کاربردهای کلیدهای موس گیمینگ
























































































-300x300.jpg)


-300x300.png)
































برای ارسال دیدگاه ابتدا باید وارد شوید.