شما میخواهید از تجربه بازیها لذت ببرید، اما اگر فریم بر ثانیه (FPS) سیستمتان به اندازه کافی بالا نباشد، این امکان وجود نخواهد داشت.
چندین روش وجود دارد که میتوانید برای بهبود فریم بر ثانیه خود امتحان کنید، از به روز رسانیها و بهینه سازیها گرفته تا اورکلاک کردن رایانه شخصی خود.
تا ادامهی مطلب با ما همراه باشید تا به آموزش این روشهای گوناگون برای افزایش «نرخ فریم» برروی لپتاپهایی با سیستم عامل Windows 10 بپردازیم.

افزایش فریم بر ثانیه در ویندوز 10
در حالی که ویندوز 10 برای اجرای بازیهای ویدئویی بهینه سازی شده است، ممکن است با مشکلات فریم بر ثانیه مانند افزایش و انجماد آن مواجه شوید و سادهترین راه برای افزایش عملکرد رایانه شخصی تنظیم کردن سیستم است.
نرخ فریم فرکانسی است که در آن یک دستگاه تصویربرداری، تصاویر متوالی منحصر به فردی به نام فریم را تولید میکند که غالب در فریم بر ثانیه (FPS) اجرا میشود.
اگر میخواهید عملکرد ویندوز 10 خود را افزایش دهید، این نکات میتوانند به شما کمک کنند تا عملکرد گرافیکی چشمگیرتری از بازیهای خود داشته باشید.
چگونه فریم بر ثانیه بهتری در لپ تاپ خود داشته باشم؟
- درایورهای خود را به روز رسانی کنید
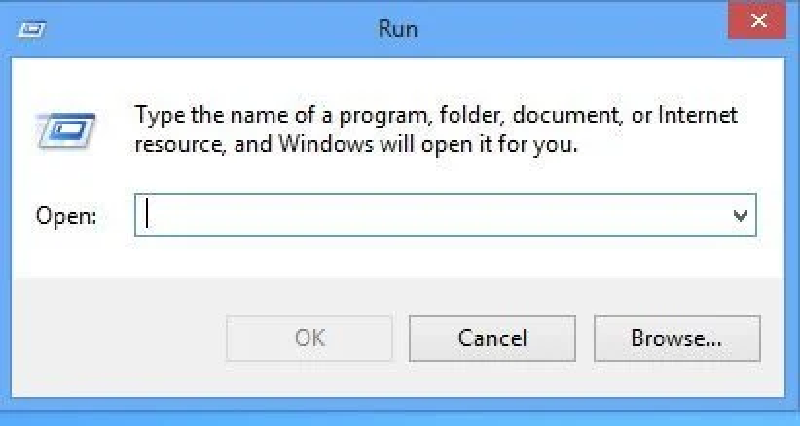
- تنظیمات خود را بر روی بهترین عملکرد تنظیم کنید
- حالت بازی (Game Mode) را روشن کنید
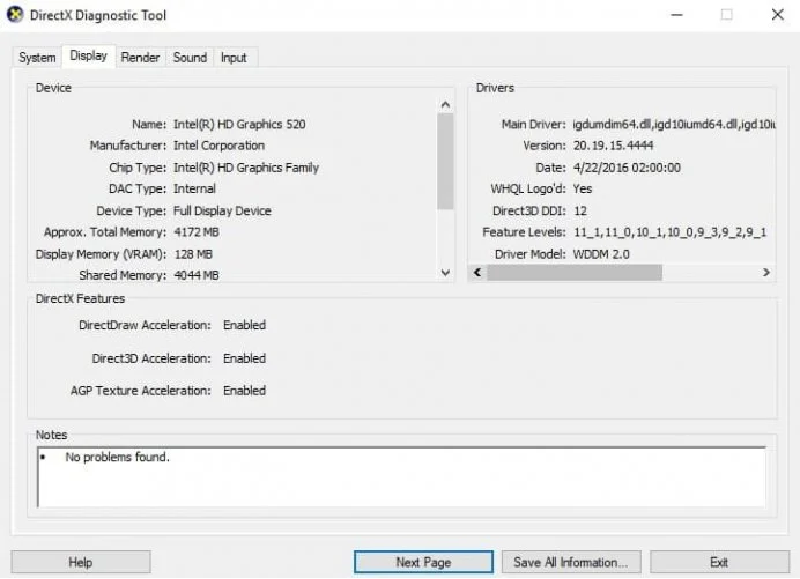
- وضوح نمایش خود را پایین بیاورید
- همگام سازی عمودی را پیکربندی کنید
- رایانه خود را اورکلاک کنید
- Razer Cortex را نصب کنید
- فرایندهای پس زمینه و برنامههای مصرف کننده منابع را ببندید
- سیستم خود را برای یافتن بدافزارها اسکن کنید
- خطاهای دیسک خود را بیابید
1. درایورهای خود را به روز رسانی کنید
- پنجره ران ویندوز را باز کنید (کلید ویندوز + کلید R را فشار دهید)
- عبارت dxdiag را تایپ کرده و سپس کلید Enter را فشار دهید
- تب Display را انتخاب کنید
- به نام و سازنده کارت خود توجه کنید:
کارت گرافیک Nvidia:
-
- به وب سایت Nvidia مراجعه کنید
- نوع محصول، سری محصول، محصول، سیستم عامل و زبان را انتخاب کنید
- بر روی گزینه Search کلیک کنید
- بر روی عبارت Download کلیک کنید
- هنگامی که درایور دانلود شد، فایل exe را اجرا کرده و اگر پیام هشداری باز شد، بر روی Allow کلیک کنید.
- مراحل راه اندازی را دنبال کنید
- رایانه خود را مجدداً راه اندازی کنید
توجه: شما میتوانید از nVidia GeForce Experience برای شناسایی و نصب خودکار درایورهای صحیح استفاده کنید.
کارت گرافیک ATI:
-
- به وب سایت ATI مراجعه کنید
- نوع سیستم، خانواده محصول، محصول و سیستم عاملی که دارید را انتخاب کنید
- بر روی Display Results کلیک کنید
- فایل را دانلود و اجرا کنید
- رایانه خود را مجدداً راه اندازی کنید.
توجه: شما میتوانید از AMD Adrenalin برای شناسایی و نصب خودکار درایورهای صحیح استفاده کنید.
کارت گرافیک Intel (نسخه 1):
-
- به وب سایت Intel مراجعه کنید
- بر روی Check your system for updates کلیک کنید و راهنما را دنبال کنید.
- اگر به کمک نیاز دارید، صفحه ابزار Intel شامل یک عملکرد نصب عیب یابی و یک بخش پشتیبانی برای کمک به شما است.
کارت گرافیک Intel (نسخه 2):
-
- به صفحه دانلود Intel مراجعه کنید
- با انتخاب خانواده، خط و نام محصول، محصول را با دسته بندی پیدا کنید
درایور برنامهای است که به شما کمک میکند تا با منابع سخت افزاری خود ارتباط برقرار کنید.
برای اینکه بهترین نتایج را از کارت گرافیک خود داشته باشید، باید درایورهای خود را با آخرین رفع اشکال و بهینه سازیها به روز کنید و آنها را از وب سایت سازنده دانلود کنید.
به روز رسانی دستی درایورها بسیار آزاردهنده است، بنابراین توصیه میکنیم این کار را به صورت خودکار با کمک یک ابزار اختصاصی انجام دهید.
با این روش از آسیب دائمی به رایانه خود و از بین رفتن فایلها با دانلود و نصب نسخههای اشتباه درایور جلوگیری خواهید کرد.
برای اطمینان از اینکه همه چیز به خوبی پیش میرود و از هر نوع خطای درایور GPU جلوگیری میشود، حتما از یک دستیار به روز رسانی کامل درایور استفاده کنید که تنها با چند کلیک مشکلات شما را حل میکند.
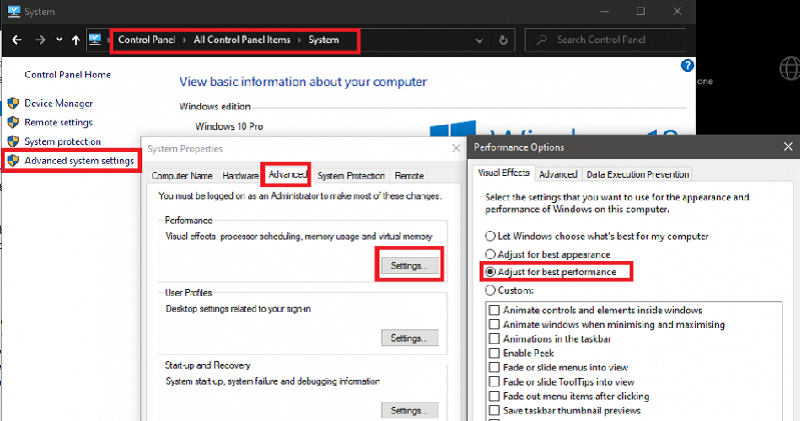
2. تنظیمات خود را بر روی بهترین عملکرد تنظیم کنید
- کنترل پنل را باز کنید
- به قسمت System بروید
- از ستون سمت چپ Advanced system settings را انتخاب کنید
- در پنجره جدید باز شده تب Advanced را انتخاب کرده و در قسمت Performance بر روی Settings کلیک کنید
- گزینه Adjust for best performance را انتخاب کنید
- اختیاری: به تب Remote در System Properties بروید و تیک گزینه Allow Remote Assistance را بردارید.
- در کنترل پنل به Power Options بروید
- طرح High Performance / Ultimate Performance را انتخاب کنید
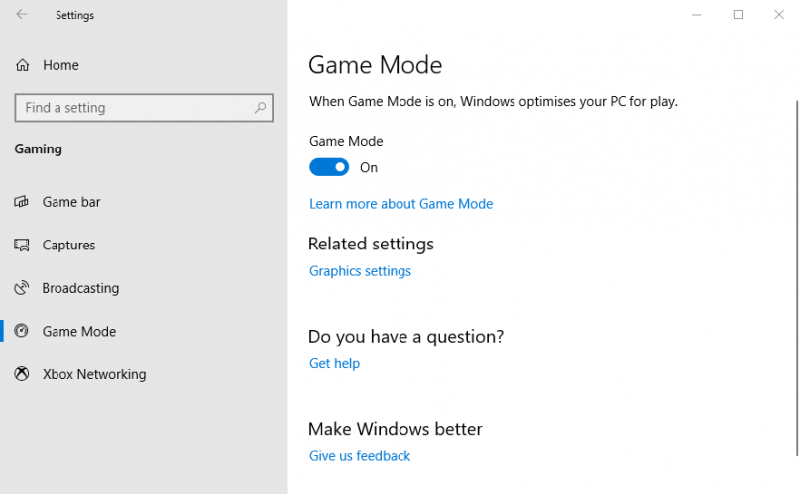
3. حالت بازی (Game Mode) را روشن کنید
- بر روی دکمه Start کلیک کنید
- گزینه Settings را انتخاب کنید
- بر روی Gaming کلیک کنید
- به قسمت Game Mode بروید
- این گزینه را به حالت On تغییر دهید
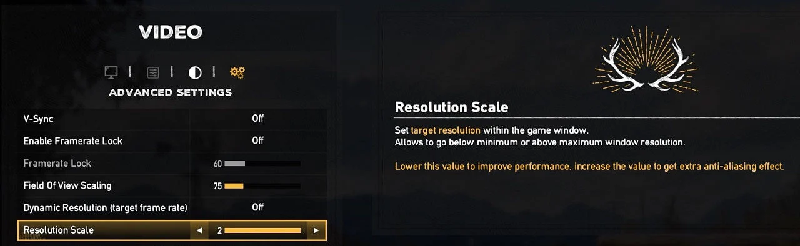
4. وضوح نمایش خود را پایین بیاورید
شما همچنین میتوانید با کاهش تنظیمات گرافیکی، نرخ فریم بر ثانیه را افزایش دهید. کاهش وضوح نمایشگر ممکن است بسته به سخت افزار شما، نرخ فریم بر ثانیه را افزایش دهد.
به عبارت دیگر، این روش یک دستور العمل جهانی نیست، اما باید آن را آزمایش کنید تا ببینید آیا برای شما موثر خواهد بود یا خیر.
در بیشتر موارد، کاهش وضوح باعث افزایش سرعت گیم پلی میشود. بهترین راه حل این است که وضوح را با استفاده از تنظیمات گرافیکی بازیها تنظیم کنید.
علاوه بر این، برخی از بازیهای ویدئویی به شما امکان تنظیم مقیاس رندر را میدهند. برای بهبود کیفیت گیم پلی میتوانید این مقدار را کاهش دهید اما این ویژگی برای همه بازیها در دسترس نیست.
یکی دیگر از مواردی که باید در این روش مراقب آن باشید قفل فریم بر ثانیه است. اگر از یک مانیتور 60 هرتزی استفاده میکنید و فریم بر ثانیه شما بسیار بالاتر از این مقدار است، ممکن است دچار مشکلاتی در اجرای تصویر شوید. برای حل این مشکل، فریم بر ثانیه خود را بر روی نرخ رفرش مانیتور قفل کنید.

5. FreeSync / G-Sync را پیکربندی کنید
این دو فناوری عملکرد یکسانی دارند: به صورت پویا نرخ رفرش مانیتور خود را برای مطابقت با فریم بر ثانیه تنظیم میکنند. تفاوت بین آنها سازگاریشان است.
G-Sync یک فناوری اختصاصی Nvidia است، در حالی که FreeSync یک استاندارد اوپن سورس است که توسط AMD توسعه یافته است. اخیرا Nvidia اجازه داده است که نرخ رفرش متغیر (VRR) در مانیتورهای انتخابی FreeSync مجاز باشد. این شرکت در حال آزمایش و اضافه کردن پشتیبانی برای نمایشگرهای بیشتر با هر به روز رسانی درایور است.
به خاطر داشته باشید که این ویژگیها در همه مانیتورها موجود نیست و باید مشخصات صفحه نمایش خود را بررسی کنید تا ببینید آیا VRR در دسترس است یا خیر.
اگر مانیتور شما از VRR پشتیبانی میکند، از اینکه در قسمت OSD مانیتور روشن است اطمینان حاصل کنید؛ شما سپس میتوانید آن را در نرم افزار GPU خود پیکربندی کنید.
VRR نباید با V-Sync اشتباه گرفته شود زیرا دومی یک ویژگی نرم افزاری است که فریم بر ثانیه شما را به نرخ رفرش مانیتور محدود میکند و در واقع برعکس VRR عمل میکند. اگر در بازیهای ویدئویی دچار مشکلات اجرای تصویر میشوید، میتوانید V-Sync را روشن کنید.
با این حال، اگر با این مشکلات مواجه نشدید، باید همیشه آن را خاموش کنید، زیرا تأثیر منفی بر تجربه بازی ویدئویی شما خواهد داشت.
6. رایانه خود را اورکلاک کنید
اگر یک گیمر معمولی هستید، ما این راه حل را به شما توصیه نمیکنیم. با این حال، اگر یک گیمر حرفهای هستید و میدانید چه کاری انجام میدهید، ممکن است بخواهید رایانه خود را اورکلاک کنید تا ببینید آیا این عمل نرخ فریم بر ثانیه شما را افزایش میدهد یا خیر.
شما میتوانید از یکی از نرم افزارهای اورکلاک ویندوز 10 استفاده کنید تا کار را سریعتر به پایان برسانید.
به خاطر داشته باشید که اورکلاک کردن رایانه شما ممکن است باعث ایجاد مشکل داغ شدن بیش از حد شود. برای جلوگیری از این مشکل میتوانید یک نرم افزار خنک کننده نیز نصب کنید و در صورت خرید لپ تاپ گیمینگ و استفاده از آن میتوانید از پد خنک کننده نیز استفاده کنید.
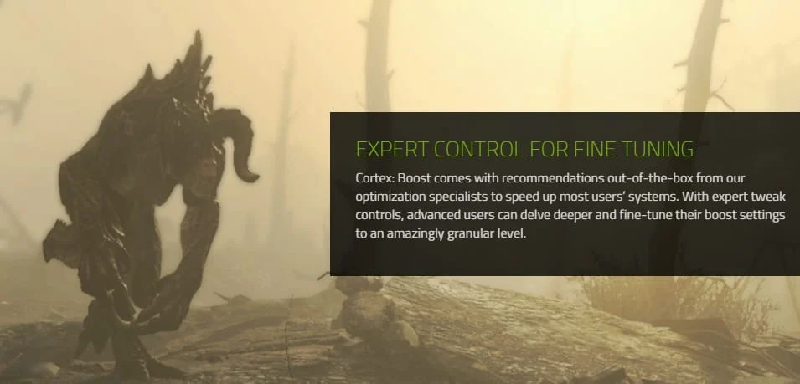
7. Razer Cortex را نصب کنید
تقویت کننده بازی Razer Cortex
نرم افزار Razer Cortex یک تقویت کننده رایگان بازی است که رایانه شما را برای اجرای بازیهای ویدئویی بهینه میکند. همانطور که Razer توضیح میدهد، این ابزار با مدیریت و از بین بردن فرایندها و برنامههایی که در حین بازی به آنها نیاز ندارید، عملکرد رایانه شخصی شما را بهبود میبخشد.
به این ترتیب بازیهای ویدئویی میتوانند به منابع رایانه و رم دسترسی داشته باشند و از آن استفاده کنند و در نتیجه فریمهای بالاتر در ثانیه و عملکرد بازی روانتر را به همراه داشته باشند.
نرم افزار Razer Cortex همچنین دارای یک شمارنده فریم بر ثانیه داخلی است که فریم بر ثانیه دقیقی را که سیستم شما در حال پمپاژ است به شما نشان میدهد و به شما بازخورد بلادرنگ در مورد تغییر تنظیمات بازی خود ارائه میدهد.
استفاده از Cortex: Boost بسیار ساده است. هنگامی که دکمه اجرا را فشار میدهید، این ابزار به طور خودکار شروع به فعالیت میکند. وقتی بازی خود را میبندید، نرم افزار به طور خودکار رایانه شما را به حالت قبل باز میگرداند.
8. فرایندهای پس زمینه و برنامههای مصرف کننده منابع را ببندید
ممکن است بر روی سیسم خود فرایندهای فعالی داشته باشید که منابع زیادی را مصرف میکنند و در این لحظه نیازی به اجرای آنها ندارید (به عنوان مثال برنامههای چت، مرورگرها و غیره).
- بر روی تسک بار کلیک راست کرده و Task Manager را انتخاب کنید
- از تب Processes هر فرایندی را که به آن نیاز ندارید ببندید به جز فرایندهای سیستم
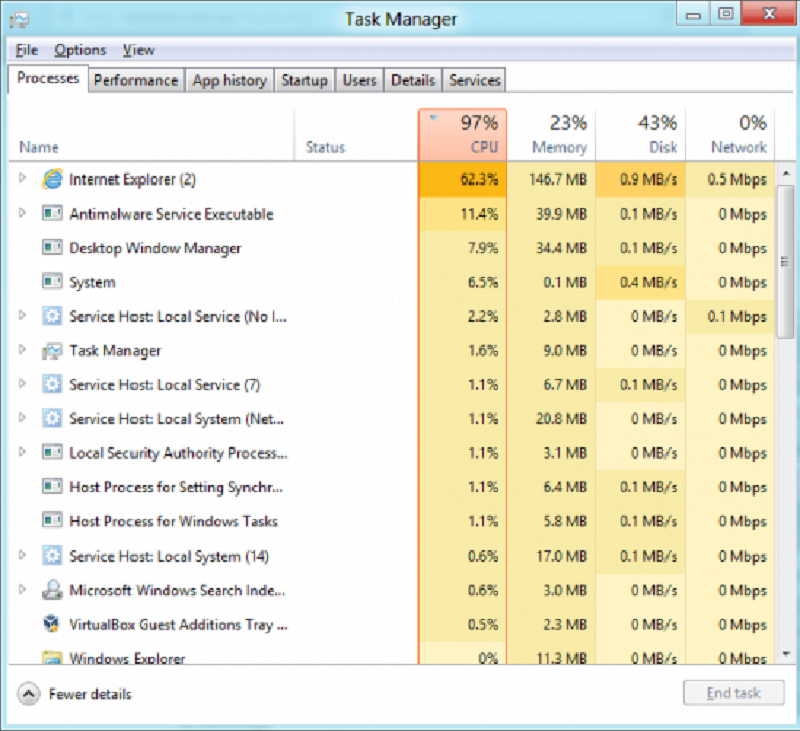
شما همچنین میتوانید به قسمت Add / Remove Programs نگاهی بیندازید تا نرم افزاری را که دیگر از آن استفاده نمیکنید و یا همراه با برنامه دیگری نصب شده است، حذف کنید:
- به کنترل پنل بروید
- گزینه Uninstall a Program یا Programs and Features را انتخاب کنید
- به دنبال نرم افزار ناخواسته بگردید و بر روی Uninstall کلیک کنید
9. سیستم خود را برای یافتن بدافزارها اسکن کنید
بدافزار بدون اجازه شما با هدف سرقت دادهها و آسیب رساندن به سیستم شما روی رایانه شما نصب میشود. شما میتوانید در اینترنت بسیاری از برنامههای رایگان حذف بد افزار را بیابید.
شما همچنین میتوانید نرم افزارهای حفاظتی بلادرنگ مانند Microsoft Security Essentials و یا Spybot Search and Destroy را حذف کنید، زیرا آنها سرعت سیستم شما را کاهش میدهند.
10. خطاهای دیسک خود را بیابید
- Command Prompt را با حالت Administrator راه اندازی کنید
- دستور chkdsk C: /f را تایپ کرده و سپس کلید Enter را فشار دهید
- C را با حرف مختص پارتیشن هارد دیسک خود جایگزین کنید
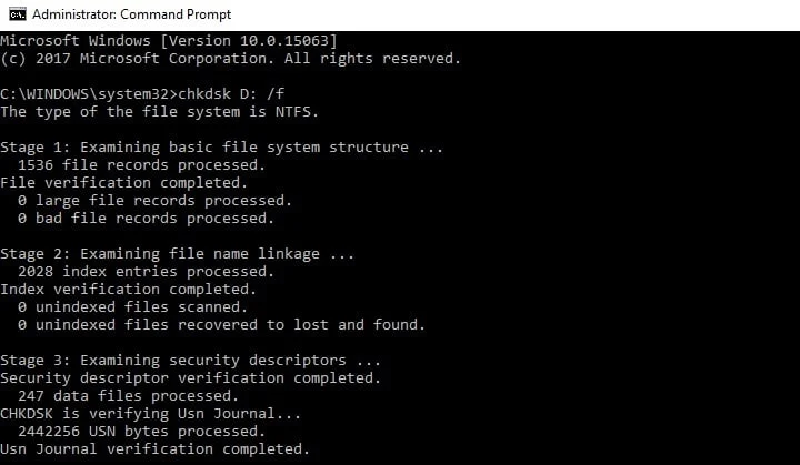
یادآوری کوتاه: اگر از پارامتر /f استفاده نکنید، chkdsk پیغامی را نشان میدهد که فایل باید اصلاح شود، اما هیچ خطایی را برطرف نمیکند. دستور chkdsk D: /f مشکلات منطقی را که درایو شما را تحت تاثیر قرار میدهد شناسایی و تعمیر میکند. برای رفع مشکلات فیزیکی، پارامتر /r را نیز اجرا کنید.
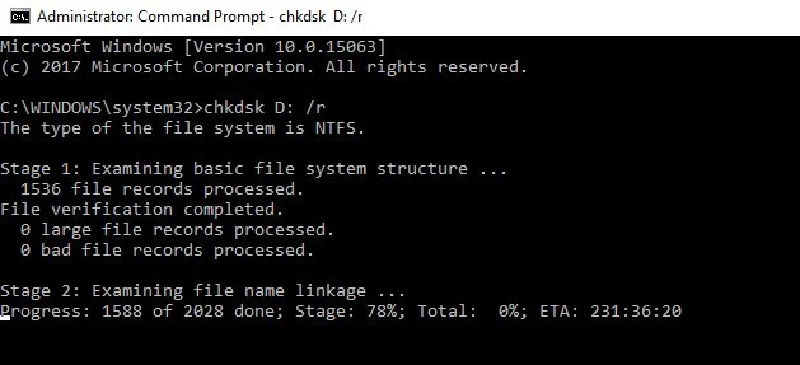
در ویندوز 7 و ویندوز 8.1، به هارد دیسک بروید ˂ بر روی درایوی که میخواهید آن را بررسی کنید کلیک راست کنید ˂ Properties ˂ Tool را انتخاب کنید. در بخش «Error Checking»، بر روی گزینه Check کلیک کنید.
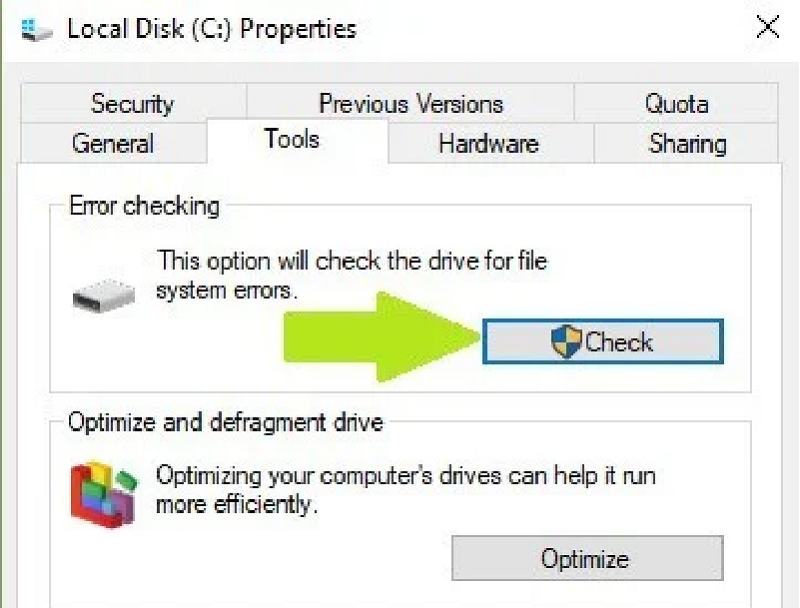
مثال: نحوه افزایش فریم بر ثانیه در Fortnite
- همانطور که در بالا توضیح داده شد، تنظیمات ویندوز خود را بر روی بهترین عملکرد تنظیم کنید
- روی درایوی که Fortnite را بر روی آن نصب کردهاید راست کلیک کرده و Properties را انتخاب کنید
- تیک کادر Allow files on this drive to have contents in index… را بردارید (برای زیر پوشهها نیز اعمال شود)
- اعلانهای ویندوز و Focus Assist را غیرفعال کنید
- Game Bar ویندوز را خاموش کنید
- Game Mode را روشن کنید
- سیستم و درایورهای خود را به آخرین نسخه به روز رسانی کنید
- اختیاری: تایمر رویداد با دقت بالا را غیرفعال کنید. برای انجام این کار، CMD را در حالت Administrator باز کنید و دستور زیر را تایپ کنید:
bcdedit /deletevalue useplatformclock
- Disk Cleanup را روی درایو سیستم خود اجرا کنید
- جزئیات گرافیکی را در بازی کاهش دهید

مثال: نحوه افزایش فریم بر ثانیه در PUBG
- مراحل توضیح داده شده در بالا را دنبال کنید
- فهرست بهینه سازیهای بالا برای Fortnite را مرور کنید
- گرافیک درون بازی خود را در حالی پایینتر تنظیم کنید، به ویژه برای جلوهها، سایهها و شاخ و برگ

راه حل بونس: از نرم افزار تقویت کننده فریم بر ثانیه استفاده کنید
بازیهای Fornite و PUGB دو نمونه هستند. اما بازیهای دیگر چه؟ چگونه میتوان فریم بر ثانیه را در Valorant، Minecraft، Warzone و غیره افزایش داد؟
ما فکر میکنیم یک راه ساده برای انجام ایم کار بدون توجه به بازی مورد علاقه شما وجود دارد و آن استفاده از نرم افزارهای تقویت کننده فریم بر ثانیه است.
ما میدانیم که شما سوالات زیادی دارید و ما سعی خواهیم کرد به همه آنها بپردازیم، بهتر است با صحبت از ایمنی تقویت کنندههای فریم بر ثانیه در وهله اول شروع کنیم.
در واقع، این نرم افزارها هیچ تفاوتی با سایر برنامههایی که ممکن است برای افزایش عملکرد رایانه به روشهای مختلف استفاده کنید، ندارند. نقش این نرم افزارها این است که بازیهای شما را روان اجرا کنند.
البته، این نرم افزارها به صورت یکسان عمل نخواهند کرد و برخی حتی ممکن است عملکردهای متفاوتی را انجام دهند و از جنبههای مختلفی از فرایند افزایش عملکرد استفاده کنند.
برای مثال، برخی از این نرم افزارها پینگ شما را کاهش میدهند، در حالی که برخی دیگر افکتها را بهینه میکنند و تخصیص منابع را مدیریت میکنند تا به شما امکان دهند هنگام اورکلاک کردن سیستم، بیشترین استفاده را از ریگ خود ببرید.
امیدواریم راه حلهای ذکر شده در بالا به شما در افزایش نرخ فریم بر ثانیه کمک کرده باشند. اگر با راه حلهای دیگری برای بهبود فریم بر ثانیه مواجه شدید، جزئیات این راه حلها را در بخش نظرات با ما به اشتراک بگذارید.
سوالات متداول
آیا رم فریم بر ثانیه را افزایش میدهد؟
تا حدی بله. اگر سیستم شما حافظه کافی نداشته باشد، شاهد کاهش عملکرد خواهید بود. با این حال، زمانی که از مقدار معینی گذشتید، بازدهی کاهشی خواهید داشت. به طور معمول، یک سیستم بازی با 8 تا 16 گیگابایت رم به خوبی اجرا میشود. یکی دیگر (و گاهی اوقات مهمتر) از جنبهها فرکانس RAM است، زیرا برخی از CPUها هنگام جفت شدن با حافظه بالاتر عملکرد بهتری دارند.
آیا به روز رسانی درایورها فریم بر ثانیه را افزایش میدهد؟
بله. درایورهای جدید نه تنها عملکرد را بهبود میبخشند، بلکه ثبات را نیز افزایش میدهند و بهینه سازیهایی را برای بازیهای ویدئویی اضافه می کنند. به شدت توصیه میشود که سیستم خود را به روز نگه دارید.
آیا محدود کردن فریم بر ثانیه عملکرد را افزایش میدهد؟
زمانی که متوجه مشکلات اجرای تصویر میشوید، معمولاً محدود کردن فریم بر ثانیه به شما توصیه میشود. زیرا پردازنده گرافیکی شما سریعتر از مانیتور فریمها را پمپاژ میکند. به طور کلی توصیه میشود فریم بر ثانیه خود را به نرخ رفرش مانیتور خود محدود کنید.
چگونه میتوانم فریم بر ثانیه خود را تقویت کنم؟
همانطور که در این مقاله توضیح داده شد، باید درایورهای خود را به روز رسانی کنید، برنامههای پس زمینه را ببندید و یا از نرم افزار تقویت کننده بازی استفاده کنید. برای آشنایی بیشتر با فناوری، میتوانید سیستم خود را اورکلاک کنید تا از آخرین ذره عملکرد استفاده کنید.
امیدواریم که این مطلب از اگزوگیم برای شما مفید و آموزنده بوده باشد. لطفا تمامی پرسشهای خود در رابطه با روشهای افزایش نرخ فریم که در این مقاله شرح داده شدند را در قسمت نظرات با ما به اشتراک بگذارید.
منبع: WindowsReport
بیشتر بخوانید:
- آموزش قدم به قدم افزایش رم لپ تاپ
- آیا یک کولپد برای لپتاپ واقعا ارزش خرید دارد؟
- راههای تشخیص قویترین لپتاپ با کارت گرافیک انویدیا سری 30
- 6 راه حل برای کار نکردن ناگهانی کیبورد لپ تاپ
- لپتاپ لنوو یا اچ پی؟ کدام بهتر است؟
- نحوه اتصال موبایل به لپ تاپ


















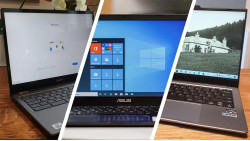






















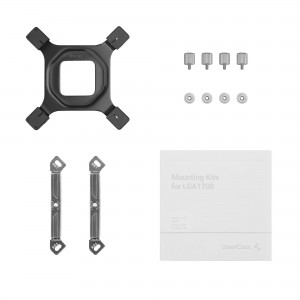










































































برای ارسال دیدگاه ابتدا باید وارد شوید.