نصب کردن هارددیسک اینترنال، یکی از سادهترین انواع ارتقاها محسوب میشود و در اغلب اوقات، نسبت به هارددیسکهای اکسترنال که امکان افتادن و یا نبود جای مناسب برای آنها وجود دارد، برتری دارند.
روند نصب کردن هارد صرفا در قرار دادن آن در کیس، اتصال دو کابل و فرمت کردن آن برای استفاده نهایی خلاصه میشود. اما با اینحال نکاتی هستند که دانستن آنها برای بهتر انجام گرفتن این پروسه کمک میکند.
روش نصب هارد درایو بر روی کامپیوتر، لزوما مشابه با روش نصب SSD نیست. اگر میخواهید با شیوه نصب SSD آشنا شوید، میتوانید راهنمای ما در این زمینه را مطالعه کنید. درایوهای SSD به طور معمول سرعت بیشتری نسبت به هارد دارند، اما هارددیسکها در قیمتهای پایینتر، از فضای ذخیره سازی بسیار بیشتری برخوردارند. قبل از اینکه به آموزش نصب بپردازیم، پیشنهاد میکنیم به لیست هارددیسکهای اینترنال که در فروشگاه اگزو موجود هستند، نگاهی بیندازید.
حال بیایید وارد پروسه نصب شویم.
قفسههای درایو، آپشنها و محلهای مختلف برای نصب
هارددیسکهای 3.5 اینچی معمولا در قفسههای درایو یا قسمتهای کشومانند کیس قرار میگیرند. جایگاه و جهتگیری قفسهها و قسمتهای کشومانند در کیسهای مختلف، متفاوت است. متداولترین محل، در قسمت پایینی جلوی کیس، نزدیک فنهای مکنده هوا و دور از قطعات دیگر است. قفسهها و کشوهای کیس معمولا بصورت عمودی بر روی شاسی کیس قرار گرفتهاند؛ در حالی که درایوها بصورت موازی با قسمت پایینی کیس بر روی قفسهها سوار میشوند.
/1.jpg)
به طور معمول در اغلب کیسهای میانرده، جهتگیری قسمت کانکتور درایو به سمت عقب میباشد. با این حال در برخی از کیسهای کلاس بالارده، اینطور متداول شده است که جهتگیری کانکتور درایو به سمت راست باشد. این موضوع مدیریت کابلها و پنهان کردن آنها در کیس را آسانتر میکند. برخی دیگر از کیسهای بالارده، برای تسهیل مدیریت کابلها و بهبود جریان هوا، این قابلیت را در اختیار کاربران میگذارند که بتوانند قفسههای درایو را جدا کنند یا آنها را در جاهای دیگری از کیس نصب کنند.
نصب هارد در جای مناسب
نصب فیزیکی هارددیسک در کیس، احتمالا سختترین قسمت فرایند نصب است. به طور معمول برای قرار دادن یک هارد در قفسه درایو نیازمند ۴ عدد پیچ هستیم که باید آنها به طرفین یا قسمت پایینی هارد وصل کنیم. البته بسیاری از کیسها (به خصوص کیسهای بالارده) ، از قفسهها یا کشوهایی استفاده میکنند که نیازی به پیچ و ابزار ندارند و با استفاده از پینها یا گیرههای ساده، هارد را نگه میدارند.
/2.jpg)
برخی از کیسها از براکتهای بدون پیچ استفاده میکنند، که البته از درجه اطمینان کمتری نسبت به مدلهای دارای پیچ برخوردارند.
استفاده از پیچ برای نصب فیزیکی، مطمئنترین روش است. با اینحال، استفاده از ابزارهای بدون پیچ برای سیستمهایی که تحرک چندانی ندارند، مشکل خاصی ندارد.
اگر درایوها به خوبی و در دمای پایینی نگه داشته شوند، عمر طولانیتری خواهند داشت. هنگام نصب فیزیکی چندین درایو در یک سیستم، سعی کنید که تا جای ممکن فضای بین آنها را خالی نگه دارید تا جریان هوا در بالا و پایین آنها حفظ شود. علاوه بر این، میتوانید یک درایو را مستقیماً در مقابل فنهای مکنده هوا قرار دهید.
/3.jpg)
تصویر بالا مربوط به قسمت پایینی هارد است. دایرههای قرمز رنگ محل نصب پیچها ، دایره آبی رنگ محل اتصال کانکتور پاور و دایره سبز رنگ محل اتصال کانکتور دیتا میباشد.
اتصال هارددیسک به SATA
بعد از اینکه هارد را در جای مناسب خود نصب کردید، میتوانید به راحتی آن را به سیستم متصل کنید. عملاً تمام هارددیسکهای دستکاپ که امروزه در بازار فروخته میشوند، از رابط SATA استفاده میکنند (مگر اینکه با سرورها سر و کار داشته باشید). SATA از کابلهای سادهای استفاده میکند که در یک جهت مشخص به درایو و مادربرد متصل میشوند.
بعد از اینکه یک سر کابل SATA را به درایو و یک سر دیگر را به مادربرد متصل کردید، میتوان گفت که نیمه راه را پیمودهاید.
/4.jpg)
ممکن است که کابلهای SATA یی که همراه مادربرد یا هارد درایوتان است، کانکتور (قسمت انتهایی کابل که به درایو متصل میشود) متفاوتی داشته باشند. برخی مستقیم هستند و برخی زاویهای ۹۰ درجهای دارند (L شکل). برخی ممکن است گیره نگهدارنده فلزی داشته باشند و برخی نداشته باشند. با اینحال، شکل این کانکتورها تفاوتی در عملکرد کابلها ایجاد نخواهد کرد.
به شخصه استفاده از کابلهای SATA با کانکتور L شکل در سمت درایو را ترجیح میدهم؛ البته به شرط اینکه فاصله کافی بین درایوهای سیستم وجود داشته باشد. استفاده از کانکتور L شکل در سمت مادربرد، به احتمال زیاد پورتهای دیگر را بلوکه میکند؛ چون ممکن است که فضای مقابل پورت را اشغال کند.
سعی کنید از کابلهای SATA با گیرههای نگهدارنده فلزی استفاده کنید، چون این گیرههای فلزی قسمت کانکتور را ایمن نگه میدارند. اغلب کابلهای SATA3 که پهنای باند ۶ گیگابیت بر ثانیه دارند، معمولا از گیرههای نگهدارنده فلزی استفاده میکنند.
/5.jpg)
کابل پاور SATA تا حدودی شبیه به کابل دیتا است، اما کانکتور آن پهنتر و بزرگتر است.
بعد از اینکه کابل دیتا را به هارددیسک متصل کردید، باید هارد را به پاور (منبع تغذیه یا PSU) سیستم خود وصل کنید. کابل پاور SATA از یک سمت به منبع تغذیه متصل است و همانند کابل دیتا، کانکتور آن به شکلی طراحی شده که فقط در یک جهت میتوان آن را به درایو متصل کرد. برای وصل کردن کانکتور به درایو، اگر بیش از حد به آن فشار نیاورید مشکلی پیش نخواهد آمد.
آماده سازی هارد برای استفاده
پس از اینکه هارد را در جای مناسب خود قرار دادید و کابلها را متصل کردید، سیستم خود را روشن کرده و وارد BIOS/UEFI شوید. در اغلب موارد با فشار دادن کلید Delete یا F2 بلافاصله پس از روشن کردن میتوانید وارد BIOS/UEFI شوید. معمولا سیستم پیام «Press DEL to enter setup» را نمایش میدهد. برای اینکه بفهمید جهت ورود به BIOS/UEFI باید کدام کلید را فشار داد، کتابچه راهنمای مادربردتان را مطالعه کنید.
برای مشاهده تمامی درایوهای نصب شده، در BIOS به منوی System Setting (تنظیمات سیستم) یا مسیرIntegrated Peripherals > Sata وارد شوید. اگر تمامی کنترل کنندههای درایوتان فعال و درایوتان به درستی متصل شده باشد، در لیست BIOS نمایش داده خواهد شد.
اگر هارد درایو در این لیست مشاهده نشود، کامپیوتر را خاموش کنید؛ تمامی اتصالات را مجددا بررسی کرده و مجددا وارد BIOS شوید و لیست درایوها را چک کنید. اگر هنوز درایو را مشاهده نمیکنید و اتصالات را هم به درستی انجام دادهاید، کابل دیتای SATA را به یک درگاه دیگر از مادربرد وارد کنید.
/6.jpg)
برای این که مطمئن شوید ویندوز درایوتان را شناسایی میکند، Device Manager را باز کنید. برای انجام این کار در ویندوز ۱۰، روی استارت گوشه صفحه راست کلیک کرده و گزینه Device Manager را انتخاب کنید. وضعیت هارد درایو را در قسمت Disk Drive چک کنید.
پس از نصب هارد درایو، وقتی که وارد بوت ویندوز شدید، ممکن است در صورت شناسایی درایو، پیام New Hardware Found نمایش داده شود. آخرین کاری که باید انجام دهید این است که هارد را پارتیشن بندی و فرمت کنید.
با این کار، درایو برای استفاده آماده میشود. اگر درایو را به قسمتهای مختلف تقسیم بندی کنید، درایوهای متعددی در File Explorer مشاهده خواهید کرد که هر کدام نام و برچسب خاصی خواهد داشت. امیدواریم که این آموزش برایتان مفید واقع شده باشد. علیرضا دادگر
منبع: PC WORLD
بیشتر بخوانید:


/0-1920x1080.jpg)





























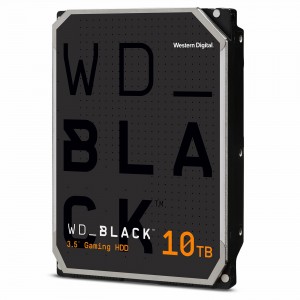
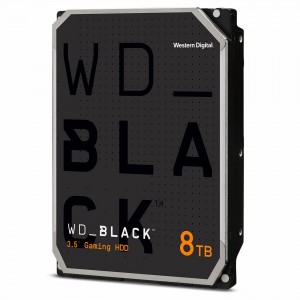

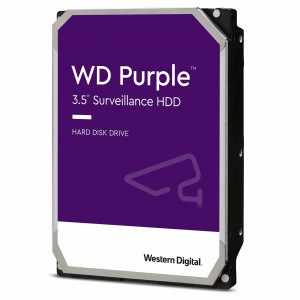





























برای ارسال دیدگاه ابتدا باید وارد شوید.