امروزه یکی از ضروریترین کارهایی که باید برای هر PC انجام داد، نصب یک SSD از نوع M.2 یا SATA است، که ارتقایی ساده جهت افزایش سرعت PC محسوب میشود. ممکن است نحوه کار SSD یا پیدا کردن بهترین نوع آن شما را گیج کرده باشد؛ اما در مورد طریقه نصب آن نگران نباشید، چون خوشبختانه نصب کردن یک SSD راحتتر از آن چیزی است که تصورش را میکنید. ما در این مطلب نحوه نصب یک SSD روی مادربرد را به شما آموزش خواهیم داد. مراحلی که در زیر توضیح میدهیم، تقریبا شامل همه مدلها میشود. از آنجایی که نصب کردن SSD از نوع M.2 کمی دشوارتر است، اول به این نوع خواهیم پرداخت.
چگونه یک SSD از نوع M.2 را روی کامپیوتر خود نصب کنیم؟
ظاهر یک SSD M.2 تا حدودی شبیه به یک آدامس است که تراشههایی کوچک در یک سمت آن ، لیبل (برچسب) SSD در سمت دیگر و بخشهای اتصال شونده طلایی رنگ نیز در قسمت انتهایی آن قرار دارند. البته ممکن است ظاهر برخی از درایوهای M.2 دقیقا شبیه به چیزی نباشند که توصیف کردیم. برخی از درایوهای M.2 از یک سینک حرارتی مخصوص استفاده میکنند و ممکن است ظاهری ضخیمتر داشته باشند. بعضی از مادربردها ممکن است برای محافظت از اسلات M.2 از یک شیلد (محافظ) استفاده کنند که باید درایو M.2 را در زیر آن قرار بدهید. در ادامه در این مورد بیشتر توضیح خواهیم داد.
قدم اول : اسلات (درگاه) درایو M.2 را پیدا کنید.

قبل از اینکه درایو M.2 را نصب کنید، جایگاه اتصال M.2 به مادربرد خود را پیدا کنید. ممکن است این اسلات (درگاه) در جاهای مختلفی از مادربرد باشد. در تصویر بالا یک اسلات M.2 در سمت چپ مادربرد قرار دارد که رنگی پلاستیکی دارد و در سمت راست نیز اسلات دیگری با پوشش کروم براق وجود دارد. مشخصات هر کدام از این اسلاتها را میتوانید در کتابچه راهنمای مادربرد خود مطالعه کنید.
اولین کاری که باید انجام دهید، این است که اسلات یا درگاه درایو M.2 را روی مادربرد خود پیدا کنید. دنبال اسلاتی بگردید که پهنای آن حدوداً یک اینچ (2.5 سانتی متر) میباشد و حدود یک چهارم اینچ (0.6 سانتیمتر) نسبت به مادربرد بیرون زدگی دارد. مادربردها با هم متفاوت هستند، اما میتوان گفت که به طور متداول، اسلاتهای M.2 در زیر پردازنده و اطراف اسلاتهای PCIe در نیمه پایینی مادربرد قرار گرفتهاند. اگر در پیدا کردن اسلات M.2 به مشکل برخوردید، کتابچه راهنمای مادربرد خود را مطالعه کنید.
بعضی از مادربردها در جایگاه درایو M.2 یک پوشش محافظ از پیش نصب شده دارند که در نقش پخش کننده حرارت عمل میکند و علاوه بر این میتواند به لحاظ بصری، زیبایی و تزیین خاصی به مادربرد بدهد. قبل از اینکه بخواهید به جایگاه درایو M.2 دسترسی پیدا کنید، باید این محافظ را بردارید.
اگر مادربردتان از دو عدد درایو M.2 پشتیبانی میکند و دارای دو اسلات M.2 میباشد، باید ابتدا کتابچه راهنمای مادربردتان را مطالعه کنید تا متوجه بشوید که کدام یک از اسلاتهای M.2 برای نصب درایو بوت پیشنهاد شدهاند. هر کدام از اسلاتها ممکن است سطوح عملکرد متفاوتی داشته باشند، در این حال استفاده کردن از برخی دیگر نیز ممکن است که یکی از اسلاتهای PCIe را غیرفعال کند. به طور خلاصه: ابتدا راهنمای مادربرد را بخوانید!
قدم دوم : سیستم نصب فیزیکی درایو M.2 را پیدا کنید.

اسلات M.2 دارای یک سیستم نصب است؛ چیزی شبیه به پایهی دارای پیچ که در دایره نارنجی رنگ تصویر بالا نشان دادهایم. این قسمت، درایو M.2 را بعد از نصب روی مادربرد با حالتی مستقیم نگه میدارد.
پس از اینکه اسلات M.2 مورد نظر را پیدا کردید، سعی کنید پیچی را پیدا کنید که حدود سه اینچ (7.5 سانتیمتر) از سمت چپ اسلات قرار گرفته است و درون چیزی شبیه به یک پایهی مهره مانند قرار دارد. دلیل اینکه این پایه در آن محل قرار گرفته، این است که وقتی درایو M.2 را نصب کردید، قسمت پشتی درایو با مادربرد فاصله داشته باشد. این پایه در مستقیم نگه داشتن درایو نیز نقش مهمی دارد.
اگر مادربردتان این پایه یا پیچ را نداشت، درون جعبه را نگاه کنید (احتمالا یک کیسه پلاستیکی حاوی این پایه و پیچ وجود دارد). اگر مادربردتان محافظ فیزیکی درایو M.2 را دارد، باید دو عدد پیچ پیدا کنید که درون مادربرد نصب میشوند.
قدم سوم : برای نصب درایو M.2 آماده شوید.
حال برای اینکه الکترونهای ساکن در قسمت سطحی بدن خود را به زمین منتقل کنید، باید یک شی فلزی را لمس کنید، مثلا پایه فلزی مبلمان و مواردی از این قبیل. سپس یک پیچ گوشتی بردارید و پیچی که درون پایه جدا کننده قرار دارد را خارج کنید و در جایی امن قرار دهید. مراقب باشید که پیچ را گم نکنید و همچنین حواستان باشد که پیچ تصادفاً روی مادربرد یا در زیر قطعات آن نغلتد.
برای مادربردهایی که دارای پوشش محافظ M.2 هستند، پیچهای آن را جدا کنید، ولی مراقب قسمت زیرین پوشش محافظ باشید؛ در این قسمت یک پد حرارتی قرار دارد که بر روی آن پوششی پلاستیکی نصب شده است. فعلا با این پوشش پلاستیکی کاری نداشته باشید. فقط محافظ را در جایی امن قرار دهید.

اگر اسلات M.2 مادربردتان دارای شیلد میباشد، قسمت پشتی را که دارای یک چسب حرارتی همراه با پوششی پلاستیکی است، چک کنید. فعلا کاری با این پوشش نداشته باشید و محافظ را در جایی امن بگذارید.
متداولترین سایز درایوهای M.2 حدود ۸۰ میلیمتر است، اما در هر حال باید از محل دقیق پایه و پیچ روی مانیتور و تناسب داشتن آن با اندازه درایو مطمئن شوید. درایو را در مجاورت اسلات M.2 بگذارید و اندازه آن را با فاصله درگاه تا پایه مطابقت دهید. اگر نیاز بود، از یک انبر کوچک استفاده کرده و پایه را از مادربرد جدا کنید و آن را در جایی قرار دهید که با طول درایو متناسب باشد. مطمئن شوید که پایه به خوبی در محل خود قرار گرفته؛ مراقب باشید که آن را بیش از حد سفت نکنید، صرفا در حدی که بتواند پیچ و درایو را به خوبی نگه دارد و نباید طوری باشد که در هنگام نصب درایو بچرخد.
برای کسانی که مادربردشان پوشش محافظ M.2 دارد، به احتمال خیلی زیاد پایه موردنظر روی مادربرد موجود نیست. در عوض احتمالا یک جایگاه مستطیلی شکل وجود دارد که درایو در آنجا قرار میگیرد و پوشش محافظ نیز بر روی آن سوار میشود.
قدم چهارم : نصب درایو M.2

قسمت بالایی (رو به جلو) درایو، سمتی از درایو است که دارای لیبل (برچسب) تجاری میباشد. در سمت چپ درایو، نیمدایرهای را میبینید که باید پیچ مادربرد را از آنجا وارد پایه کنیم. در سمت راست هم بخش اتصال طلایی رنگ را میبینید که باید وارد اسلات M.2 شود.
قدم بعدی این است که درایو M.2 را وارد کنید. در نظر داشته باشید که سمت بالایی یا جلویی درایو، سمتی است که برچسب تجاری دارد. لبهی دارای نیمدایره جایی است که باید توسط پیچ و پایه در محل نگه داشته شود. لبهی دارای بخش اتصال طلایی رنگ نیز جایی است که باید وارد اسلات M.2 شود. در این قسمت یک بریدگی کوچک وجود دارد که نقاط اتصال را به دو قسمت تقسیم میکند. باید این بریدگی را در راستای بریدگی درون اسلات M.2 قرار دهید ، به نحوی که سمت دارای برچسب درایو، رو به بالا قرار گیرد. درایو را با زاویهای ۱۵ درجهای نسبت به مادربرد به درون اسلات وارد کنید و آن را تا انتهای اسلات هل دهید.

نقاط اتصال درایو را در راستای نقاط اتصال اسلات SSD مادربرد قرار دهید. بریدگی کوچک نیز باید در راستای بریدگی درون اسلات باشد.
اگر مادربردتان سیستم نصب پیچ و پایه ای داشته باشد، باید کمی درایو را به سمت پایین فشار دهید تا به حالت تخت دربیاید و نیم دایرهی انتهای درایو دقیقا در راستای پایه قرار بگیرد. در حالی که درایو را به سمت پایین نگه داشتهاید، پیچ را وارد پایه کرده و آن را تا نقطه اطمینان سفت کنید. مراقب باشید که پیچ را بیش از اندازه سفت نکنید، چون در این صورت ممکن است به درایو یا مادربرد آسیب وارد شود. در صورتی که عملیات نصب را به درستی انجام داده باشید، درایو در جای خود به هیچ وجه تکان نخواهد خورد.

بخش نیمدایره در لبه سمت چپ درایو را هم راستای پایه قرار دهید و پیچ را تا جایی که درایو را ثابت نگه دارد، با دقت در درون پایه محکم کنید. پیچ را بیش از اندازه سفت نکنید، چون احتمال آسیب وجود دارد.
کسانی که مادربردشان پوشش محافظ درایو M.2 دارد، باید گامهای بیشتری را طی کنند. پس به گامهای بعدی که در ادامه توضیح میدهیم دقت کنید.
از آنجایی که پیچ و پایهای برای تخت نگه داشتن درایو وجود ندارد، باید هنگامی که میخواهید پوشش محافظ را روی درایو قرار دهید، آن را به سمت پایین نگه دارید. یا اینکه میتوانید از یک نفر دیگر کمک بگیرید و از او بخواهید تا درایو را به سمت پایین نگه دارد تا شما پوشش محافظ را روی آن قرار دهید. قبل از اینکه پوشش پلاستیکی روی پد حرارتی را جدا کنید، نحوه پایین آوردن محافظ را چندین بار امتحان و تمرین کنید تا بتوانید نهایتا محافظ بدون پوشش پلاستیکی را به درستی روی SSD قرار دهید.

به یاد داشته باشید که قبل از قرار دادن محافظ بر روی SSD، پوشش پلاستیکی که بر روی پد حرارتی قرار دارد را جدا کنید.
وقتی که آماده شدید، پوشش پلاستیکی را جدا کرده و محافظ را به طور مستقیم پایین برده و روی درایو قرار دهید. این نکته خیلی مهم است که محافظ را دقیقا و مستقیما در راستای درایو پایین ببرید، چون پد حرارتی حالتی چسبناک دارد و ممکن است که حرکت دادن محافظ بعد از اتصال به قسمت بالایی SSD باعث شود که SSD از اسلات خود خارج شود. اگر چنین اتفاقی افتاد نترسید؛ به دقت و به آرامی SSD را از پد حرارتی جدا کرده و مجددا روند کار را انجام دهید.
حال سختترین قسمت کار این است که باید پیچها را در راستای پایهها و در درون آنها قرار دهید. برای این کار در حالی که محافظ را به سمت پایین میبرید، پیچها را در جای خود نگه دارید. این کار باعث میشود که قبل از اتصال پد حرارتی با درایو، پیچها در تماس با پایهها قرار بگیرند.

نکتهای که می تواند کمک کننده باشد این است که ترجیحاً از یک نفر دیگر برای نگه داشتن SSD کمک بگیرید تا شما بتوانید بر روی پایین آوردن محافظ و تنظیم کردن و سفت کردن پیچها تمرکز کنید. قبل از اینکه پوشش پلاستیکی پد حرارتی را جدا کنید، نحوه پایین آوردن محافظ را تمرین کنید.
به محض اینکه پیچها را با پایهها هم تراز کردید، محافظ را پایین برده و پیچها را در درون پایهها سفت کنید. مجددا یادآوری کنیم که نیاز نیست پیچها را بیش از اندازه سفت کنید، صرفا در حدی که محافظ را به خوبی بر روی درایو نگه دارد.
نکته پایانی برای نصب درایو M.2 :

آخرین نکتهای که باید بگوییم این است که برخی ازSSD های از نوع M.2 ، خود دارای یک سینک حرارتی اختصاصی هستند. مدل SSD که در تصویر بالا مشاهده میکنید Adata XPG Gammix S70 میباشد و همانطور که میبینید سینک حرارتی بزرگی دارد و ممکن است نصب کردن آن کمی چالشیتر باشد. اگر مادربردتان دارای محافظ M.2 میباشد، به هیچ وجه سعی نکنید که این محافظ را روی سینک حرارتی SSD قرار دهید. میتوانید محافظ را در جایی امن نگه داری و در آینده از آن استفاده کنید.
چگونه یک SSD 2.5 اینچی SATA را روی کامپیوتر خود نصب کنیم؟

یک SSD 2.5 اینچی SATA به روشهای مختلفی بر روی PC نصب میشود.
حال بیایید در مورد نصب SSD های 2.5 اینچی SATA صحبت کنیم. نصب این نوع از درایوها تا حدود زیادی به کیس کامپیوتری که از آن استفاده میکنید و اینکه درایو در کجای کیس قرار میگیرد بستگی دارد. پس میتوان گفت که احتمالات بسیار زیادی در این زمینه وجود خواهد داشت. به جای اینکه بخواهیم در این زمینه یک راهنمای قدم به قدم ارائه دهیم، اصول اولیهای را آموزش خواهیم داد که برای نصب هر نوع از درایوهای 2.5 اینچی SATA کاربردی میباشد.
دو گزینه متداول برای نصب درایوهای 2.5 اینچی وجود دارد. گزینه اول اینکه درایو را درون یک Drive Cage (قفسه درایو) قرار دهید. گزینه دوم هم این است که درایو را مستقیما به بدنه کیس متصل کنید. قفسههای درایو معمولا یک ابزار کشویی کوچک دارند که درایو در آنها قرار میگیرد و به راحتی وارد قفسه درایوها شده یا از آن خارج میشود. در صورتی که بخواهید درایو را مستقیما به بدنه کیس متصل کنید، میتوانید به دو طریق عمل کنید. اول اینکه به وسیله پیچ، درایو را مستقیما به بخش فلزی کیس ملحق کنید. دوم هم اینکه ابتدا درایو را درون یک محفظه مناسب قرار داده و سپس آن را به بدنه متصل کنید. در انجام هر کدام از این روشها، مطمئن شوید که کابلهایی با طول کافی برای ورود به کیس و اتصال به مادربرد در اختیار دارید.

نصب SSD در قفسه درایو

الحاق مستقیم SSD به بدنه کیس
نصب SSD 2.5 اینچی SATA : کابلهای مورد نیاز

یک SSD از نوع SATA به دو نوع کابل نیاز دارد
در هنگام نصب یک SSD 2.5 اینچی SATA، همیشه به دو چیز نیاز خواهید داشت. یک کابل دیتا SATA و یک کابل پاور SATA. اکثر مادربردها کابل دیتای SATA را دارند که برای انتقال دیتا از درایو به مادربرد استفاده میشود. برای پیدا کردن آن، به دنبال یک کابل طویل، نازک و پهن بگردید. (گاهی اوقات کانکتور انتهایی آن به شکل حرف L میباشد .) کابل پاور SATA که برق درایو را تامین میکند، همراه با منبع تغذیه (پاور) کامپیوتر میباشد و معمولا چندین رابط اتصال دارد.
نصب SSD 2.5 اینچی SATA : وصل کردن کابلها

برای استفاده از SSD، باید همیشه دو کابل ذکر شده با حالتی ایمن و مطمئن به SSD متصل باشند. بسته به اینکه بخواهید درایو را در چه جایی از کیس نصب کنید، بهتر است قبل از نصب کامل ابتدا کابلها را متصل کنید.
اتصال هر دو کابل ساده است. قسمت انتهایی درایو که دارای دو درگاه (پورت) اتصال است را پیدا کنید. درگاه کوتاهتر مختص کابل دیتا و درگاه بلندتر مختص کابل پاور است. اگر با دقت نگاه کنید، هر کدام از درگاهها یک بیرون زدگی کوچک در انتهای خود دارند که جهت صحیح وصل کردن کابلها را مشخص میکند، به همین خاطر کابلها را فقط یه یک روش میتوان وصل کرد.
بعد از هم راستا کردن کانکتور کابلها با درگاههای اتصال درایو، کانکتور را به دقت وارد درگاه کنید. کابل دیتا شامل یک مکانیزم قفل شونده میشود که به هنگام وارد کردن آن به درگاه، صدای کلیک خفیفی میدهد. اما کابل پاور حالت قفل شوندگی ندارد، برای همین اطمینان پیدا کنید که آن را به طور دقیق و مطمئنی متصل کرده اید.
نصب SSD 2.5 اینچی SATA : اتصال به مادربرد
بعد از اتصال کابلها به درایو، نیاز است تا کابل دیتا (گاهی اوقات به آن کابل Interface یا رابط هم گفته میشود) را به مادربرد متصل کنیم. برای این کابل، به احتمال زیاد درگاههای متعددی بر روی مادربرد وجود خواهند داشت، برای همین نیاز است که ابتدا نگاهی به کتابچه راهنمای مادربردتان بیندازید. قسمتی از کتابچه که به درگاههای SATA اشاره دارد را پیدا کنید. برای بهره گیری از حداکثر پهنای باند SSD، باید کابل دیتا را به درگاههایی متصل کنید که از پهنای باند ۶ گیگابیت بر ثانیه پشتیبانی میکنند. با اینحال، اتصال آنها به درگاههای ۳ گیگابیت بر ثانیه هم مشکلی ندارد.
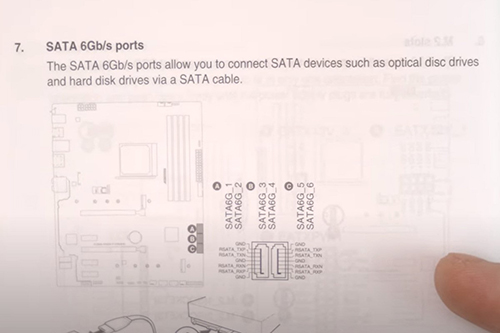
جزئیات درگاههای SATA در کتابچه راهنمای مادربرد توضیح داده شدهاند. بهتر است کابل دیتا را به درگاه SATA-1 متصل کنید.

به عنوان مثال، در تصاویر بالا مشاهده میکنید که مادربرد مورد استفاده، ۶ پورت SATA 6G دارد و به صورت سه ستون دو پورتی در کنار هم قرار گرفتهاند. به طور معمول از این پورتها با ترتیب مشخصی استفاده میشود، پس اگر شمارهگذاری پورتها با عدد ۱ آغاز شده باشند، پورت ۱ را روی مادربرد شناسایی کرده و کابل را به آن متصل کنید.
گرچه در کامپیوترهای مدرن عملکرد همه درگاهها تقریبا مشابه همدیگر است، اما در کامپیوترهای به نسبت قدیمیتر، درگاه اولی بهترین عملکرد را دارد. وقتی که درگاهها مثل تصویر بالا در کنار همدیگر قرار گرفتهاند، شاید پیدا کردن عدد هر کدام از درگاهها کمی مشکل باشد، پس سعی کنید که به دقت به کتابچه و درگاهها نگاه کنید. کابل دیتا وقتی وارد درگاه میشود، حالت قفل شوندگی دارد و وقتی که صدای کلیک خفیفی بدهد، به این معناست که کابل به طور صحیح متصل شده است.

تصویر بالا یک کابل دیتا را نشان میدهد که به پورت SATA-1 متصل شده است.
نصب SSD 2.5 اینچی SATA : نکات پایانی
در پایان توجه شما را به نکاتی مهم جلب میکنیم.
برخی از کابلهای دیتا SATA در قسمت کانکتور خود شکلی L مانند دارند. مثل تصویر زیر:

در هنگام نصب یک SSD SATA، شاید نیاز داشته باشید که از کابل دیتا با انتهایی L شکل استفاده کنید، تا به راحتی در فضای مورد نظر قرار بگیرد.
کابل با انتهای L شکل، برای شرایطی مناسب است که بخواهید SSD را به شیوه بخصوصی متصل کنید و از پین شدن کابلها به جاهای دیگر اجتناب کنید. هر دو مدل L شکل و مستقیم عملکرد و سرعت یکسانی دارند.
کابل پاور SATA به احتمال قوی دارای چندین درگاه متعدد هست. این ویژگی برای وصل کردن چندین درایو یا وسیله جانبی مختلف به یک کابل مشابه، کمک کننده است. این که بخواهید از کدام درگاه استفاده کنید، بستگی به مقدار طولی دارد که برای متصل شدن به درایو و دسترسی به پورتهای دیگر نیاز است. همه درگاهها عملکرد مشابهی دارند.

کابل پاور SATA معمولا درگاههای متعددی دارد که همه این درگاهها عملکرد مشابهی دارند.
در نهایت نیز به نکتهای در مورد ویندوز ۱۰ اشاره میکنیم. اگر بخواهید هر دو نوع درایو M.2 و SATA را روی کیس خود نصب کنید، ممکن است در هنگام نصب کردن ویندوز نتوانید درایوها را به درستی از همدیگر تشخیص بدهید. راه حل ما برای این مشکل این است که ابتدا اتصال درایو SATA را با مادربرد قطع کنید و سپس ویندوز را نصب کنید؛ در این صورت تنها گزینه نصب ویندوز همان درایو M.2 یا NVMe پرسرعت میباشد. بعد از نصب و اجرای ویندوز، درایو SATA را مجددا نصب کرده و پس از فرمت کردن آن میتوانید به راحتی از آن استفاده کنید.
امیدواریم که این راهنما برای شما مفید واقع شده باشد.
منبع: https://www.pcworld.com/article/3609448/how-to-install-an-ssd-in-a-desktop-pc.html

































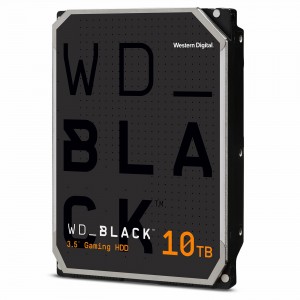
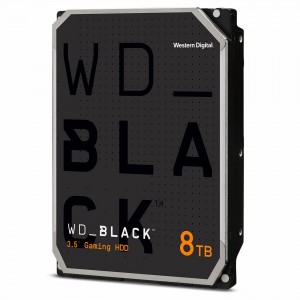







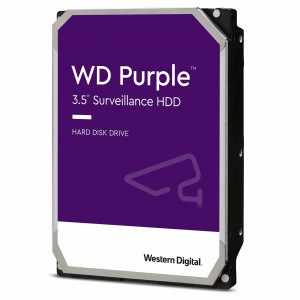





















برای ارسال دیدگاه ابتدا باید وارد شوید.