اگر شما در سیستم گیمینگ خود از کارت های گرافیک AMD استفاده می کنید باید با بخش تنظیمات Radeon آشنا باشید، بخشی که به AMD Catalyst Control Center شناخته می شود. اغلب کاربران اصلا وارد این بخش نمی شوند و ترجیح می دهند که بازی به صورت خودکار تنظیمات را انجام دهد. ولی بهتر است یک بار هم که شده به سراغ آن رفته و از آن بهترین بهره را ببریم. در این مقاله قصد داریم به سراغ بخش های Gaming رفته و با تنظیمات آن که برای بازی هاست آشنا شویم.
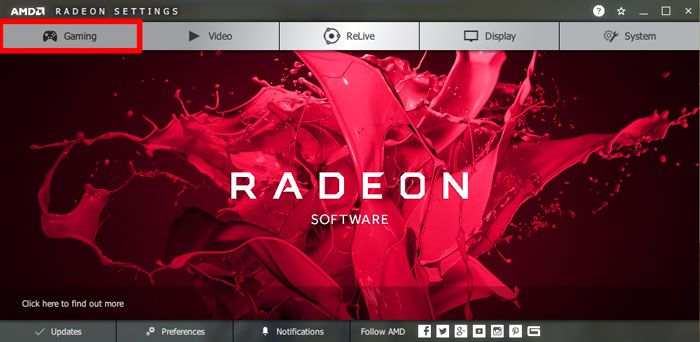
تنظیمات گیمینگ Radeon
تنظیمات موجود در این بخش به طور مستقیم بر روی عملکرد بازی ها اثر گذار هستند. بر روی گزینه Gaming کلیک کنید. در بخش Global Settings شما شاهد 3 بخش (تَب) خواهید بود. در ادامه درباره هر یک از این بخش ها صحبت خواهیم کرد.
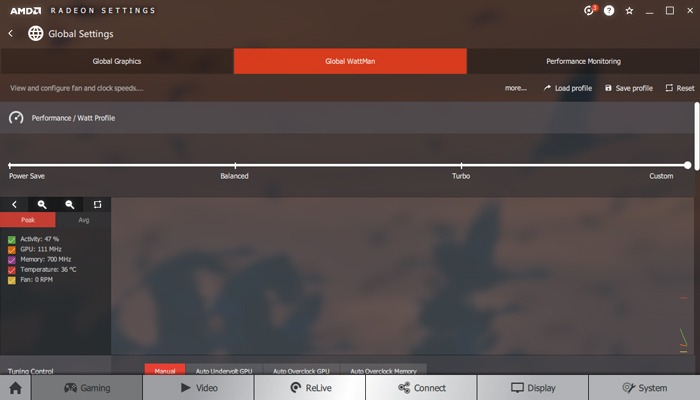
Global WattMan
در زیر بخش Global Settings، تب میانی در بالای صفحه Global WattMan نام دارد که ابزارهای مورد نیاز برای اورکلاک کارت گرافیک AMD را در اختیارتان قرار می دهد. اگر بر روی آن کلیک کنید یک نوار لغزنده در بالای صفحه به نمایش در خواهد آمد که شما می توانید آن را در میان چندین تنظیم اورکلاکینگ از پیش آماده شده جا به جا کنید.
حالت Turbo سرعت کلاک پردازنده گرافیکی شما را افزایش می دهد که این امر موجب بهبود عملکرد بازی خواهد شد اما گرمای تولیدی پردازنده را نیز افزایش خواهد داد و شما باید امکان تهویه آن را داشته باشید در غیر این صورت امکان آسیب دیدن پردازنده گرافیکی در دراز مدت هست.
حالت Power Save برعکس حالت Turbo است و باعث کاهش سرعت کلاک (Underclock) پردازنده خواهد شد و همچنین گرمای تولیدی آن را نیز کاهش می دهد. اگر بازی شما که مشخصات بالایی هم دارد بیش از حد معمول کرش می کند، یک بار آن را با حالت Power Save امتحان کنید؛ این ممکن است کمک کننده باشد.
اگر نوار لغزنده را تا انتها ببرید شما وارد حالت Custom خواهید شد. در این حالت امکانات بیشتری برای انجام اورکلاک در اختیار شما قرار خواهد گرفت از جمله تنظیمات مربوط به حافظه، سرعت کلاک پردازنده گرافیکی و ولتاژ کارت؛ اگر با اورکلاک آشنا نیستید بهتر از چند مطلب راهنما درباره آن بخوانید و سپس مقادیر این حالت را تنظیم کنید در غیر اینصورت امکان آسیب رسیدن به پردازنده گرافیکی و در نهایت کارت گرافیک وجود دارد.
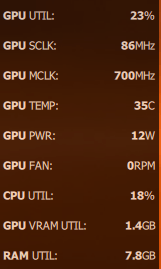
Performance Monitoring
این یکی از ویژگی های مهم و جذاب Global Settings است که به سادگی نادیده گرفته می شود. شما می توانید به وسیله Performance Monitoring عملکرد کامل کارت گرافیک خود را در هر لحظه و با استفاده از کلید های میانبر رصد کنید. بر روی آن کلیک کنید تا امکان تنظیمات مختلف آن را ببینید؛ از جمله این تنظیمات می توان به اطلاعاتی که بر روی صفحه نمایش داده می شود (نرخ فریم، دمای پردازنده گرافیکی، مقدار استفاده حافظه و ...) و یا اینکه با چه کلید میانبری می خواهید که صفحه نمایش عملکرد باز شود، اشاره کرد.
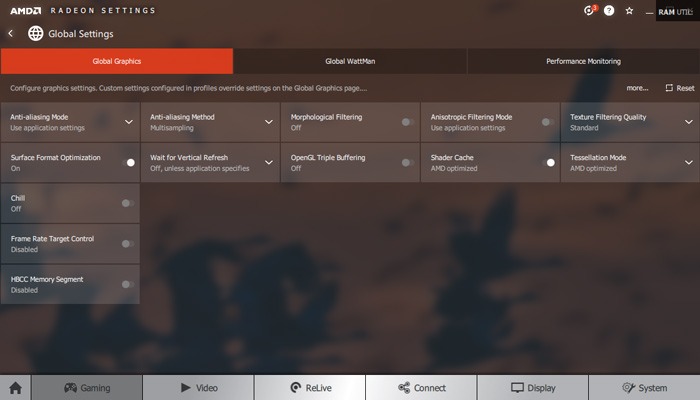
Global Graphics
این بخش مربوط به تنظیمات پردازشی بازی ها است و دارای چند زیر بخش هست که به معرفی هر یک می پردازیم:
Anti-Aliasing Mode
در بازی های کامپیوتری، خطوط مورب (که خود از مربع های فراوانی که در کنار هم قرار گرفته اند تشکیل شده) اغلب بجای حالت صاف و یکدست به صورت اره ای یا پله ای دیده می شوند و این موضوع در نمایشگرهای با وضوح تصویر (رزولوشن) پایین تشدید می شود. Anti-Aliasing (یا به اختصار AA) این مسئله را با پر کردن بخش های پله ای خطوط، به طور مؤثری حل می کند تا آن ها را صاف و یک دست جلوه دهد.
اگر شما گزینه “Enhance Application Settings” را انتخاب کنید، نرم افزار از روشی به نام “Enhanced Quality Anti-Aliasing” استفاده خواهد کرد که لایه هایی بر روی تکنیک های مورد استفاده در بازی ها اضافه می کند تا لبه های صاف تری بدست آید. اما اگر گزینه “Override Application Settings” را انتخاب کنید یکی از تنظیمات که در ادامه به آن ها می پردازیم اعمال خواهد شد.
روش های Anti-Aliasing
در نرم افزار کاربردی Radeon Settings سه نوع روش برای اعمال Anti-Aliasing وجود دارد:
· multisampling(MSAA): این روش ساده ترین روش برای پردازنده های گرافیکی بوده و روش کار آن به این شکل است تنها در بخش هایی از تصویر که واقعا نیاز به اصلاح است لبه های اره ای کاهش می دهد؛ به طور معمول این روش در لبه های اشیاء اعمال می گردد.
· Adaptive Multisampling (Adaptive MSAA): از لحاظ پردازشی این روش میانه است. روش کار آن به این شکل است که خطوط اره ای لبه های اشیاء را با عناصر خاصی شفاف سازی می کند. (برای مثال فنس های سیمی و ...)
· Supersampling (SSAA): قدرتمند ترین و گرافیکی ترین روش AA تمام لبه های اره ای را در کل تصویر کاهش می دهد.
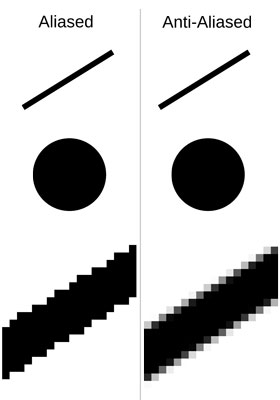
Morphological Filtering (MLAA)
یک روش Anti-Aliasing مخصوص AMD که تأثیر آن مشابه با SSAA است اما قدرت کمتری نیاز دارد که در نتیجه افت عملکرد نیز کاهش میابد. در واقعیت میزان اثر بخشی آن در بازی های مختلف، یکسان نیست. بنابراین ارزش امتحان کردن را خواهد داشت؛ باید دید که کجا بهترین عملکرد را خواهد داشت.
حالت Anisotropic Filtering
همانند Anti-Aliasing که لبه های اره را در خطوط لبه ای اشیاء کاهش می دهد تا به واقعیت نزدیک شوند، این گزینه کاری مشابه را با بافت ها انجام می دهد (برای مثال بجای اینکه با استفاده از یک برچسب "جعبه چوبی" ماهیت یک جعبه را مشخص کنیم، با تکنیک هایی خاص آن را بیشتر شبیه به یک جعبه چوبی کنیم). همچنین یکی دیگر از وظایف آن حفظ وضوح بافت ها است که در اثر دور شدن، یا حالت تار شدن پیدا می کنند و یا اینکه در زویای خاص لبه آن ها اره ای می شود.
اگر شما این گزینه را فعال کنید، تنظیمات “anisotropic filtering” که دارای حالت های 2x، 4x، 8x و 16x است را دریافت خواهید کرد که بالاترین مقدار آن به راحتی با گرافیک های مدرن امروزی اجرا می شود.

Texture Filtering Quality
این گزینه میزان وضوح تصویر را در آن واحد تغییر خواهد داد تا عملکردی روان و یکدست را شاهد باشیم. میزان اثر گذاری آن نسبت به سایر گزینه ها نسبتا ناچیز است و به طور معمول در میان جامعه گیمرها مقدار آن را بر روی “Performance” قرار می دهند.
Surface Format Optimization
یکی از تنظیمات تقریبا منسوخ شده! این تکنیک در سال های اخیر استفاده می شد که طبق آن برای بهبود عملکرد مقداری از کیفیت به صورت خودکار کاهش داده می شد اما این مقدار تأثیرات چشمگیری برای بازی ها و پردازنده های گرافیکی مدرن دارد به طوری که افت کیفیت به وضوح نمایان خواهد شد. نگران نباشید اگر مقدار آن را off قرار دهید چیز خاصی را از دست نخواهید داد.
Wait for Vertical Refresh
این گزینه تقریبا مشابه با VSync (یا Vertical Synchronization) است که احتمالا آن را در بازی ها دیده اید. اگر بازی شما نرخ فریم بالاتری را نسبت به نرخ به روز رسانی تصویر مانیتورتان دارد؛ احتمالا گاهی اوقات خطوط افقی مرتعشی را که به پارگی تصویر مشهور است، خواهید دید. VSync از طریق محدود کردن نرخ فریم تولیدی در پردازنده گرافیکی مطابق با نرخ به روز رسانی تصویر مانیتور این مشکل را حل خواهد کرد.

OpenGL Triple Buffering
این روزها بازی های زیادی از OpenGL استفاده نمی کنند، اما برای آن هایی از آن پشتیبانی می کنند، اگر این گزینه را همراه با VSync استفاده کنند باعث می شود تا نرخ فریم آن ها روان تر و نوسانات به حداقل خود برسد. زمانی که از بافرینگ دوگانه استفاده می شود نرخ فریم به عدد 30 خواهد رسید؛ حتی زمانی که نرخ عادی فریم 55 است این به دلیل تأخیرهایی است که در زمان همگام سازی صورت می گرد. بافرینگ سه گانه این مشکل را حل خواهد کرد و به شما اجازه می دهد تا نرخ فریمی متناسب با قدرت پردازنده گرافیکی ارائه دهد.
Shader Cache
این گزینه سایه های ایجاد شده (یا به اصطلاح Shaders) را در هارد دیسک ذخیر می کند، دقت کنید که این گزینه مدت زمان بارگذاری را افزایش می دهد (به خصوص اگر شما SSD نداشته باشید). همچنین به این نکته نیز توجه داشته باشید که استفاده از این گزینه نیاز به فضای خالی نسبتا زیادی بر روی فضای ذخیره سازی شما نیاز دارد.
Tessellation Mode
این گزینه گرافیک کلی بازی را با تبدیل چند ضلعی های بزرگ به چند ضلعی های کوچک تر برای پردازش، کمی افزایش می دهد. به طور طبیعی این کار بار پردازشی پردازنده گرافیکی را کمی افزایش می دهد. حالت “AMD Optimized” از Tessellation X64 استفاده می کند اما اگر حالت “Override application settings” را انتخاب کنید می توانید درجات پایین تری را انتخاب کنید تا میزان اثر آن بر عملکرد کاهش یابد.
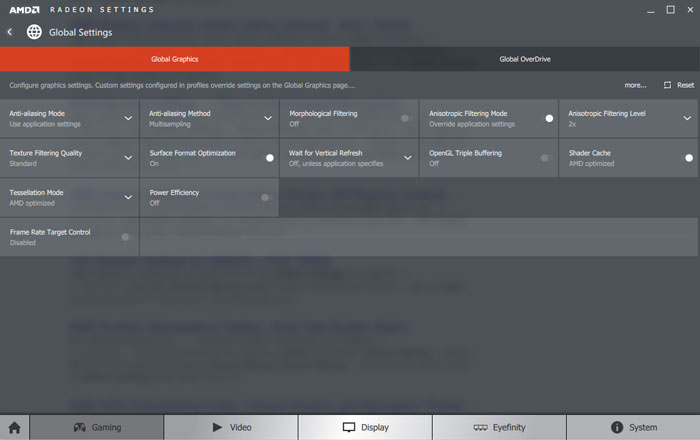
Power Efficiency
از این گزینه توقع کاهش هزینه قبض برق را نداشته باشید، اما این ویژگی میزان سرعت کلاک را در بازی هایی که نیاز به پردازش سنگین ندارند کاهش می دهد. به این ترتیب کارت گرافیک شما تا زمانی که به محدوده بار کاری نرسیده ساکت تر و خنک تر کار خواهد کرد. توجه داشته باشید که برخی افراد گزارش داده اند که این گزینه بر روی بازی های مدرن امروزی اثرات منفی گذاشته و عملکرد مطلوبی را ارائه نمی دهد؛ پیشنهاد می شود این گزینه را بر روی پروفایل اختصاصی بازی های قدیمی روشن نمایید.
Frame Rate Target Control
به طور کلی محدود کننده نرخ فریم تضمین می کند که فشار وارده بر پردازنده گرافیکی در بازی هایی که توان ارائه نرخ فریم فراتر از نرخ به روز رسانی مانیتور شما دارد، از یک حد فراتر نرود؛ این به این دلیل است که حداکثر نرخ فریم قابل مشاهده از میزان نرخ به روز رسانی تصویر مانیتور فراتر نخواهد رفت و در صورتی که پردازنده گرافیکی توان ارائه نرخ فریمی بالاتر را داشته باشد (برای مثال 120 فریم در مانیتوری که نرخ به روز رسانی 75 هرتز دارد) تنها فشار پردازشی اضافه را متحمل خواهد شد. با استفاده از این گزینه در بازی های ساده کارت گرافیک شما با فشار کمتر و در نتیجه مصرف برق و حرارت تولیدی کمتر کار خواهد کرد که موجب افزایش طول عمر پردازنده می شود.
























































































































برای ارسال دیدگاه ابتدا باید وارد شوید.