همه ما میدانیم که استفاده از صفحه نمایشهای متعدد میتواند بهره وری ما را به شدت بهبود بخشد و تجربهای عالی را به ارمغان بیاورد، به خصوص زمانی که در حال استفاده از لپ تاپ هستیم. اما چگونه صفحه نمایشهای خارجی را به لپ تاپ متصل کنیم؟ به زودی جواب خود را پیدا خواهید کرد. این مقاله یک دستور العمل آسان و واضح برای اتصال دو صفحه نمایش خارجی به لپ تاپ به شما معرفی میکند. پس تا ادامهی مطلب، با ما همراه باشید.
توجه: دستور العملهای زیر برای افزودن چند صفحه نمایش برای لپ تاپها اعمال میشوند، اما اگر میخواهید صفحه نمایشهای خارجی را به رایانه شخصی / رومیزی خود اضافه کنید نیز کارآمد هستند.
مواردی که باید قبل از شروع بررسی شوند
به طور کلی، اکثر لپ تاپهای ویندوزی امروزه حداقل از صفحه نمایش دوگانه پشتیبانی میکنند. اما باید اطمینان حاصل کنید که لپ تاپ شما قادر به اضافه کردن دو صفحه نمایش خارجی است؛ و این مسئله به سیستم عامل ویندوز شما، توانایی کارت گرافیک و درایورهای شما بستگی دارد.
ویندوزهای XP / 7 / 8 / 10 همگی از صفحه نمایشهای متعدد پشتیبانی میکنند، بنابراین فقط باید کارت گرافیک و پورتهای لپ تاپ خود را بررسی کنید.
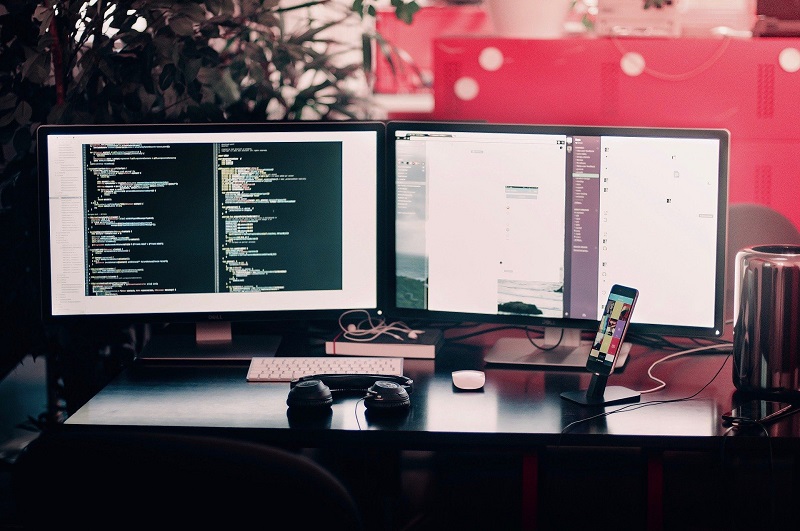
1. کارت گرافیک را بررسی کنید
اول از همه، ممکن است لازم باشد از اینکه کارت گرافیک شما از چندین صفحه نمایش پشتیبانی میکند، اطمینان حاصل کنید. به طور معمول، هر کارت گرافیک حداقل دو خروجی ارائه میدهد، اما شما باید ویژگیهای کارت گرافیک را در وب سایت سازنده بررسی کنید. در ابتدا کارت گرافیک خود را در وب سایت مورد نظر پیدا کنید و مشخصات آن را بررسی کنید تا ببینید آیا کارت گرافیکتان از افزودن دو صفحه نمایش خارجی پشتیبانی میکند یا خیر.
به عنوان مثال، اگر از کارت گرافیک NVIDIA GeForce استفاده میکنید، میتوانید آن را در وب سایت رسمی شرکت سازنده بررسی کنید؛ پس از یافتن کارت گرافیک خود در وب سایت مورد نظر روی آن کلیک کرده و مشخصات آن را بررسی کنید، سپس خواهید دید که آیا این کارت گرافیک از چندین صفحه نمایش پشتیبانی میکند یا خیر.
اگر کارت گرافیک شما از افزودن چند صفحه نمایش پشتیبانی نمیکند، ممکن است لازم باشد قبل از هر اقدام دیگری، یک کارت گرافیک که دارای این قابلیت است (مانند سری GeForce RTX 30) خریداری و نصب کنید.
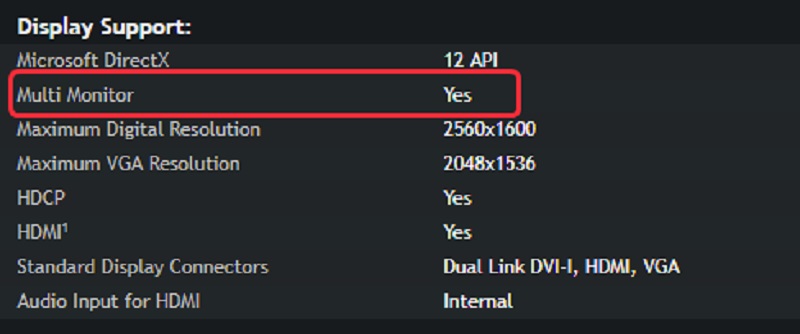
2. پورتهای موجود در لپ تاپ خود را بررسی کنید
در مرحله بعدی ممکن است لازم باشد پورتهای لپ تاپ خود را بررسی کنید. به طور کلی، یک کامپیوتر یا لپ تاپ باید دارای یکی از این چهار پورت باشد:
Display Port: این پورت میتواند یک رابط با حفاظت از محتوای صوتی با کیفیت بالای اختیاری ارائه دهد.
رابط ویدئویی دیجیتال (DVI): این پورت معمولاً با پلاستیک سفید و برچسبهای رنگی کد گذاری میشود.
آرایه گرافیک ویدئویی (VGA): این پورت معمولاً با پلاستیک و برچسبهای آبی رنگی کد گذاری میشود.
رابط چند رسانهای با وضوح بالا (HDMI): این پورت میتواند انواع دستگاههای ویدئویی را به هم متصل کند و صداها را از طریق کابل منتقل کند.
شما میتوانید پورتهای پشت یا کنارههای لپ تاپ خود را بررسی کنید. علاوه بر پورتهای لپ تاپ، صفحه نمایشها باید پورتهای مربوطه را نیز داشته باشند. دارا بودن این پورتها باعث صرفه جویی در وقت و هزینه شما برای اتصال آنها میشود. در غیر این صورت، باید یک آداپتور اضافی مانند آداپتور DVI به HDMI بخرید تا آنها را مطابقت دهید.

اگر پورتهای مورد نیاز را ندارید یا اگر پورتهای کافی در لپ تاپ شما وجود ندارد
اگر پورتهای لپ تاپ شما با رابطهای کابلهای صفحه نمایش مورد نظرتان مطابقت ندارند، یا پورتهای کافی بر روی لپ تاپتان وجود ندارد، تسلیم نشوید. یک راه حل وجود دارد! در این صورت میتوانید یکی از روشهای زیر را امتحان کنید:
- برای اتصال صفحه نمایشها به لپ تاپ خود از یک آداپتور 4K DisplayPort و HDMI Dual Monitor استفاده کنید. این آداپتور کاملاً با سیستمهای USB 3.0 سازگار است و همچنین مجهز به دو پورت DisplayPort و HDMI برای اتصال آسان به دو صفحه نمایش 4K است. وقتی این آداپتور را به سیستم خود وصل کنید، به راحتی میتوانید دو صفحه نمایش را به لپ تاپ خود متصل کنید.
- برای داشتن دو پورت HDMI از یک تقسیم کننده سوئیچ مانند یک اسپلیتر صفحه نمایش استفاده کنید. اگر فقط یک پورت HDMI روی لپ تاپ خود دارید اما به دو پورت HDMI نیاز دارید، این تقسیم کننده بسیار برایتان کارآمد و مفید خواهد بود.
- از یک داک استیشن که در شرایط مختلف نیز کار میکند، استفاده کنید.
نحوه تنظیم سیستم برای متصل کردن دو صفحه نمایش
از آن جایی که در این مرحله همه چیز آماده است، شما دیگر میتوانید شروع به اتصال دو صفحه نمایش به لپ تاپ خود کنید.
توجه: وقتی لپ تاپ روشن است، صفحه نمایشهای خود را وصل کنید. در بیشتر موارد، ویندوز تشخیص میدهد که یک صفحه نمایش جدید وصل شده است.
به عنوان مثال، من در لپ تاپ خود پورتهای VGA و HDMI دارم و صفحه نمایشهای خارجی من دارای کابلهایی برای پورتهای VGA و HDMI هستند:
1. کابل اولین صفحه نمایش خارجی را به پورت ویدئویی مناسب آن بر روی لپ تاپ خود وصل کنید. بنابراین من کابل VGA اولین صفحه نمایش خارجی را به پورت VGA لپ تاپم وصل میکنم.
2. کابل صفحه نمایش خارجی دوم را به پورت دیگر که مناسب آن است بر روی لپ تاپ خود وصل کنید. بنابراین من کابل HDMI صفحه نمایش خارجی دوم را به پورت HDMI لپ تاپم وصل میکنم.
3. در لپ تاپ خود، روی قسمت خالی دسکتاپ خود کلیک راست کنید:
اگر از ویندوز 10 استفاده میکنید، روی Display Settings (تنظیمات صفحه نمایش) کلیک کنید.
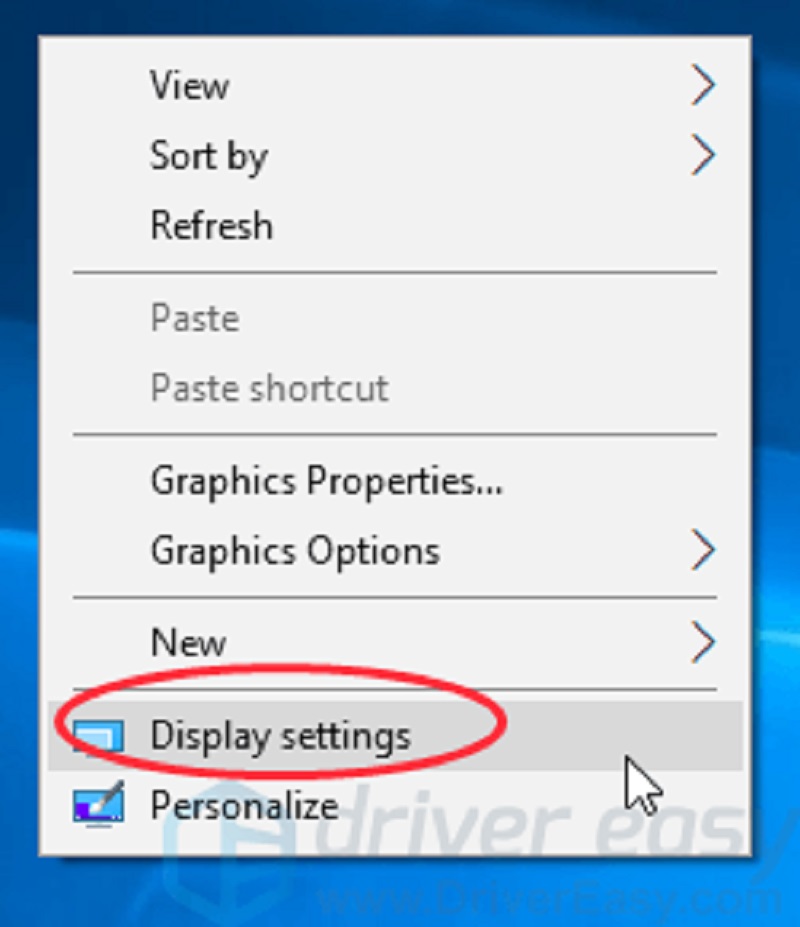
اگر از ویندوز 7 و یا ویندوز 8 استفاده میکنید، روی Screen Resolution (وضوح صفحه) کلیک کنید.
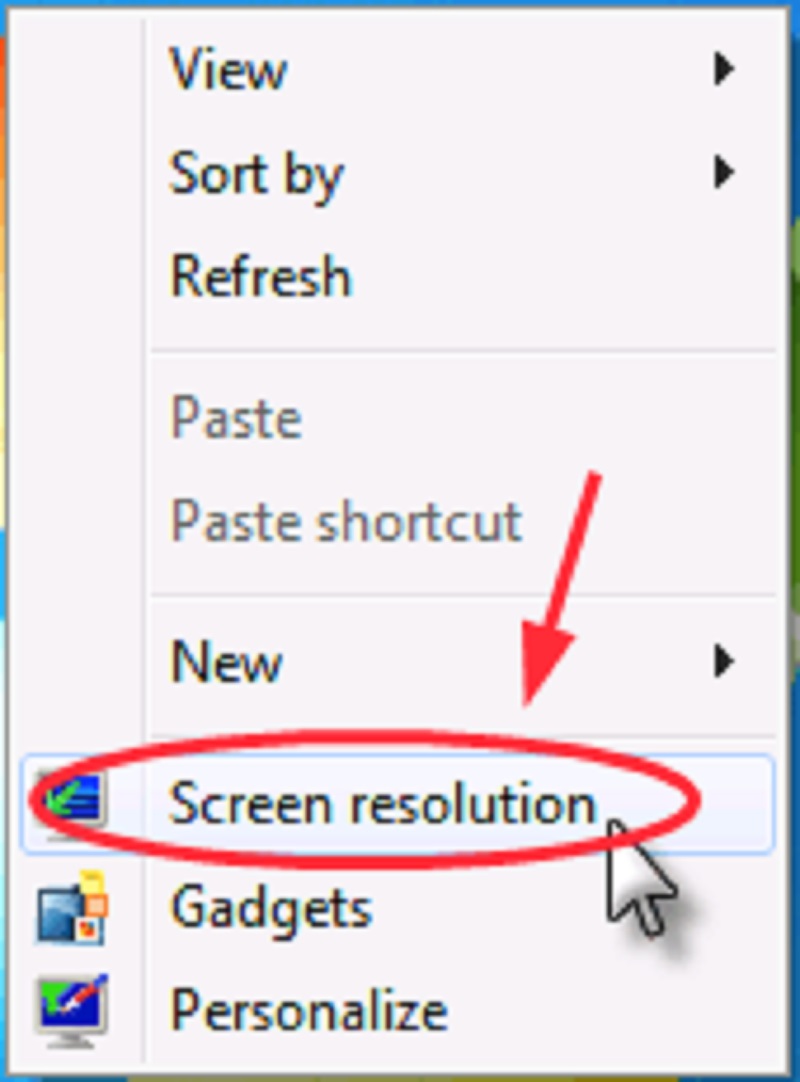
4. در Display Mode (حالت نمایش) سه صفحه نمایش با شماره بندی 1، 2 و 3 مشاهده خواهید کرد. به طور کلی، صفحه نمایش 1 صفحه نمایش لپ تاپ شما است و صفحه نمایش 2 و 3 صفحه نمایش خارجی است.
5. بر روی صفحه نمایش 2 کلیک کنید و Extend Desktop to This Display را در Multiple Displays انتخاب کنید و بر روی Apply کلیک کنید.
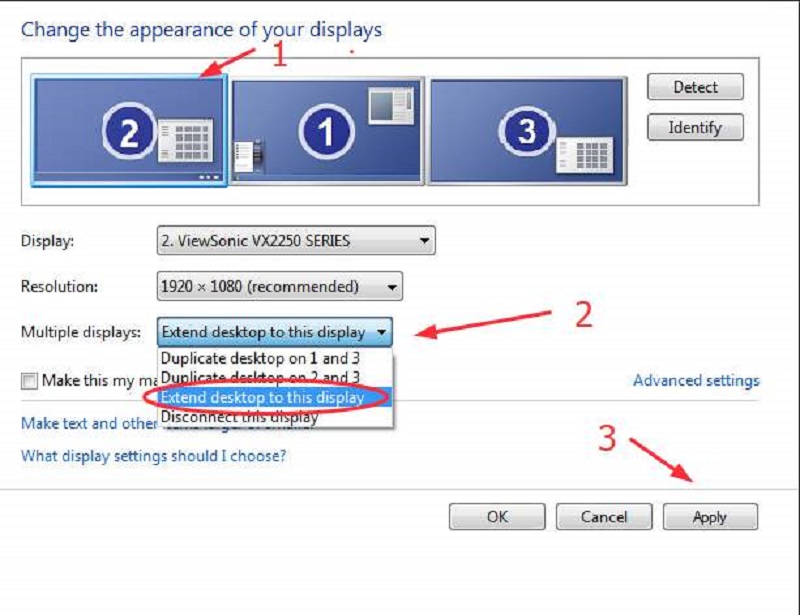
6. بر روی صفحه نمایش 3 کلیک کنید و Extend Desktop to This Display را در Multiple Displays انتخاب کنید و بر روی Apply کلیک کنید.
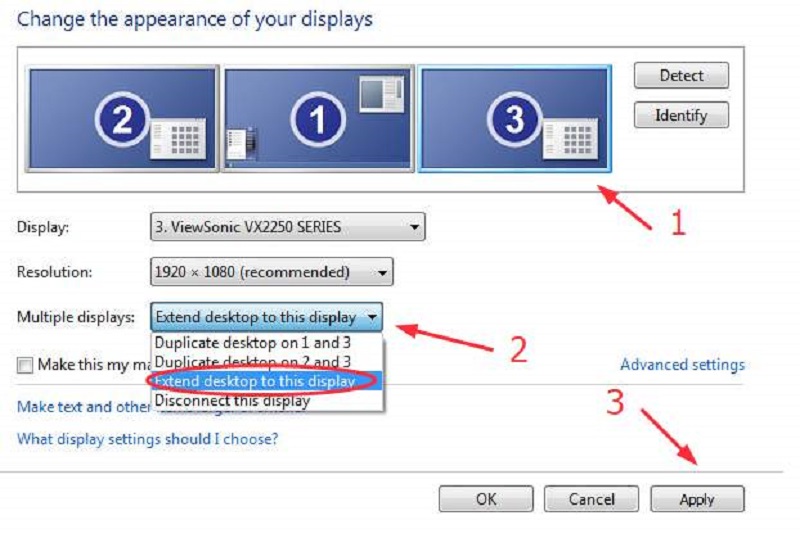
7. برای تکمیل تنظیمات روی OK کلیک کنید؛ شما اکنون میتوانید از سه صفحه نمایش روی لپ تاپ خود استفاده کنید.
نکات: برای مرتب کردن مجدد صفحه نمایشها میتوانید روی هر صفحه نمایش (1، 2 و 3) کلیک کرده و آن را به سمت نقطه مورد نظرتان بکشید. شما همچنین میتوانید اندازه آیتمها، وضوح صفحه نمایش و جهت را با توجه به اولویتهای خود تغییر دهید.
نکته نهایی: اگر نتوانید صفحه نمایشهای متصل را در پنجره باز شده ببینید چه؟
گاهی اوقات صفحه نمایشهای خارجی نمیتوانند به درستی توسط لپ تاپ شما شناسایی شوند. این مشکل میتواند ناشی از اتصال نامناسب، صفحه نمایش یا کابلهای معیوب باشد. از اینکه همه کابلها به درستی به پورتهای لپ تاپ و صفحه نمایشها وصل شدهاند اطمینان حاصل کنید و با یک صفحه نمایش جایگزین و یک کابل دیگر این عمل را تکرار کنید تا مطمئن شوید هیچ کدام از اقلام مورد نیازتان معیوب نیستند.
اگر این اقدامات نیز نتیجهای ندادند، به نظر میرسد که درایور کارت گرافیک شما نمیتواند به درستی از صفحه نمایشهای چندگانه پشتیبانی کند و گویا به روز رسانی درایور ضروری است.
دو راه برای به روز رسانی درایورها وجود دارد: دستی و خودکار.
به روز رسانی درایورها به صورت دستی: شما میتوانید با جستجوی درایوری که با سیستم عامل ویندوز شما (طبق وب سایت سازنده) سازگار است، درایور چاپگر را به صورت دستی به روز کنید و آن را در رایانه خود نصب کنید. این اقدام نیاز به زمان و مهارتهای کامپیوتری دارد.
به روز رسانی درایورها به صورت خودکار: اگر زمان یا حوصله لازم برای به روز رسانی دستی درایورها را ندارید، میتوانید این کار را به طور خودکار با استفاده از نرم افزارهایی که برای انجام این عمل طراحی شدهاند، انجام دهید. نسخه رایگان این نرم افزارها تنها با چند کلیک میتواند درایورهای قدیمی ویندوز شما را شناسایی و دانلود کند.
این مقاله شامل دستور العملهای آسان برای اتصال دو صفحه نمایش خارجی به لپ تاپ شما است. اگر همچنان مشکل یا پرسش به خصوصی در رابطه با این مورد دارید، در قسمت نظرات آن را با ما به اشتراک بگذارید. کارشناسان ما آمادهی کمک رسانی و راهنمایی شما هستند.
منبع: DriverEasy
بیشتر بخوانید:
- مقایسه نسخه Desktop و لپتاپ کارت گرافیک RTX 3080
- راههای تشخیص قویترین لپتاپ با کارت گرافیک انویدیا سری 30
- 5 نوآوری لپتاپها در CES 2021
- مقایسه لپ تاپ اپل با ایسوس














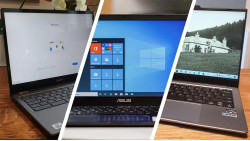























































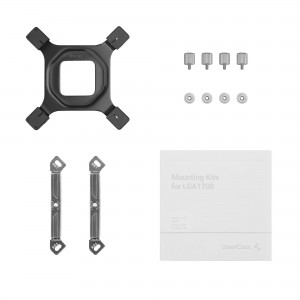

















برای ارسال دیدگاه ابتدا باید وارد شوید.