آیا احساس میکنید که سرعت لپ تاپ شما کاهش پیدا کرده است؟ آیا باید ۵ دقیقه منتظر بمانید تا لپ تاپتان راهاندازی شود؟ آیا اگر حتی تعداد کمی سربرگ در مرورگر خود باز کردهاید، جابجایی بین آنها برایتان مشکل است؟ آیا همیشه بهفکر افزایش سرعت لپ تاپ خود هستید؟ برای رسیدن به چنین سوالاتی تنها یک پاسخ وجود دارد؛ شاید کند بودن لپ تاپ باعث شده است که اعصابی برایتان باقی نمانده باشد و کم کم به فکر خرید لپ تاپ جدید افتاده باشید.
قبل از اینکه تسلیم شوید، بهتر است راههای دیگری را نیز امتحان کنید. استفاده از روشهایی برای بهبود عملکرد لپ تاپهای قدیمی و ضعیف میتواند عمر آن را تا حد زیادی افزایش دهد؛ازاینرو در ادامه سعی خواهیم کرد تا ۹ روش ساده را جهت افزایش سرعت لپ تاپ برای شما عزیزان شرح دهیم. دقت کنید که این مقاله از اگزو گیم برای کسانی است که از ویندوز ۱۰ استفاده میکنند.
روش های افزایش سرعت لپ تاپ
اگر مدت طولانی است که از لپ تاپ خود استفاده میکنید قطعا با مشکل کندی و هنگ کردن ناگهانی آن روبهرو شدهاید و در نتیجه همواره به فکر آن هستید که چگونه میتوانید این مشکل را برطرف کنید؛ اما جای هیچ نگرانی نیست چراکه در ادامه قرار است تا به شما عزیزان 9 روش افزایش سرعت لپ تاپ را آموزش دهیم تا از حالا به بعد با خیال راحت به کارهای خود رسیدگی کنید.
روش اول: از Restart کردن سیستم غافل نشوید
آيا تا به حال سعی کردهاید سیستم خود را خاموش و روشن کنید؟ شاید به دلایلی کلیشهای به نظر برسد اما این روش افزایش سرعت لپ تاپ امروزه اهمیت بیشتری پیدا کرده است. معمولا به لپ تاپهای مدرن میتوان اعتماد کرد و برای صرفه جویی در مصرف برق، آن را در حالت Sleep قرار داد و در نتیجه دلیلی برای خاموش کردن آن وجود ندارد، مگر اینکه بخواهید آپدیت ویندوز را نصب کنید یا فرایند Troubleshooting را انجام دهید. اگر معمولا لپ تاپ خود را در حالت Sleep قرار میدهید، سعی کنید با دکمه پاور آن را خاموش و روشن کنید. این کار کمتر از یک دقیقه طول میکشد.
روش دوم: برنامههای Startup را غیرفعال کنید
دومین روش افزایش سرعت لپ تاپ مربوط به بخش Startup است؛ اگر لپ تاپ شما در اجرای آغازین و راهاندازی اولیه ویندوز سرعت خیلی کمی دارد و طول میکشد تا همه چیز به طور کامل بالا بیاید، بهتر است نگاهی به برنامههای Startup بیندازید. برنامههای زیادی وجود دارند که همزمان با اجرای اولیه ویندوز لود میشوند و به مرور زمان تعداد آنها نیز ممکن است بیشتر و بیشتر شود. هر چقدر تعداد برنامههای Startup بیشتر باشد، تاثیر بیشتری بر سرعت اجرای آغازین ویندوز میگذارد.
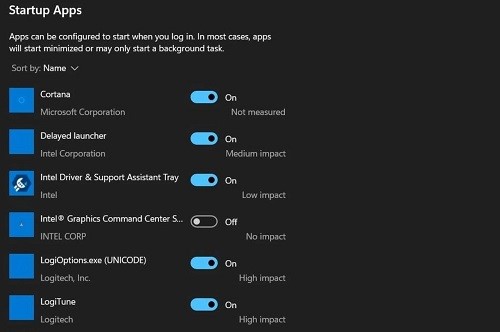
با استفاده از بخش Setting App ویندوز ۱۰ یا قسمت Startup پنجره Task Manager میتوانید برنامههای Startup را غیرفعال کنید. در بخش Setting App میتوانید لیست تمامی برنامههای Startup را مشاهده کنید. با کلیک روی اسلایدر روبروی هر برنامه، میتوانید Startup بودن آن را فعال یا غیرفعال کنید. همچنین میزان تاثیر این برنامهها بر اجرای آغازین ویندوز، با عبارت High Impact، Medium Impact و Low Impact نوشته شده است.
روش دیگری نیز برای انجام این روش افزایش سرعت لپ تاپ وجود دارد. ابتدا دکمههای Ctrl+Alt+Delete را فشار دهید و Task Manager را انتخاب کنید. روی سربرگ Startup کلیک کنید. سپس به راحتی روی برنامهای که میخواهید آن را غیرفعال کنید، راست کلیک کرده و گزینه Disable را انتخاب کنید. در ستون Startup Impact، میزان تاثیرگذاری هر برنامه بر سرعت آغازین ویندوز ذکر شده است.
روش سوم: اتصال اینترنت خود را بررسی کنید
سومین روش افزایش سرعت لپ تاپ مربوط به اتصال اینترنت شما است چراکه معمولا در حین کار با لپ تاپ، از برنامههای زیادی استفاده میکنید که نیازمند اتصال به اینترنت هستند. مرور کردن وبسایتها، استریم سرویسهای پخش فیلم و سریال و بازیهای آنلاین، همگی به اتصال پایدار اینترنت نیاز دارند. اگر سرعت اتصال اینترنت شما پایین باشد، پرفورمنس نهایی نیز کاهش مییابد.
میتوانید سرعت اینترنت خود را به وسیله وبسایتهایی مثل speedtest.net اندازهگیری کنید. تست سرعت را چندین بار انجام دهید تا میانگین سرعت دانلود، آپلود و پینگ اینترنتتان نشان داده شود. معمولا سرعت بالای ۱۰ مگابیت بر ثانیه سرعت قابل قبولی است. مقدار پینگ نیز هر چقدر کمتر باشد بهتر است. همچنین در روند انجام تستها حتما به نوسانات شدید توجه داشته باشید. این موضوع نشان دهنده آن است که اتصال اینترنت شما برقرار است، اما پایداری و اطمینان کمی دارد.
روش چهارم: فضای رم را آزاد کنید
رم یا همان حافظه دسترسی تصادفی لپ تاپ، در واقع حافظه کوتاه مدت آن است. برنامههای فعال و دادههای مورد نیاز آنها، به طور موقت در این حافظه ذخیره میشوند. اگر تعداد برنامههای بازشده و فعال به حدی برسد که ظرفیت رم پر شود، اطلاعات مستقیما از هارد دیسک منتقل میشود؛ که حتی در صورت استفاده از SSD، باز هم زمان بسیار زیادی طول میکشد تا اطلاعات از درایو به پردازنده منتقل شود.
با استفاده از Task Manager میتوانید برنامههای فعال و میزان رم مصرفی آنها را مشاهده کنید. Task Manager را میتوانید از طریق بخش جستجوی ویندوز و یا از طریق فشار دادن دکمههای Ctrl + Shift + Esc باز کنید.
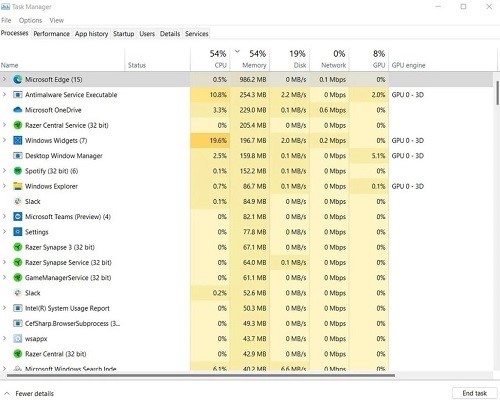
در Task Manager میتوانید لیست برنامههای فعال در دسکتاپ و برنامههای فعال در پسزمینه ویندوز را مشاهده کنید. در ستون Memory میتوانید میزان رم مصرفی هر کدام از برنامهها را ببینید. در صورتی که یک برنامه فضای بسیار زیادی از رم را اشغال کرده است، روی آن راست کلیک کرده و گزینهEnd Task را انتخاب کنید. با این کار برنامه فورا به طور کامل بسته میشود و سبب افزایش سرعت لپ تاپ شما خواهد شد. پس دقت کنید که ممکن است با کلیک روی End Task اطلاعات ذخیره نشدهتان از بین برود.
آزاد کردن فضای رم با Task Manager یک راهبرد ساده ولی موثر در افزایش سرعت لپ تاپ است. با این کار میتوانید برنامههای سنگینی که حجم زیادی از رم را اشغال کردهاند، متوقف کنید. اما باید دقت داشته باشید که برخی از برنامهها (مخصوصا برنامههایی مثل آنتیویروس که در پس زمینه فعال هستند) برای سیستم حیاتی هستند و بهتر است کاری با آنها نداشته باشید. علاوه بر متوقف کردن برنامههای رمخوار، Task Manager میتواند در زمینههای دیگر مدیریت رم نیز به شما کمک کند.
روش پنجم: فضای هارد درایو را آزاد کنید
هارد درایو سیستم شما در واقع حافظه بلند مدت تلقی میشود و در صورتی که بخش زیادی از فضای آن (مثلا بیشتر از ۹۰ درصد) پر شود، ممکن است مشکلاتی را به بار بیاورد که شما را مجبور به انجام روش هایی در جهت افزایش سرعت لپ تاپ خود کنید. به عنوان مثال نصب برنامهها و بازیهای جدید با مشکل روبرو میشود و به طور عمومی ضعف آن را احساس خواهید کرد. دلیل این موضوع، این است که بسیاری از برنامههای نصب شده و فایلهای اجرایی خود سیستم، به فضایی برای ذخیره کردن فایلهای موقتی نیاز دارند.
برای بررسی فضای هارد درایو لپ تاپ خود، وارد مسیر زیر شوید:
Window Setting > System > Storage
ویندوز به طور بصری میزان فضای اشغال شده درایو و سهم هر نوع فایل از فضای اشغال شده را نشان میدهد. اگر هارد درایو تا حد زیادی اشغال شده باشد، رنگ آن با قرمز نشان داده میشود.
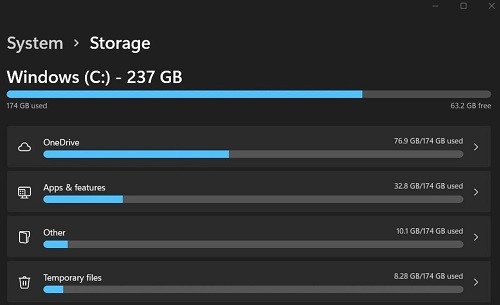
در همین منو شیوه استفاده از درایو نیز نشان داده میشود و هر نوع فایل به طور جداگانه تقسیم بندی میشود؛ که شامل برنامهها، فایلهای موقتی، ویدیوها، موسیقی، فایلهای One Drive و موارد دیگر میشود. با انتخاب هر کدام میتوانید ببینید که چقدر از فضا را اشغال کردهاند و سپس در صورت تمایل و برای افزایش سرعت لپ تاپ خود آنها را حذف کنید. اغلب اوقات ویدیوها و برنامهها بیشترین فضا را اشغال میکنند. Uninstall کردن برنامههای غیرکاربردی میتواند برای آزاد کردن فضای درایو بسیار مفید باشد.
علاوه براین، برای افزایش سرعت لپ تاپ خود توصیه میکنیم که فایلهای موقت (Temporary Files) را پاک کنید چون به احتمال زیاد نیازی به آنها نخواهید داشت؛ خود ویندوز میتواند شناسایی کند که کدام یک از فایلهای موقتی برای سیستم حیاتی هستند و آنها را نگه میدارد. با این حال، منوی Windows Storage عاری از خطا نیست و ممکن است برخی از برنامهها و فایلها را به اشتباه در یک دستهبندی دیگر نشان دهد.
روش ششم: ویندوز خود را آپدیت کنید
به روز رسانیها و نسخههای جدید ویندوز میتوانند با آپدیت کردن درایورها و رفع مشکلات فنی، عملکرد کلی و پرفورمنس لپ تاپ را بهبود ببخشند و این به معنای افزایش سرعت لپ تاپ شما خواهد بود. به طور پیشفرض، لپ تاپ شما منظما آپدیتهای ویندوز را چک میکند و در صورت فعال بودن «آپدیت خودکار»، نیازی نیست که کاری انجام دهید و خود سیستم آپدیت را دانلود و نصب میکند.
اما بسیاری از کاربران ویندوز، قابلیت آپدیت خودکار را غیرفعال میکنند. اگر شما نیز این قابلیت را غیرفعال کردهاید، حتما هر چند مدت یک بار بخش آپدیتهای ویندوز را چک کنید و آپدیتهای جدید را دانلود و نصب نمایید. برای دسترسی به بخش آپدیتها، وارد مسیر زیر شوید:
Windows Settings > Update and Security > Windows Update > Check for updates
با کلیک روی Check for updates، سیستم آپدیتهای جدید را برای شما نشان میدهد که میتوانید آنها را دانلود کنید. پس از نصب آپدیت، به احتمال زیاد باید سیستم را ریاستارت کنید تا فرایند نصب آن تکمیل شود. آپدیتهای دیگری با عنوان Optional Updates نیز وجود دارند که هر چند حیاتی نیستند، اما نصب آنها خالی از لطف نیست.
روش هفتم: ویندوز را ریست کنید
اگر با انجام روش های افزایش سرعت لپ تاپ که پیش ازاین به شما معرفی کردیم هنوز مشکلتان برطرف نشده، باید از یک روش اساسی دیگر استفاده کنید. اگرچه ریست کامل کردن ویندوز برای برخی از افراد زیاده روی تلقی میشود، اما میتواند عملکرد سیستم را بهبود دهد و مشکلات آن را رفع کند. با ریست کردن ویندوز اساسا آن را به تنظیمات کارخانه برمیگردانید و مشکلات برنامهها، پیکربندی ویندوز و درایورهایی که دچار نواقص عملکردی هستند را برطرف خواهید کرد.

خوشبختانه ریست کردن ویندوز شامل فرایند ساده و راحتی میشود. ابتدا وارد مسیر زیر شوید:
Windows Settings > Update and Security > Recovery
در بالای صفحه گزینه Reset this PC را انتخاب کرده و سپس روی Get Started کلیک کنید و در ادامه طبق دستورالعملهای ویندوز پیش بروید. قبل از ریست کردن ویندوز دقت کنید که از فایلهای ضروری خود بک آپ بگیرید. بسته به قدیمی یا جدید بودن سختافزار، ممکن است پروسه ریست شدن ویندوز کمی طول بکشد.
روش هشتم: رم لپ تاپ خود را ارتقا دهید
اگر پس از ریست کردن ویندوز، هنوز هم لپ تاپ شما عملکرد ضعیفی دارد، تنها امیدتان ارتقای سختافزاری خواهد بود. اگر مشکل کند بودن لپ تاپ ناشی از رم باشد، افزایش مقدار آن یا جایگزین کردن آن میتواند مشکل را برطرف و سبب افزایش سرعت لپ تاپ شما شود. همانطور که در گام چهارم گفتیم، متوقف کردن برنامههای سنگین و رمخوار میتواند تا حدودی در بهبود وضعیت رم لپ تاپ اثرگذار باشد، اما اگر بخواهید مشکل رم را برای طولانی مدت برطرف کنید، بهتر است به طور سختافزاری آن را ارتقا دهید.

اما متاسفانه همیشه امکان انجام این کار وجود ندارد. برخی از لپ تاپهای مدرن ممکن است از رم Onboard استفاده کنند و یا رم طوری در سیستم تعبیه شده باشند که تعویض یا ارتقای آن به ابزار ویژهای نیاز داشته باشد.
روش نهم: هارد درایو خود را به SSD ارتقا دهید
آخرین روش افزایش سرعت لپ تاپ مربوط به حافظه ذخیرهسازی جانبی است؛ اغلب لپ تاپهای جدید همراه با یک درایو SSD عرضه میشوند. اما بسیاری از لپ تاپهای دیگر از همان هاردهای مکانیکی قدیمی که دارای قطعه متحرک چرخشی هستند و با نام HDD شناخته میشوند، استفاده میکنند. گرچه هارددیسکها به نسبت میزان فضای ذخیره سازی که ارائه میدهند قیمت کمی دارند، اما سرعت آنها از درایوهای SSD بسیار کمتر است و لود شدن دیتا از روی آنها بیشتر طول میکشد.
همانند نکتهای که برای ارتقای رم ذکر کردیم، ممکن است ارتقای درایو ذخیره سازی برخی از لپ تاپها نیز راحت نباشد. اما به طور کلی اغلب لپ تاپهایی که از هارددیسک استفاده میکنند، امکان ارتقا به SSD را دارند. برای اطلاع از اینکه آیا درایو ذخیرهسازی لپ تاپتان امکان ارتقا دارد یا خیر، میتوانید دفترچه راهنمای آن را مطالعه کنید. همچنین دقت داشته باشید که قبل از تعویض یا ارتقای درایو ذخیره سازی، از فایلهای خود بک آپ بگیرید. بسیاری از لپ تاپها به طور همزمان از دو درایو ذخیره سازی پشتیبانی نمیکنند و مجبور هستید که درایو جدید را جایگزین درایو قدیمی کنید.
امیدواریم که نکات گفته شده برای شما عزیزان مفید واقع شده باشد. در صورتی که از این مطلب رضایت داشتهاید، خوشحال میشویم آن را با دوستان خود نیز به اشتراک بگذارید.
منبع: PCWorld
بیشتر بخوانید:




برای ارسال دیدگاه ابتدا باید وارد شوید.