آیا لپ تاپ شما به صورت ناگهانی خاموش میشود؟ دلایل زیادی میتوانند موجب بروز چنین مشکلی شده باشند. ما در این مقاله قصد داریم با بررسی 10 تا از بارزترین دلایل خاموش شدن ناگهانی لپ تاپ، به شما کمک کنیم تا دلیل اصلی مشکل لپ تاپ خود را پیدا کنید. پس تا ادامهی مطلب، با ما همراه باشید.
آیا لپ تاپ شما به صورت ناگهامی خاموش میشود؟ جزئیات را بررسی کنید!
آیا لپ تاپ شما ناگهانی و به صورت تصادفی خاموش میشود یا زمانی که کارهای خاصی را انجام میدهید، چنین اتفاقی میافتد؟ اگر لپ تاپ شما تنها در موقعیتهایی که کارهای سنگینی با آن انجام میدهید خاموش میشود، ممکن است که مشکل آن مربوط به حرارت یا اورکلاک قطعاتتان باشد. اگر تنها زمانی که نرمافزارهای خاصی باز هستند این اتفاق میافتد، ممکن است ریشه در ایرادهای نرمافزاری داشته باشد. اگر کامپیوتر شما همراه با صفحهی آبی مرگ خاموش میشود، با خاموش شدن در زمانی که برق بدون هشدار از دستگاه قطع شود، فرق دارد. جزئیات وقوع خاموش شدنهای ناگهانی بسیار مهم هستند و برای پیدا کردن مشکل، و سپس ارائهی راهحل، دانستن این موارد کاملا ضروری است.

1. امنیت دستگاه (در برابر بدافزارها) را بررسی کنید
اگر کامپیوتر شما خیلی سریع خاموش نمیشود، سیستمتان را با استفاده از Windows Defender یا یک آنتی ویروس مناسب اسکن کنید تا از سلامت و امنیت آن در برابر بدافزارها اطمینان حاصل کنید. شما حتی میتوانید اقدام به بوت کردن از یک دیسک سیستم عامل لایو کنید تا اجازه ندهید که بدافزار، وسط پروسهی اسکن، سیستم شما را خاموش کند. اکثر اوقات، بدافزارها، عامل اصلی خاموش شدنهای ناگهانی سیستم نیستند. با این حال، چون بدافزارها را راحتتر میتوان پیدا کرد، بهتر است که در ابتدا مورد را بررسی کنیم.
2. از کافی بودن تهویه اطمینان حاصل کنید
مهمترین دلیل خاموش شدنهای ناگهانی کامپیوترها و لپتاپها، سیستم تهویهی نامناسب و ضعف حفاظت حرارتی است. یک آستانهی حرارت خاصی وجود دارد که در آن، کامپیوتر شما خود به خود سیستم را خاموش میکند تا مانع از صدمه دیدن قطعات شود. پیش از وقوع این اتفاق، کامپیوتر یا لپ تاپ شما، سرعت سیستم را کاهش میدهد و شدت وزش باد فنها را افزایش میدهد تا دمای داخل را خنک نگه دارند. در صورتی که دمای داخل دستگاه از آستانهی معین شده کمتر نشود، سیستم شما به صورت کامل خاموش خواهد شد.
این مسئله مخصوصا در لپتاپها اهمیت بیشتری دارد. لپتاپها نسبت به تهویهی ضعیف و نامناسب حساس هستند و الزام میکنند که تمامی دریچههای تهویه باز باشند تا به هوای خنک کافی دسترسی داشته باشند. یکی از سریعترین روشها برای سوخاری کردن قطعات لپ تاپ این است که دستگاه را برروی صفحههایی با رویش نرم (مثل فرش، تخت، و غیره) قرار دهید تا دریچههای تهویهی زیر لپ تاپ کاملا بسته شوند! اگر قصد دارید که برروی تخت از لپ تاپ خود استفاده کنید، حتما آن را برروی یک میز تحریر کچک (میزهایی که به راحتی روی پاها قرار میگیرند) قرار دهید یا اینکه از فنهای اکسترنال (Cooling Pad) استفاده کنید تا مانع از تهویهی زیر لپ تاپ نشوید.

3. گرد و غبارها را تمیز کنید و هیت سینکها را بررسی نمایید
اگر سیستم تهویهی لپ تاپ مشکلی نداشت اما همچنان با خاموش شدن ناگهانی دستگاهتان دست و پنجه نرم میکنید، ممکن است که گرد و غبار، دریچههای سیستم تهویه و پرههای فنهای کامپیوترتان را پوشانده باشند. این مسئله برای بیشتر لپتاپهای جدید، مشکل چندان پیچیدهای نیست. دفترچهی راهنمایی که هنگام خرید لپ تاپ در اختیارتان قرار داده شدهاست را مطالعه کنید تا ببینید که لپ تاپ شما به چه صورت باز میشود. معمولا، این پروسه شامل باز کردن چند پیچ و مهره (این پیچها را به هیچ عنوان گم نکنید!) میباشد. زمانی که لپ تاپ خود را باز کردید، با یک برس، هوای فشرده شده، یا جاروبرقیهای کوچولو، فنهای دستگاهتان را تمیز کنید. همیشه سعی کنید که به توصیههای خاص تولیدکنندگان در مورد حذف گرد و غبار توجه کنید.
علاوه بر اینها، سعی کنید که بررسی کنید که آیا هیت سینک پردازنده (CPU) و کارت گرافیک (GPU) دستگاه نیز به درستی در جای خود قرار دارند یا خیر. وجود چنین مشکلاتی بسیار نادر است؛ با این حال، کار از محکمکاری عیب نمیکند. اگر فاصلهای بین هیتسینکها و چیپهایی که آنها را خنک میکنند ایجاد شده باشد، این میتواند دلیل افزایش حرارت و بروز مشکل شما (خاموش شدنهای ناگهانی) باشد.

4. بایوس (BIOS) را ریست کنید و تنظیمات نرم افزار اورکلاک را لغو کنید
اگر تنظیمات بایوس لپ تاپ شما (مثل اورکلاک) قاطی شده باشد، میتواند موجب خاموش شدنهای ناگهانی دستگاه شما شود. به جای اینکه به دنبال پیدا کردن ایرادات درون تنظیمات بگردید، بهتر است که کلا بایوس خود را به حالت اولیه ریست کنید. از آنجایی که بایوس لپتاپها اختصاصا برای همان مدل از لپ تاپ تنظیم شده، اصلا لازم نیست که تنظیمات بایوس لپ تاپ خود را دستکاری کنید و بهتر است که روی همان حالت اولیه باشد.
چیزهایی که میخواهیم در تنظیمات بایوس به حالت اولیه بازگردند، تمام آنچه که مربوط به اورکلاک، زمانبندیهای مموری، یا ولتاژ هستند، میباشند. هر چیزی که قطعههای سختافزار دستگاه را بیش از محدودهی عملکرد اولیهی کارخانه مورد استفاده قرار دهد، باید متوقف شود.
درحالی که ریست کردن تنظیمات بایوس به حالت اولیه، قدم ابتدایی بسیار خوبی است، اما کافی نیست. اگر برروی سیستم خود نرمافزاری دارید که تنظیمات سخت افزار شما را اورکلاک میکند یا عملکرد آنها را تغییر میدهد، باید آن را متوقف کنید و تنظیماتش را ریست نمایید. اگر پیش از اینکه بتوانید چنین کاری انجام دهید، سیستمتان خاموش میشود، احتمالا مجبور هستید که از قسمت Safe Mode نرم افزار مربوطه را متوقف کنید. اگر بایوس را ریست کردید اما کامپیوترتان همچنان در قسمت Safe Mode هم خاموش میشود، میتوانید نتیجه بگیرید که مشکل شما مربوط به اورکلاک بودن قطعات سخت افزارتان نیست.

5. درایورهای خود را آپدیت کنید
درایورهای تاریخ مصرف گذشته، خراب شده، یا باگدار، میتوانند دلیل رفتارهای غیرطبیعی یک سیستم، از جمله خاموش شدنهای ناگهانی باشند. باید بررسی کنید که آیا درایورهای شما به روز هستند یا خیر. به عنوان مثال، اگر احساس میکنید که یک قطعه سخت افزاری خاصی (مثلا کارت گرافیکتان) عامل خاموش شدنهای ناگهانی است، آخرین درایور موجود برای کارت گرافیک خود را از طریق وبسایت رسمی تولید کنندهی دستگاه (معمولا از وبسایت تولید کنندهی لپ تاپ) دانلود کرده و آن را نصب کنید.
6. راه حلهای متداول برای صفحههای آبی مرگ را بررسی کنید
خاموش شدن ناگهانی لپ تاپ معمولا با نمایش «صفحهی آبی مرگ» (Blue Screen of Death ، یا به اختصار BSOD) همراه است؛ همان پنجرهی ارور ترسناک ویندوز. اگر این اتفاق افتاد، از صفحه یک عکس بگیرید یا کد ارور را به صورت دقیق در جایی یادداشت کنید و سپس در یک موتور جستوجوگر (مثل سایت Google)، آن را تایپ کنید تا ببینید که این ارور دقیقا به چه معناست.
معمولا یک راهنمای مشخص و واضح برای برطرف کردن مشکل صفحههای آبی مرگ (BSOD) وجود دارد. در سایتهایی نظیر Online Tech Tips و Helpdesk Geek میتوانید راه حلهای زیادی برای مشکلات BSOD پیدا کنید. پس سعی کنید به صورت کامل این سایتها را بگردید تا بتوانید راه حل متناسب با مشکل خود را پیدا کنید. اما اگر مشکل شما با BSOD همراه نیست یا به هر صورتی، هنوز موفق نشدهاید تا آن را برطرف سازید، امیدواریم که روشهای بعدی مشکلتان را برطرف سازند.
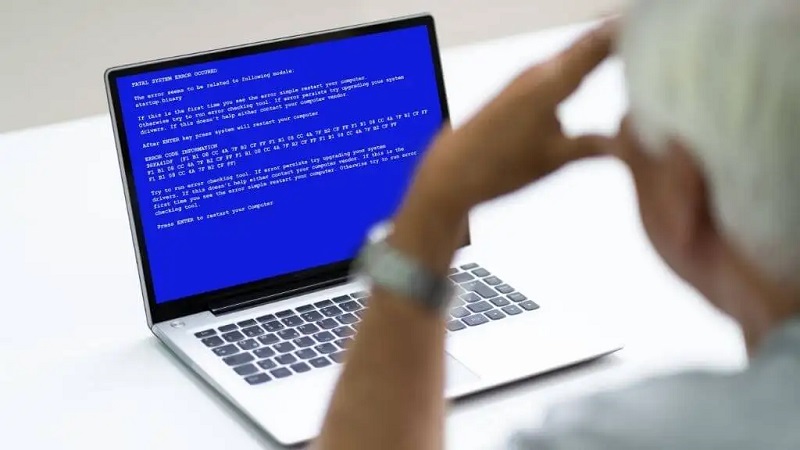
7. ایرادات احتمالی سخت افزاری لپ تاپ خود را بررسی کنید
مشکلات سختافزاری جزئی بسیار زیادی وجود دارند که میتوانند باعث خاموش شدن ناگهانی لپ تاپ شما شوند؛ از جمله قطعات الکترونیکی کوچکی که به درستی کار نمیکنند، چیپهای RAM که دارای نقص هستند، و ایراداتی که در باتری یا منبع تغذیهی دستگاه شما وجود دارند. تنها راه پیدا کردن ایرادات سخت افزاری، این است که یک متخصص با ابزار مناسب لپ تاپ شما را بررسی کند.
اگر به تازگی RAM لپ تاپ خود را عوض کرده و آن را به مدلی بالاتر آپگرید کردهاید، بهتر است که آن را از لپ تاپ خود در بیاورید و ببینید که آیا هنوز هم مشکل شما سر جای خود است یا خیر. شما همچنین باید تمامی تجهیزات جانبی خارجی، مانند هارد دیسک یا پرینتر خود را نیز از دستگاه جدا کنید. بدین صورت، میتوانید اطمینان حاصل کنید که آیا یکی از دستگاههای مذکور باعث ایجاد یک مشکل سخت افزاری میشود و لپ تاپ شما برای جلوگیری از صدمه دیدن قطعات و اطلاعات شما به صورت خودکار خاموش میشود یا خیر.

8. مشکلات احتمالی سیستم عامل دستگاه خود را بررسی کنید
سیستم عامل شما مجموعهای پیچیده از کدهای نرمافزاری است که گاهی اوقات، یک ایراد میتواند همه چیز را به گونهای خراب کند که لپ تاپ شما به صورت خودکار خاموش شود. معمولترین دلیل برای این اتفاق، خراب بودن فایلهای سیستمتان میباشد. بیشتر سیستم عاملها، دارای یک قابلیت «تعمیر» میباشند. بنابراین شما با استفاده از این قابلیت، میتوانید بدون از دست دادن اطلاعات خود، سیستم عاملتان را مجددا نصب کنید.
اما برای این کار، ابتدا باید اسناد مشخص سیستم عامل خود را بررسی کنید. به دنبال یک قابلیت «تعمیر» بگردید که تمامی فایلهای سیستم را برای پیدا کردن مشکلات، و همچنین برطرف کردن آنها، بررسی کند. در ویندوز، قابلیتی که باید به دنبال آن بگردید، System File Checker است.

9. لولای صفحه نمایش را بررسی کنید
لولای صفحهی نمایش لپ تاپ شما، مکانیک بسیار پیچیدهای است که در حین نگهداری از بسیاری از قسمتهای حساس و ظریف، به راحتی در معرض ساییدگی و شکنندگی نیز میباشد. یکی از دلایل احتمالی برای وقوع مشکل شما میتواند این باشد که سنسور لپ تاپ شما به اشتباه به کامپیوتر میگوید که درب لپ تاپ بسته شده است؛ درحالی که اینطور نیست! بدین گونه، سنسور مربوطه، دستور خاموش شدن یا به حالت Sleep رفتن را به سیستم شما ارسال میکند؛ آن هم در زمانهایی که نباید چنین کاری انجام دهد. برای اینکه مطمئن شوید آیا مشکل شما مربوط به این بخش است یا خیر، به قسمت تنظیمات لپ تاپ خود بروید. در ویندوز، به این آدرس مراجعه کنید:
Start > Settings Cog > System > Power & Sleep > Additional Power Settings
و سپس عملکرد سنسور لپ تاپ خود را تغییر دهید. در این قسمت، شما میتوانید مشخص کنید که سنسور لپ تاپ شما، در زمانی که لپ تاپ به برق وصل شده، یا زمانی که از باتری استفاده میکند، و یا در هر دو حالت، هیچ کاری انجام ندهد. هر دو حالت را برروی گزینهی "nothing" قرار دهید و ببینید که آیا مشکل شما برطرف میشود یا خیر. اگر برطرف شد، باید لپ تاپتان را به یک متخصص نشان دهید تا مشکل لولا را برطرف سازد.

10. مشکلات تنظیمات پاور
آخرین دلیل ممکن برای خاموش شدنهای خودکار لپ تاپ شما میتواند به تنظیمات پاور مربوط باشد. به عنوان مثال، اگر تنظیمات پاور شما به گونهای باشد که کامپیوتر شما را در حین پخش یک ویدئو روشن نگه ندارد، ممکن است که در وسط فیلم به صورت ناگهانی خاموش شود. تنظیمات لپ تاپ خود را به صورت کامل بررسی کنید و مطمئن شوید که با توجه به نیازهای شما، تنظیم شده باشد.
در نهایت، اگر هیچ یک از راههایی که در این مقاله شرح داده شدند، مشکل شما را برطرف نکرد، حتما دستگاه خود را به یک متخصص نشان دهید تا به صورت تخصصی، تمامی ایرادات احتمالی سخت افزاری و نرم افزاری را بررسی کند.
امیدواریم که این مقاله برای شما مفید و آموزنده بوده باشد.
لطفا پرسشهای خود را در قسمت نظرات با ما به اشتراک بگذارید.
منبع: HelpDeskGeek
بیشتر بخوانید:




برای ارسال دیدگاه ابتدا باید وارد شوید.